- Administration
- Organization settings and permissions
- What are permission sets?
What are permission sets?
Learn more about how you can use permission sets to manage what your teams can do in your SafetyCulture organization.What are permission sets?
Permission sets are bundles of granular permissions that allow administrators to manage which features their team members can use within their SafetyCulture organization. By assigning permission sets to particular users, you can control what changes they can make, such as adding users, updating billing details, or managing membership in groups and sites in SafetyCulture.
By default, each organization comes with the following permission sets, which you can use as a foundation for new permission sets you may want to create:
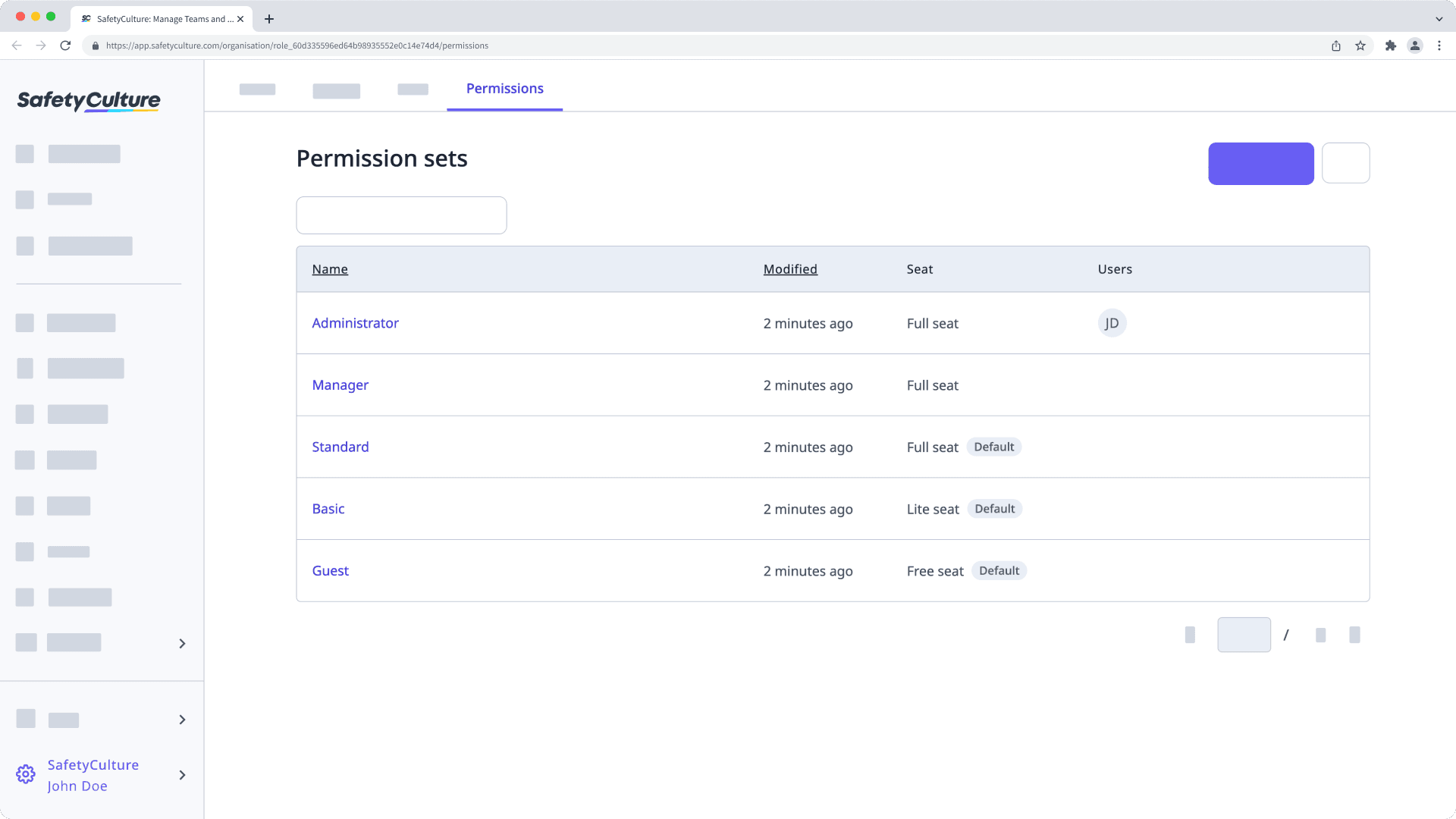
Administrator: This permission set gives a user full control of their organization, including management of users, groups, sites, and permissions.
Manager: This permission set gives a user functionalities that a manager might need, including creating templates and training content, managing feature settings, and more.
Standard: This is the default permission set for users in full seats, which gives a user the permissions they need to conduct inspections, report issues, create actions, and more.
Basic: This is the default permission set for users in lite seats, which gives a user the permissions they need to take assigned training, and more.
Guest: This is the default permission set for users in guest seats, which gives a user the permissions they need to report issues, create actions, view Heads Ups, and more.
You can fully customize or delete all the pre-built permission sets, apart from "Administrator". For the "Administrator" permission set, you can add the override permissions to view and manage all data in your organization.
Managing permission sets is only available to organizations on SafetyCulture Premium Plan or Enterprise Plan. By default, all users in an organization on SafetyCulture Free Plan have the "Administrator" permission set.
Get started with permission sets
Change the permission set for users
For most organizations, the pre-built permission sets should be enough to get started. Depending on who's responsible for what in your organization, you can change each user's permission set to ensure they don't make unwanted changes to settings or features.
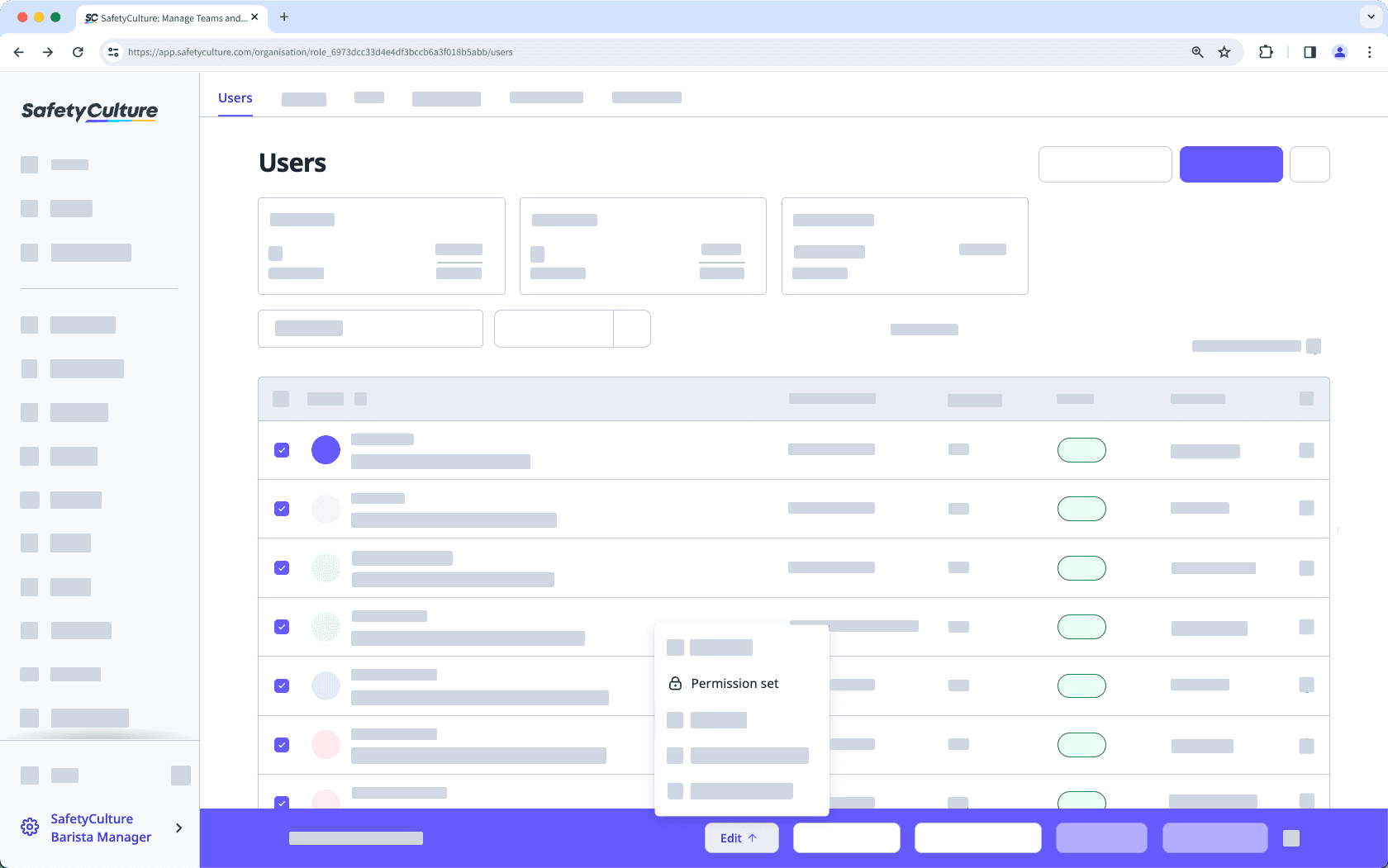
Create or edit permission sets
If you need more than the pre-built permission sets to cater to your organization's needs, you can create new or edit existing permission sets at any time.
Set default permission sets
If required, you may also want to update the default permission set for each seat type in your organization so that when adding users in bulk to different seat types, it's easier to manage what they can do in your organization.
What permissions are available?
Organization
Manage organization settings, like single sign-on or custom branding, and set up integrations.
Seat type: Full seat
Billing
Manage billing settings, like your organization’s billing details or payment methods, and view tax invoices.
Seat type: Full seat
Permissions
Select or change permission sets for users, as well as add, remove, and manage custom permission sets.
Seat type: Full seat
Users
Add and deactivate users, as well as manage user details and settings.
Seat type: Full seat
Credentials
View credential media files, add and approve credentials, as well as manage credential types.
Seat type: Full seat
Sites
Groups
Create
Create new templates and import from the Public Library.
Seat type: Full seat
Global Response Sets
Create, edit, and delete Global Response Sets.
Seat type: Full seat
Upload to Public Library
Upload or delete templates from the Public Library and Shared Library.
Seat type: Full seat
Report layouts
Create, edit, and delete report layouts that are available to all templates.
Seat type: Full seat
Administration
Manage Training settings, view training analytics, and facilitate group training sessions.
Seat type: Full seat
Manage teams
Be assigned as a team manager and facilitate team-specific training, assessments, group training, and view analytics for your assigned teams.
Seat type: Full seat or lite seat
Create courses (restricted)
Create and share courses. Please note publishing and assigning courses require the “Manage content” permission.
Seat type: Full seat or lite seat
Manage content (all)
Publish and assign courses, as well as create quizzes and paths.
Seat type: Full seat or lite seat
Access
Access the Training feature to take courses and quizzes.
Seat type: Full seat or lite seat
Settings
Manage issue settings, including categories, access, and QR codes.
Seat type: Any seat type
Access
Access the Issues feature to report and view issues.
Seat type: Any seat type
Settings
Manage investigation settings, including custom statuses.
Seat type: Full seat
Manage
Create, edit, and delete all investigations in your organization.
Seat type: Full seat
Create
Create, edit, and delete all investigations that you’ve created.
Seat type: Full seat
View
View investigations you have access to.
Seat type: Full seat
Access
Access the OSHA feature to create establishments and record cases.
Seat type: Full seat
Manage
Add, edit, or remove sensors, gateways, and weather data feeds.
Seat type: Full seat
Access
Access the Sensors feature to view sensors, gateways, and weather data feeds.
Seat type: Any seat type
Settings
Manage asset settings, including types, fields, readings, and other configurations.
Seat type: Full seat
Manage
Create, edit, archive, and delete assets, including recording the last service information.
Seat type: Full seat
Access
Access to the Assets feature. If unselected, users won't be able to add assets to inspections and actions.
Seat type: Any seat type
Manage
Create, edit, and delete all Analytics dashboards in your organization, including custom dashboards.
Seat type: Full seat
Create dashboards (site-based)
Create Analytics dashboards that show data based on site membership, and edit and delete dashboards that you’ve created.
Seat type: Full seat
Create dashboards (creator-based)
Create Analytics dashboards showing data based on the creator, and edit and delete dashboards that you’ve created.
Seat type: Full seat
View
View Analytics dashboards you have access to.
Seat type: Full seat or lite seat
Administrator
Create and manage the organization's main folder, as well as view, edit, and manage access and labels for all files and subfolders.
Seat type: Full seat
Manage
Create, edit, and delete companies, as well as add, request, and approve company documents in your organization.
Seat type: Full seat
Settings
Manage settings for the Lone Worker feature, including job types and escalations.
Seat type: Full seat
Manage
View job details via the live map and history.
Seat type: Full seat or lite seat
Access
Access the Lone Worker feature to start and complete jobs.
Seat type: Full seat or lite seat
Manage all data
Edit, archive, and delete all templates, inspections, issues, and actions. This overrides any existing access rules.
Seat type: Full seat
View all data
View all templates, inspections, and actions on the web app. This overrides any existing access rules. Please note that the "Enable for mobile app" option is not available for organizations with more than 200 active templates.
Seat type: Full seat
Permissions in the SafetyCulture Marketplace are managed separately from permission sets.
Frequently asked questions
If your organization is on the Free Plan, all users are assigned the "Administrator" permission set by default, and managing permission sets won't be available. To manage permissions across your organization, consider upgrading to the Premium Plan.
It may be that the "Enable for mobile app" option isn't enabled for the "View all data" permission, meaning that you can only view the data via the web app. If your organization has no more than 200 active templates, you can edit your permission set and check the "Enable for mobile app" option below "View all data".
No, each user must have a permission set assigned. If you want to restrict what a user can do in your organization to the minimum, you can create a permission set with no granular permissions selected and assign it to that user.
Was this page helpful?
Thank you for letting us know.