- Using SafetyCulture
- Training (editing)
- Create lesson quizzes
Create lesson quizzes
Learn how to create lesson quizzes via the web app.Why add quizzes in lessons?
Quizzes help make your lessons more interactive and effective. By adding quizzes directly into your course content, you can reinforce key concepts and keep your team actively involved. In SafetyCulture Training, you can choose from different types of quizzes, such as multiple-choice, true or false, sentence builder, drag-to-match, or even generate quiz questions with ease using AI. You can also add feedback to each question to provide users with more information about the correct answer.
Create a lesson quiz
Select
Training from the menu on the left-hand side.
If you're on the "Learn" page, click Content at the top of the page and select Courses.
Create a new course or hover your cursor on an existing one and click View or Edit.
If you're editing an existing course and it's published, click
Edit on the upper-right of the page.
Create a new lesson or click an existing one.
Click
New slide on the left of the page.
In the slide library dialog, under the "QUIZ" section, click the quiz type and select the slide you want to add to your lesson.
On the right-hand side panel, configure your quiz accordingly. You can also manage the lesson's scoring.
If your course is currently a draft, remember to publish it to make your changes available to your team.
Frequently asked questions
You can see your score out of 100% on the progress bar when you open a course.
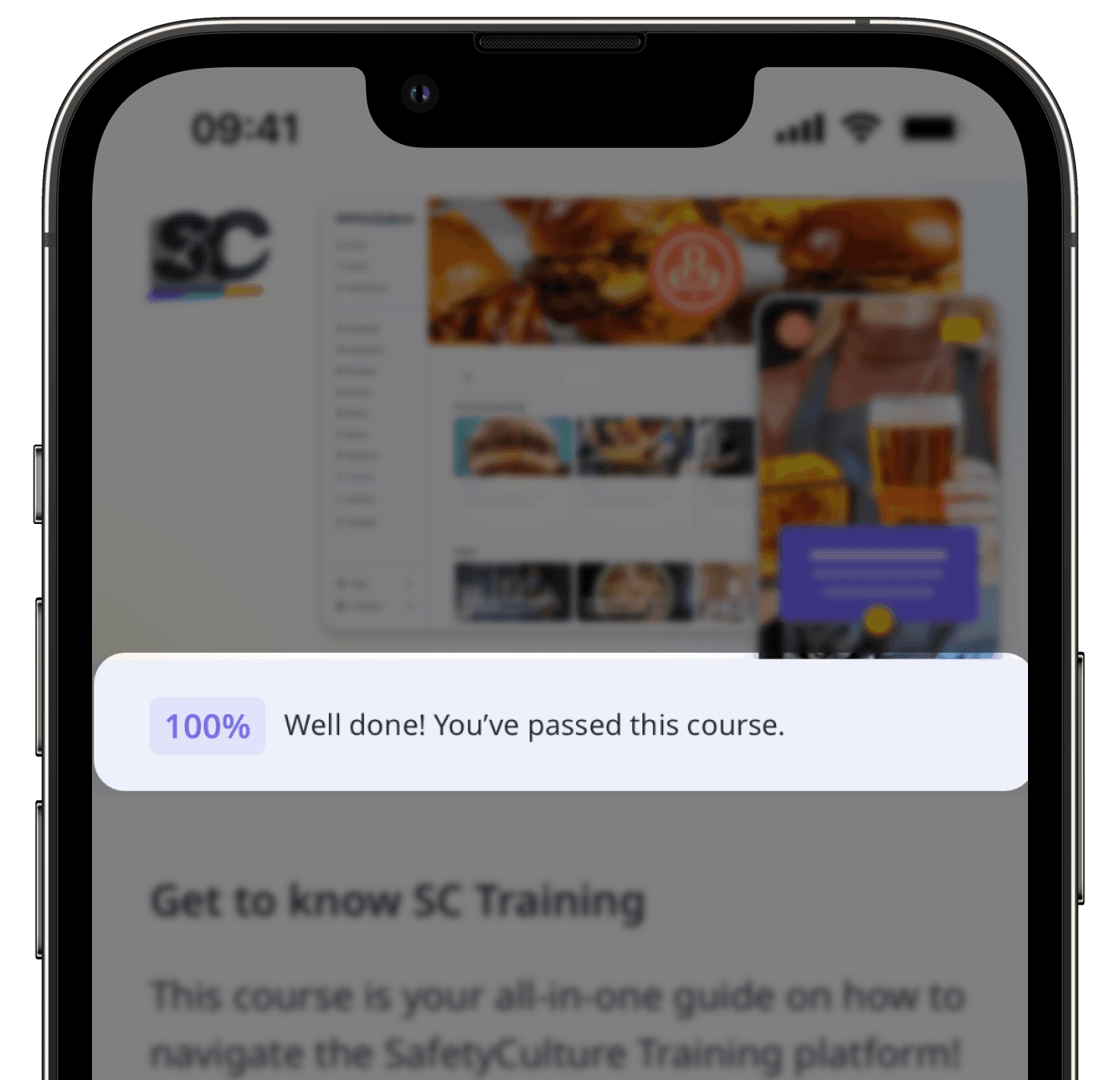
Depending on the level of information you want to access, you can view your team's scores in the following:
Performance dashboard: Offers an in-depth view of your team's performance, including course completion, progression rate, and scores at the course, group, and user levels. This helps you gain insights and improve training content.
Course completion by user: Provides a simple view of courses assigned to a user and their progress for each course.
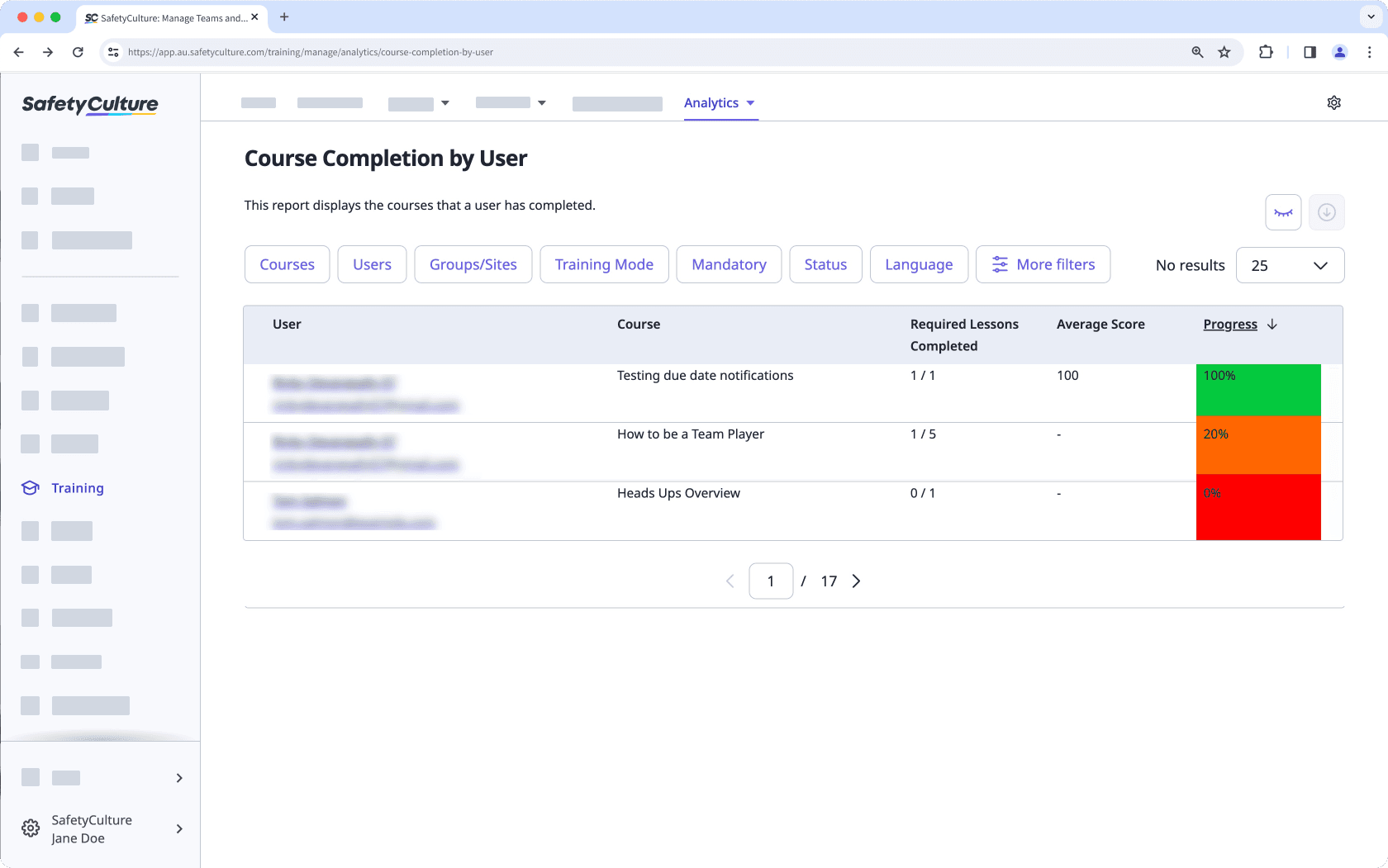
Was this page helpful?
Thank you for letting us know.