- Using SafetyCulture
- Heads Up
- View Heads Ups
View Heads Ups
Learn how to view Heads Ups via the web app and the mobile app.What you'll need
You can view the following details within a Heads Up:
Basic information such as the title, description, and any media attachments.
The number of users who have viewed and acknowledged the Heads Up.
The number of users who commented on the Heads Up.
The emoji reactions and the number of users who reacted on the Heads Up.
Recent Heads Ups will be shown on both the web app and the mobile app "Home" screen for 9 days from their publish date, irrespective of whether they've been viewed or acknowledged.
View a Heads Up
Select Home from the menu on the left-hand side.
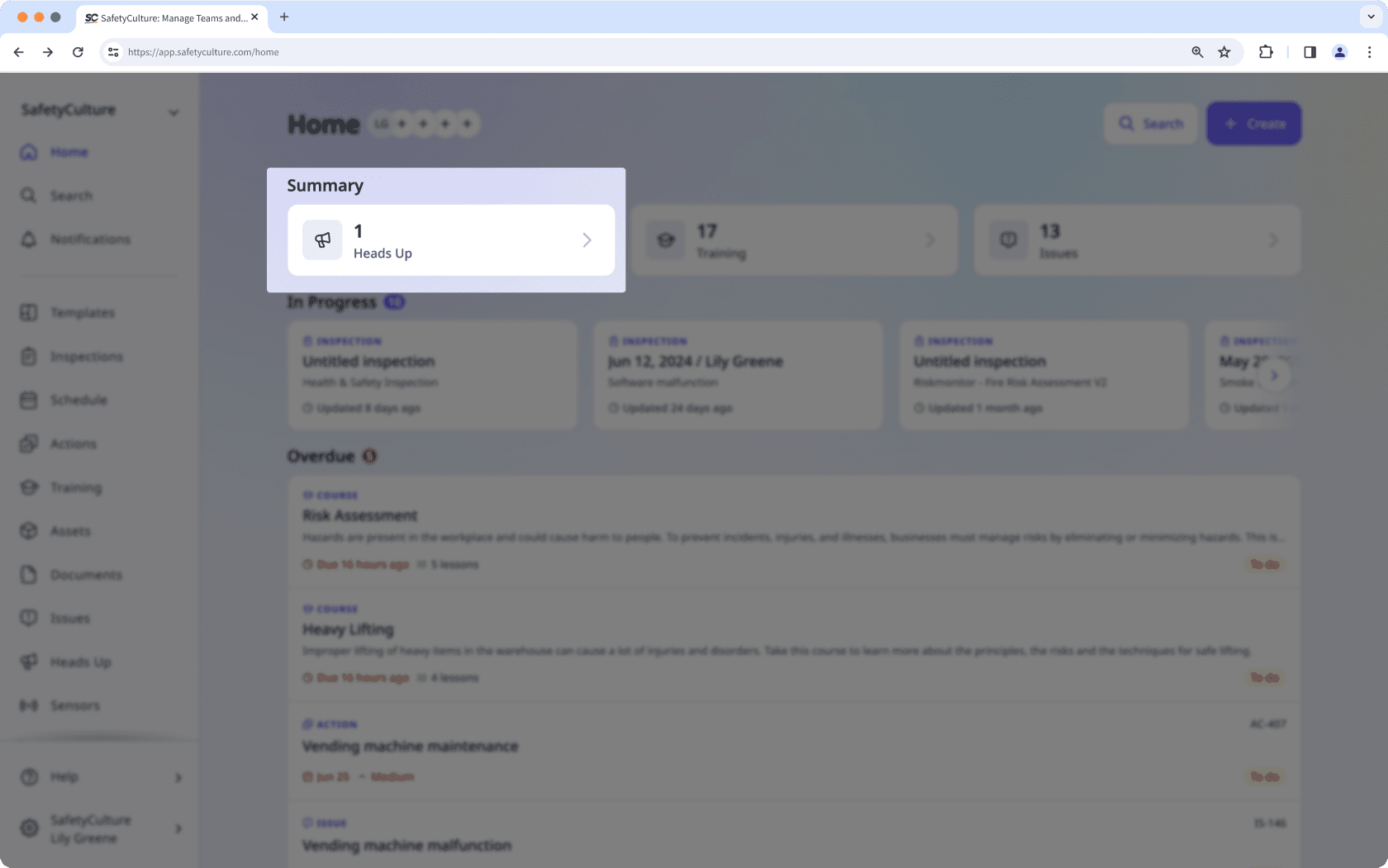
Heads Ups assigned to you are available at the top of the page. Click the Heads Up.
Once you've viewed the Heads Up, you may be required to acknowledge this by clicking
Acknowledge at the bottom of the pop-up window.
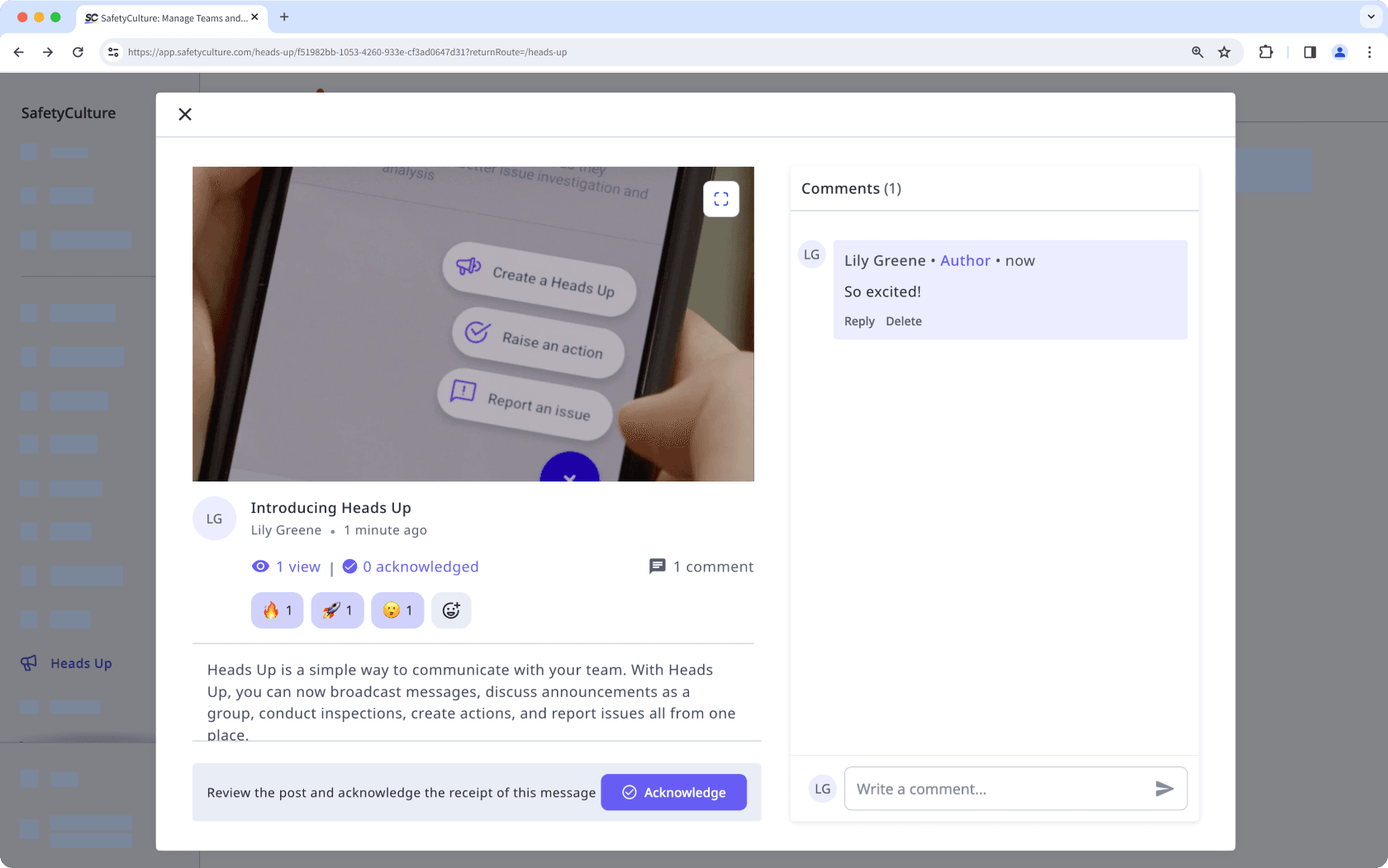
If you have emoji reactions turned on for a Heads Up announcement, you also have the option to add an emoji reaction to a Heads Up you view by clicking
.
Open the mobile app.
Tap on Home at the bottom of your screen.
Heads Ups assigned to you are available at the top of your screen. Tap the Heads Up.
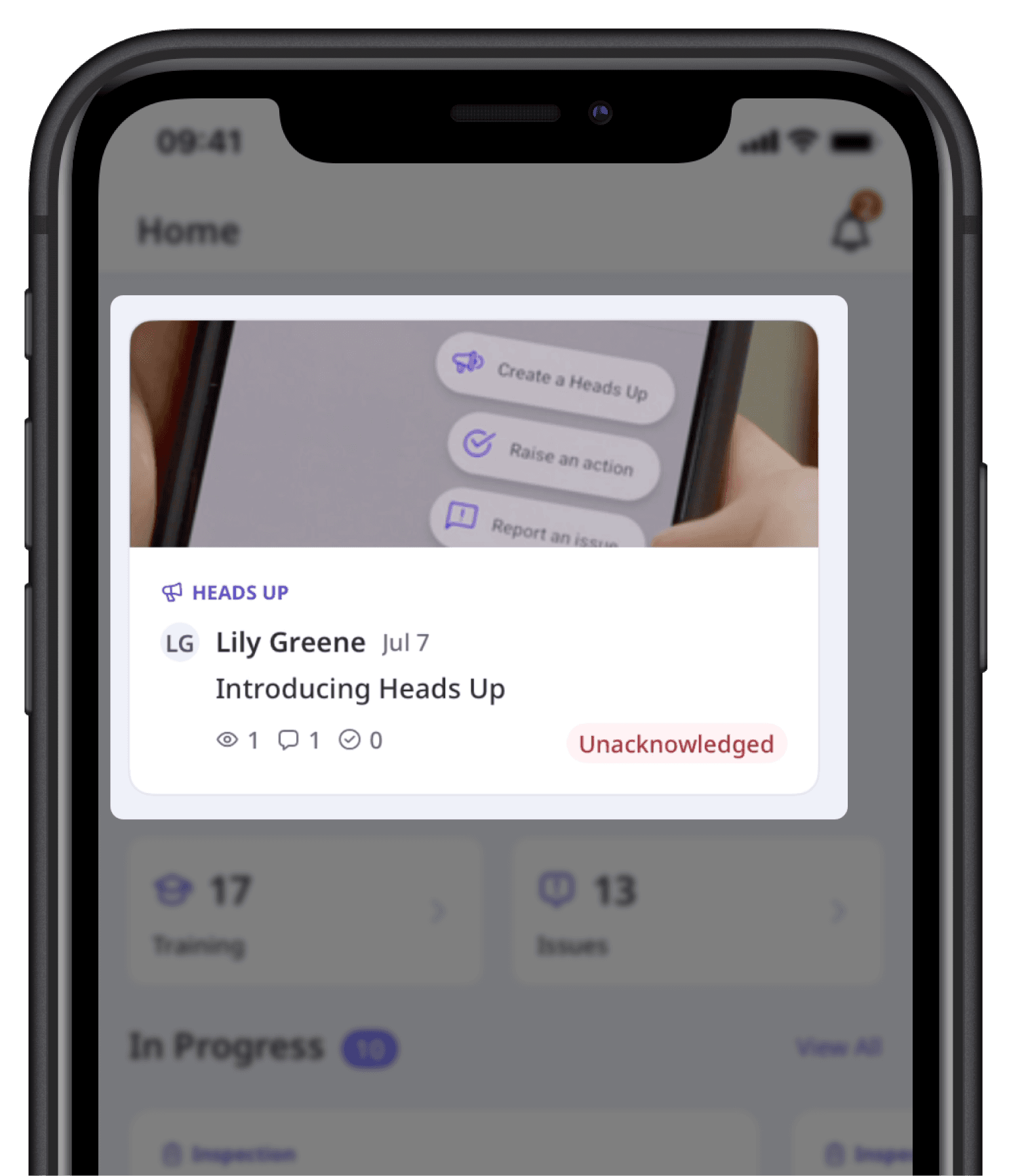
Once you've viewed the Heads Up, you may be required to acknowledge this by tapping
Acknowledge.
If you have emoji reactions turned on for a Heads Up announcement, you also have the option to add an emoji reaction to a Heads Up you view by tapping
.
You can filter the My Heads Up and Manage Heads Up lists only to show Heads Ups you've created using the "Author" filter.
View a past Heads Up
Select Heads Up from the menu on the left-hand side.
Filter and sort the page to find and click the Heads Up.
Open the mobile app.
Tap on
More at the bottom of your screen.
Tap
Heads Up.
Scroll into the list to find and tap the Heads Up.
Was this page helpful?
Thank you for letting us know.