- Using SafetyCulture
- Training (editing)
- Publish or unpublish courses
Publish or unpublish courses
Learn how to publish courses or revert them to draft via the web app.How does publishing a course work?
Course publishing gives you control over when to make a training course available to your team. This is particularly important for courses that are already published and assigned, ensuring that any changes you make are only reflected to users when you republish the course.
Once a course is published or republished, you can view who made changes and when in its change log. To keep track of the different versions of courses your team might be completing, you can also view which version of a course each user completed against the latest published version.
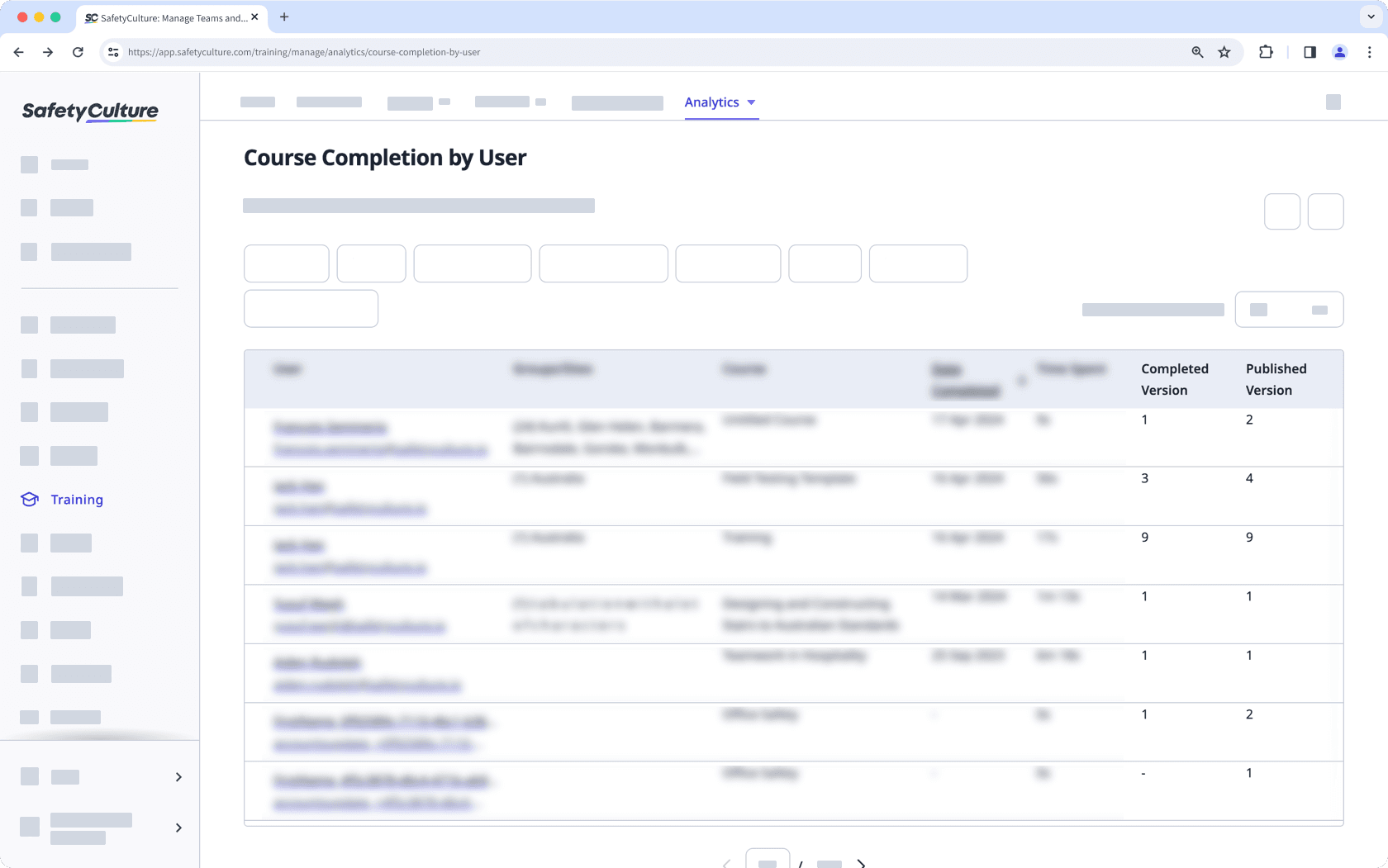
Publish a course
Select
Training from the menu on the left-hand side.
If you're on the "Learn" page, click Content at the top of the page and select Courses.
Hover your cursor over the course and click Edit.
Select Publish or Republish at the top of the page and review your publish settings:
Assigned to: Users, groups, or sites the course is assigned to.
Type: The type of the course.
Due: When the course is due after it's assigned.
Enabled notifications: Notifications users will receive for the course.
Lessons visible: Number of lessons users can see out of the total in the course. Click
to update this setting.
Schedule and publish: Choose whether to publish the course now or later.
Once you're ready, click
Publish now or
Republish now on the upper-right of the page or
Schedule now if you've set the course to publish later.
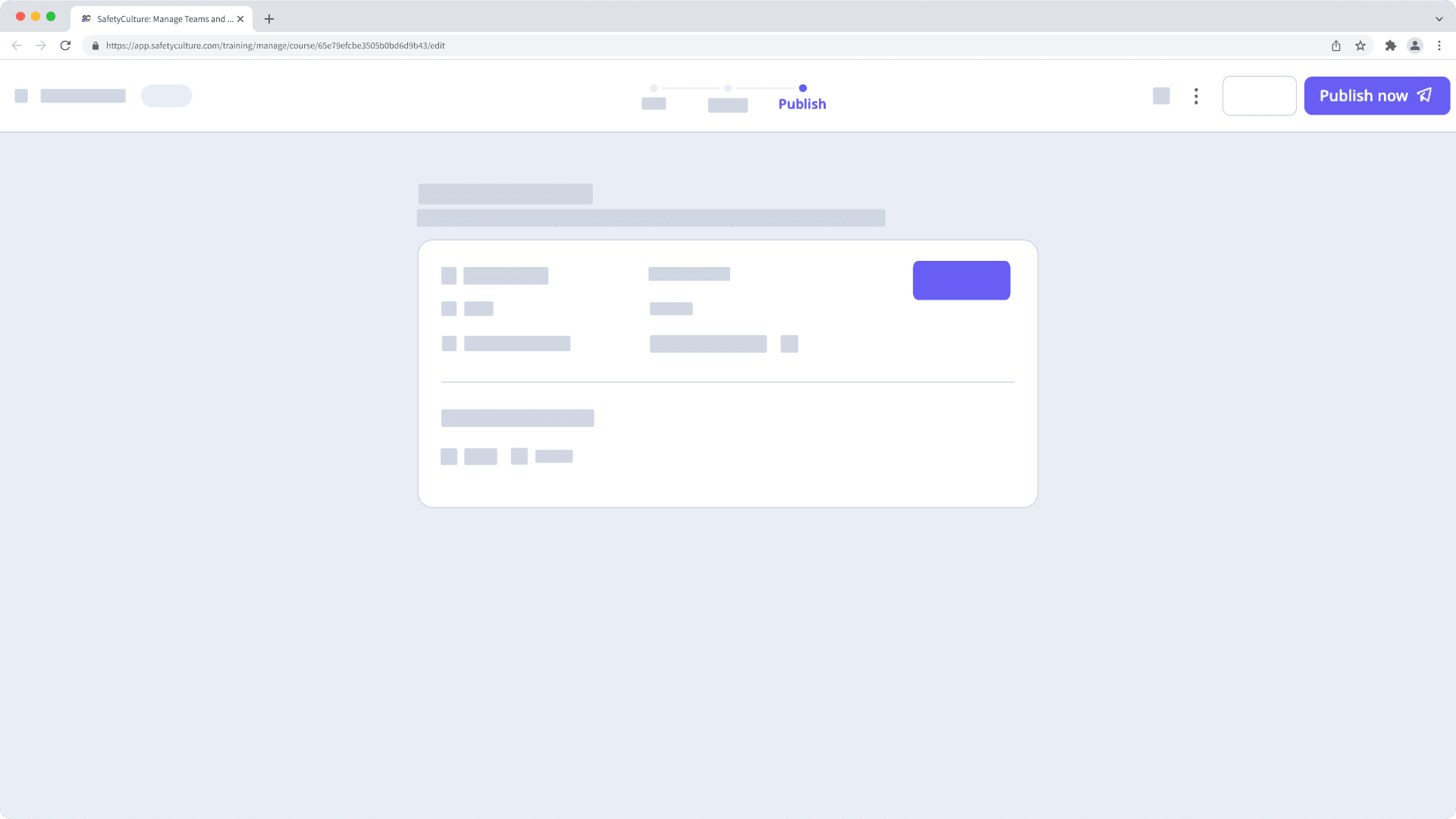
Now that the course is published or scheduled to be, you can click Copy link or Download QR code and share it with your team members so that they can go straight to the course on the web app or the mobile app.
Revert a course to draft
Select
Training from the menu on the left-hand side.
If you're on the "Learn" page, click Content at the top of the page and select Courses.
Hover your cursor over the course and click View or Edit on an existing one.
If you're editing an existing course and it's published, click
Edit on the upper-right of the page.
Click
on the upper-right of the page and select
Revert to draft.
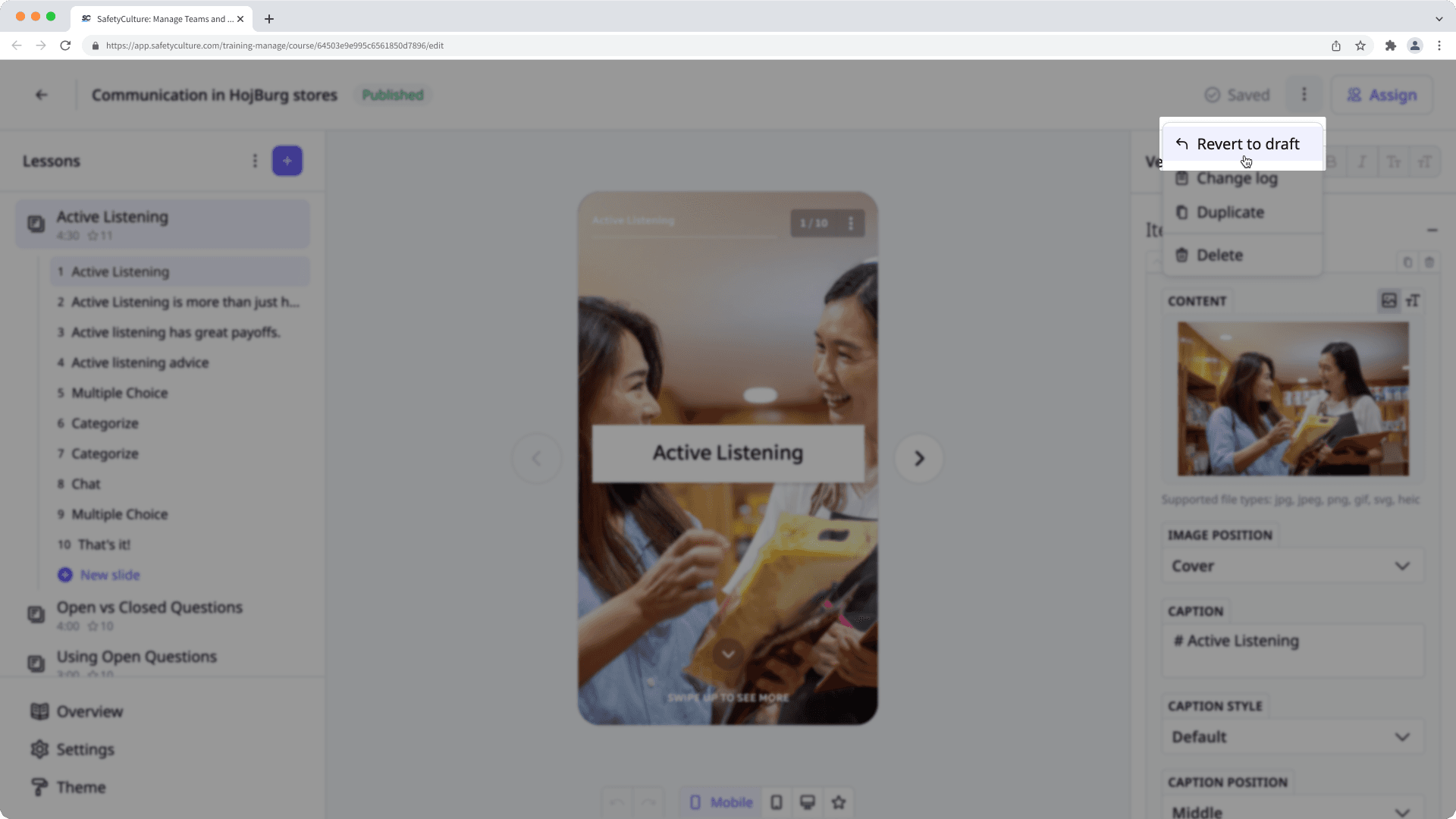
Please note that reverting a course to draft will also hide the course from assigned users, even if they’ve started the course already.
Was this page helpful?
Thank you for letting us know.