- Administration
- User management
- Add users to my organization
Add users to my organization
Learn how to add users to your organization via the web app.To add users, please ensure your account’s email address is confirmed. If you haven't received the email, please check your spam folder or request a new one via the web app.
Add a user
Click your organization name on the lower-left corner of the page and select Users.
Click
Add users on the upper-right corner of the page.
Enter the user's details. If your organization is on the SafetyCulture Premium Plan or Enterprise Plan, select the user's seat type.
Click Next.
If you have the "Platform management: Permissions" permission, you can select the permission set you want to assign to the user. If required, you can also add the user to groups and sites, and enter additional details with user fields.
Click Add users.
If you've set a password for the user, choose whether to notify the user with custom instruction messages or not in the pop-up window:
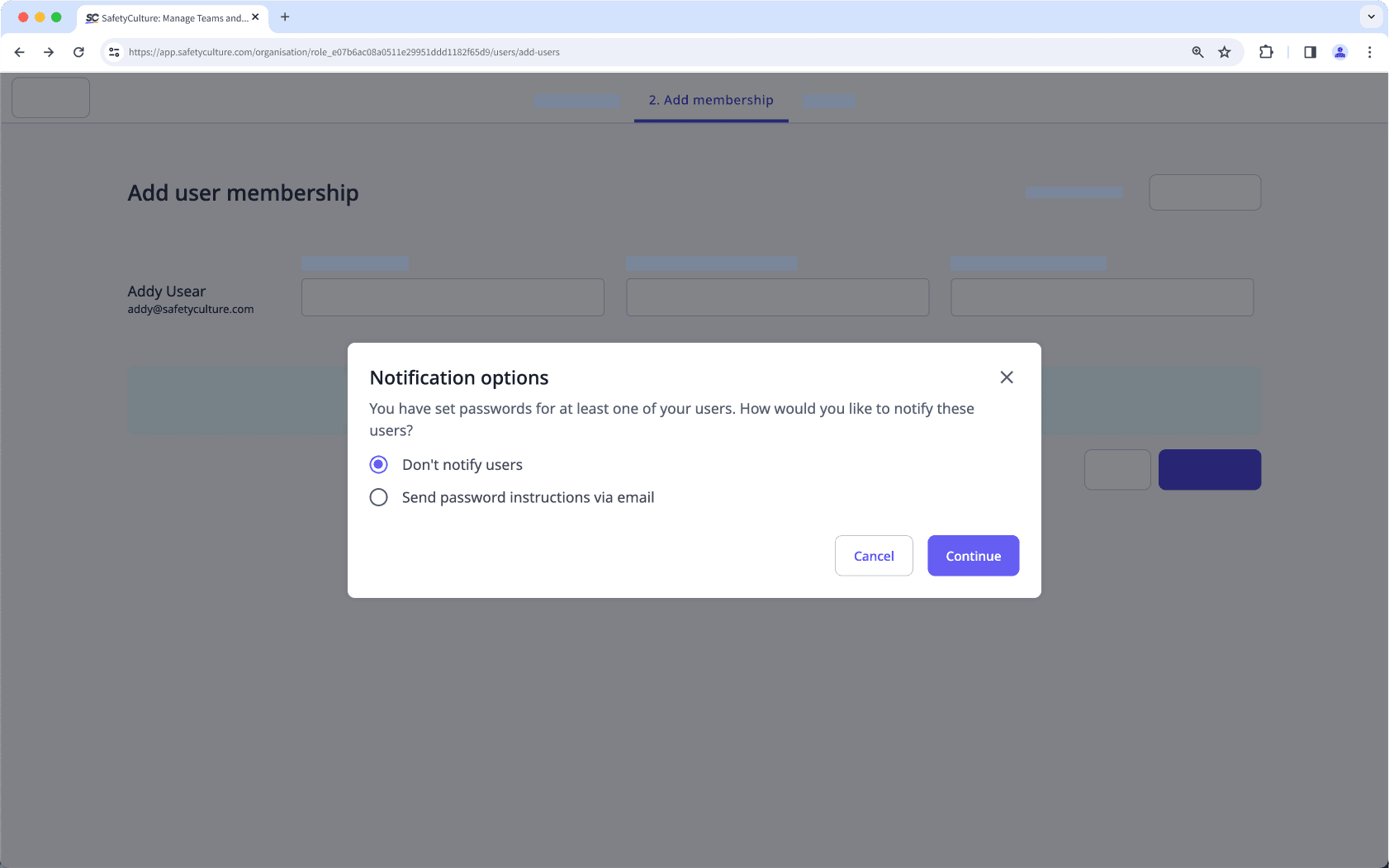
Don't notify users: The user won't receive an email.
Send password instructions via email: The user will receive an email about their account, including a custom message you can add.
If you didn't set a password for the user, they'll receive an email to activate their account and set a password.
If you need to add multiple users to your organization, you can use invite links to ensure they get onboarded with the correct seat type, permission set, and group and site membership. Learn how to create and manage invite links.
Bulk add users via CSV
Click your organization name on the lower-left corner of the page and select Users.
Click
on the upper-right corner of the page and select
Bulk upload users (CSV).
Click Download CSV template on the upper-right of the page.
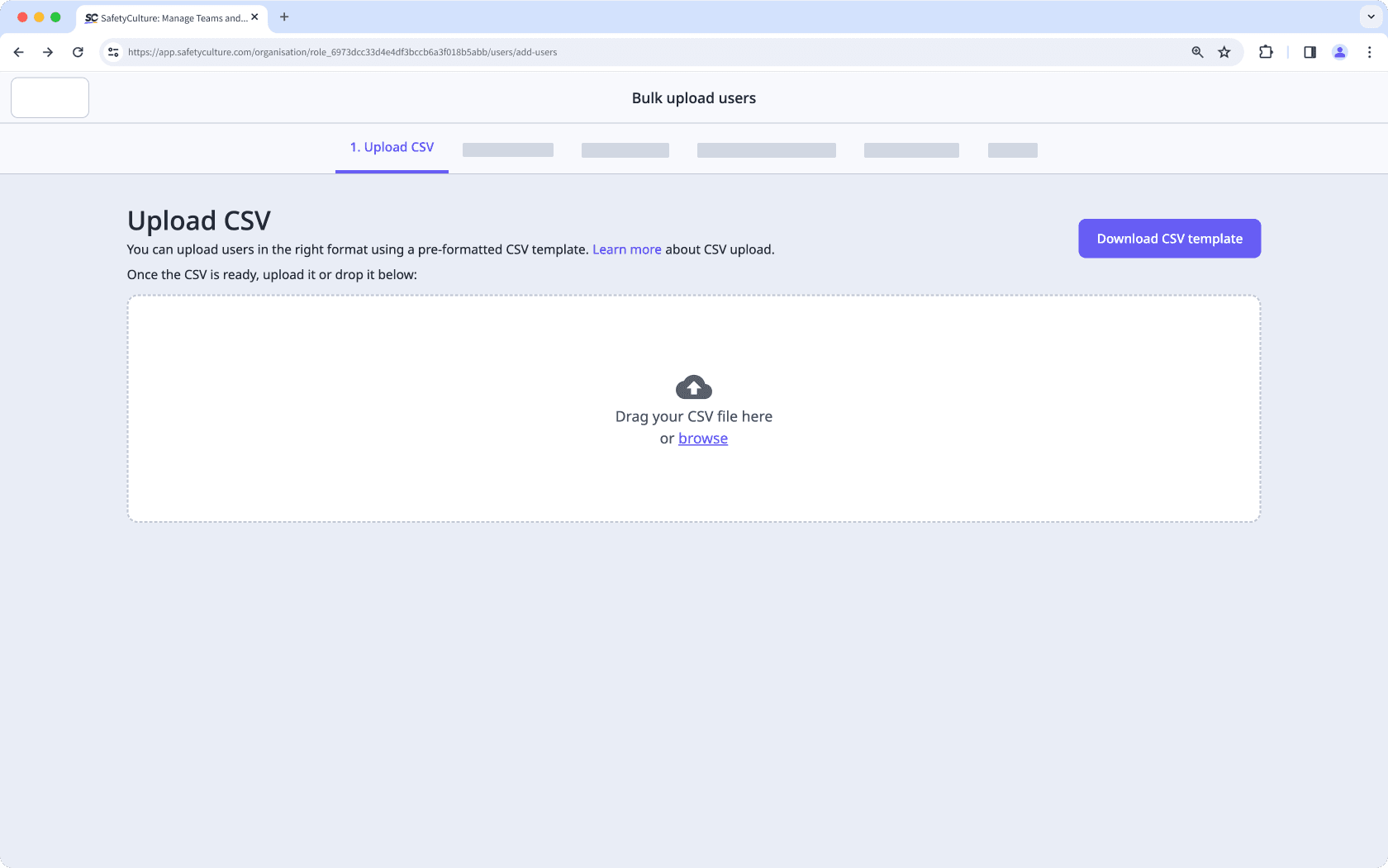
Add new users by entering each of their details in the relevant columns of the CSV template:
email: The email address of a user.
first_name: The first name of a user.
last_name: The surname of a user.
password: The password you want to set for a user. You can leave this field blank to allow the user to set up their own password.
permission_set: The name of the permission set you want to assign to a user. This is only supported if you have the "Platform management: Permissions" permission.
groups: The "role_id" of the groups you want to add a user to. You can leave this field blank to add the user to groups with a dropdown menu later.
sites: The names of the sites or levels you want to add a user to. You can also enter the site's "location_id" or "id" from the site list. If you leave this field blank, you can add the user to sites with a dropdown menu later.
seat_type: The seat type you want to set for a user.
Drag and drop your CSV file into the "Drag your CSV files here" box or click browse to select the file from your computer directory.
Match your CSV column headers with their corresponding fields in SafetyCulture. Then, click Review data.
Review the data from your CSV, and once you're ready, click Next. If required, you can also make changes to each user's details on this page.
If you've set a password for the users, choose whether to notify the users with custom instruction messages or not in the pop-up window:
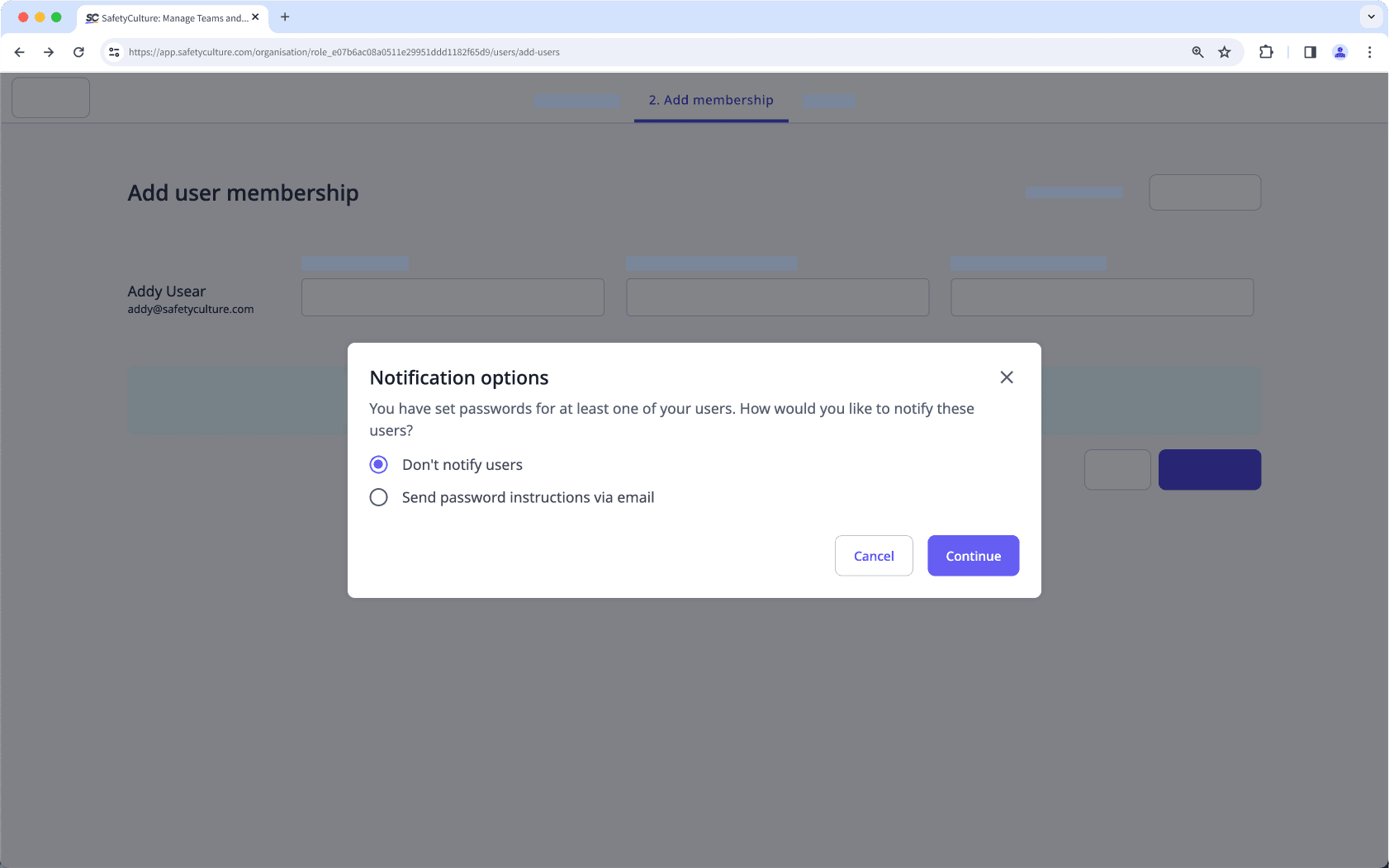
Don't notify users: The users won't receive an email.
Send password instructions via email: The users will receive an email about their account, including a custom message you can add.
If you didn't set a password for the users, they'll receive an email to activate their account and set a password.
Review the data from your CSV, and once you're ready, click Upload users. If required, you can also make changes to each user's permission set and membership on this page.
Once the users are added, click Go to user list.
You can only bulk add up to 25,000 users in total per CSV upload and can only add up to 3,000 users to full seats at once.
Frequently asked questions
A user is each person who logs in to SafetyCulture. Each user has a user account and a username which, in SafetyCulture, is their email address. To access SafetyCulture's features, each user requires a seat. Depending on each user's seat type, the cost and features they can access vary.
You can deactivate existing users to free up their seat on the account. If your organization is on the Premium Plan or Enterprise Plan, don't forget that you can also change the seat type for users.
The account activation link is valid for 7 days, and users must activate their account within this period.
The account activation link allows you to set a password for your existing account within the organization. You can no longer use the link to activate your account if it expires. Instead, you can reset your password to access your existing account.
Activation emails are only sent to users without a SafetyCulture account. If you already have an account and were added to a new organization, you can easily switch between organizations without activating your account again.
Was this page helpful?
Thank you for letting us know.