- Using SafetyCulture
- Analytics
- What is the performance dashboard?
What is the performance dashboard?
Learn more about the performance dashboard and how to use it to review your team's training progress.What is the performance dashboard?
The performance dashboard offers an in-depth view of your organization's progression and engagement for the Training feature. From an overview of course completion rate and performance to a drill-down of performance (score and completion) at the course, group, and user levels, you can gather insights on what training strategy is working and refine your content over time to improve your team's learning continuously.
Performance dashboard gives you an in-depth view of training performance in your organization. If you want a simple view of your team member's individual course progress, consider using the training matrix or course completion by users.
By default, you can only facilitate training and view data from users in groups and sites for which you're a team manager. If you have "Training: Administration" permission, you can facilitate training and view data from all users in your organization.
View the performance dashboard
Select
Training from the menu on the left-hand side.
Click
Analytics at the top of the page and select Performance Dashboard.
Training course data can take up to 160 minutes to sync and refresh in the performance dashboard, course completion by users, and the training matrix.
We are committed to enhancing the syncing process over time, with the aim of reducing the data refresh time in the near future.
Overview
The "Overview" tab provides key training metrics in your organization at a glance, answering some questions that can help you optimize your team's learning experience.
![]()
How many courses are assigned to my team?
Consider if you’ve assigned too many courses to your team. We recommend a couple of courses a month to create a habit of learning that won’t overwhelm learners.
How many courses have been completed, and what's the average completion rate?
Review how many courses have been completed in your organization against the number of courses assigned. If the average completion rate has been consistently low, consider creating a Heads Up to remind your team to take their assigned courses.
How long does it take, on average, for a user to complete a course?
Find out how long your team members are taking to complete a course. If the average time to completion is quite long, consider reviewing your course content to condense the lessons or break them into separate courses. Embrace micro-learning and keep your team's training experience short and sweet.
Which courses, groups, and users are the highest and lowest performing in terms of completion?
Find out which courses are receiving the best and worst performance regarding scores. If you want to take a closer look, you can even drill down to view the metrics at the lesson and lesson slide level. The same options are available for groups and users, allowing you to find out if a course is too challenging for your team or if certain team members need help to complete their training.
Courses
The "Courses" tab outlines the metrics for all published courses in your organization. Similar to the drill-down options in the "Overview" tab, you can view each course in-depth and gather insights, including:
Which courses are users spending the most time on?
How many attempts did each user take for a course?
Which lessons are getting the most incorrect answers?
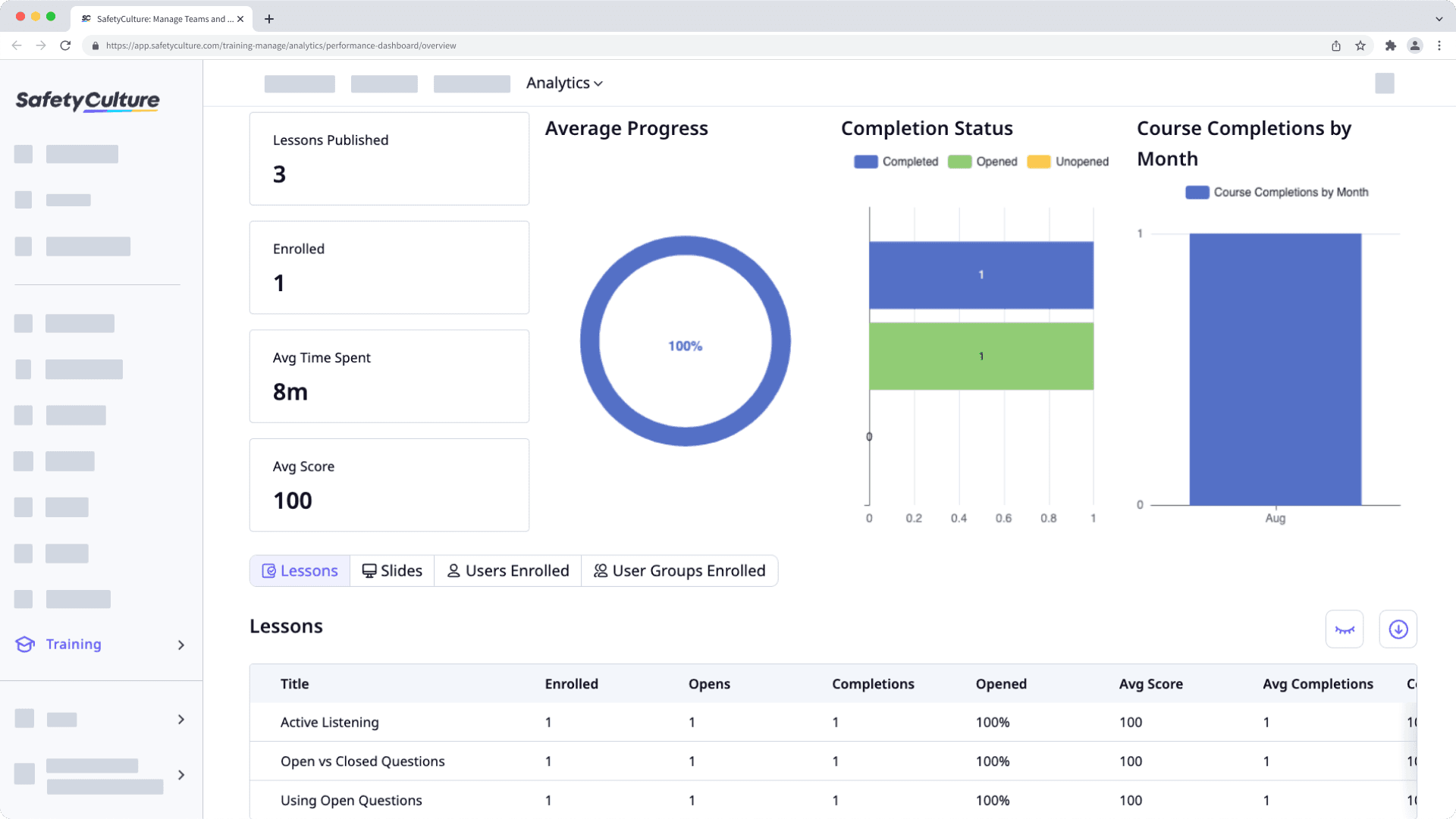
Customize how you want to view your training data using the following options:
Click
to narrow down your results.
Click
to show and hide columns in tables.
Click
to export the data as CSV.
Groups and Users
The "Groups" and "Users" tabs allow you to view training performance for groups (and sites) and users in your organization. If you need to look into the progress for specific groups and users, you can drill down and find out which courses a group has completed, as well as how each user is progressing with their training.
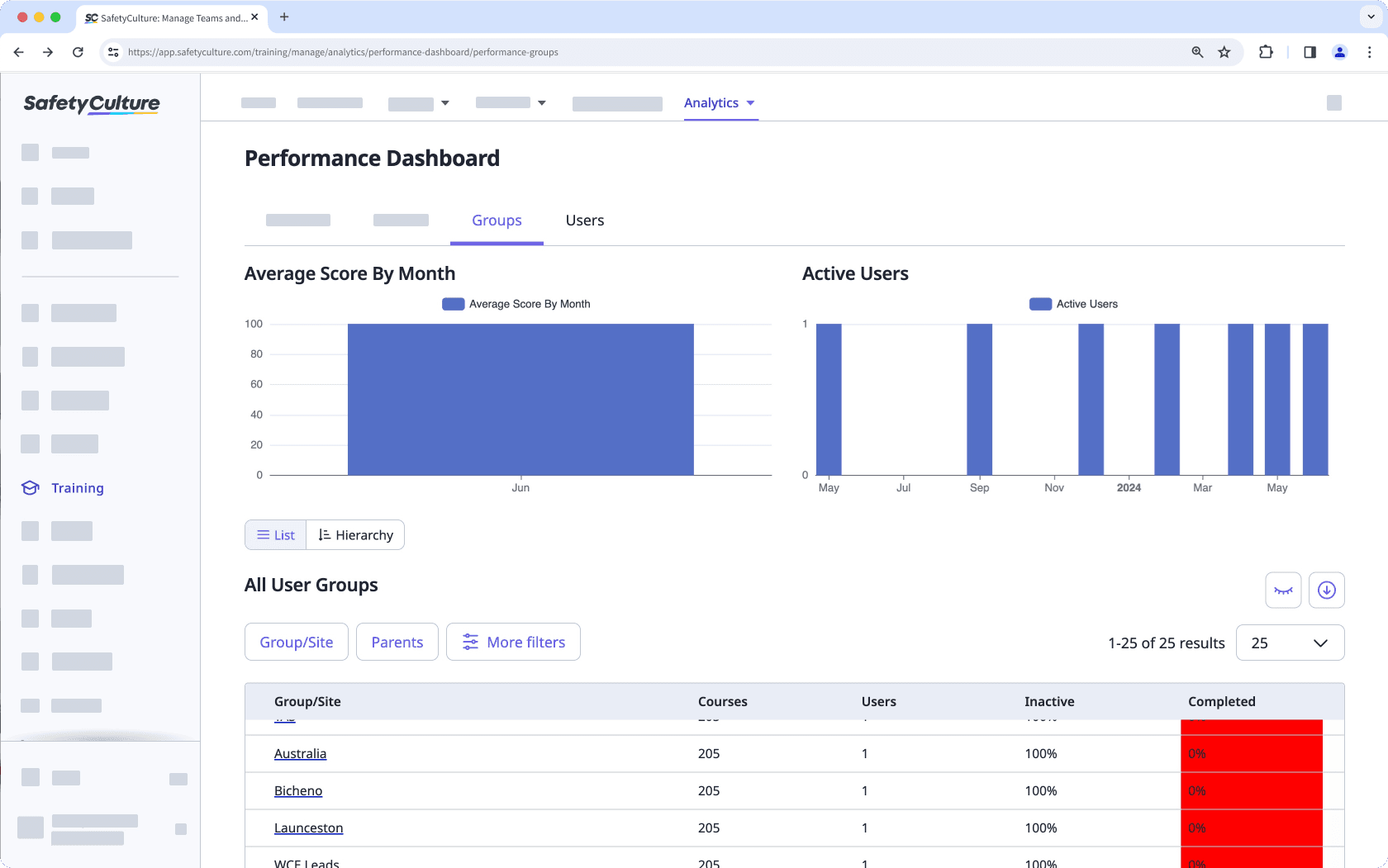
Customize how you want to view your training data using the following options:
Click
to narrow down your results.
Click
to show and hide columns in tables.
Click
to export the data as CSV.
Was this page helpful?
Thank you for letting us know.