- Using SafetyCulture
- Training
- What is group training?
What is group training?
Learn about the value of the group training feature and how to run group training sessions.What is group training?
Training in SafetyCulture is a great way to deliver workplace training in bite-sized chunks that can be accessed on any device. However, we understand that training for certain training topics may be best provided in group settings, so activities and discussions can be facilitated. Group training allows you to present any course in a slideshow style and capture your team's attendance so that their learning is recorded.
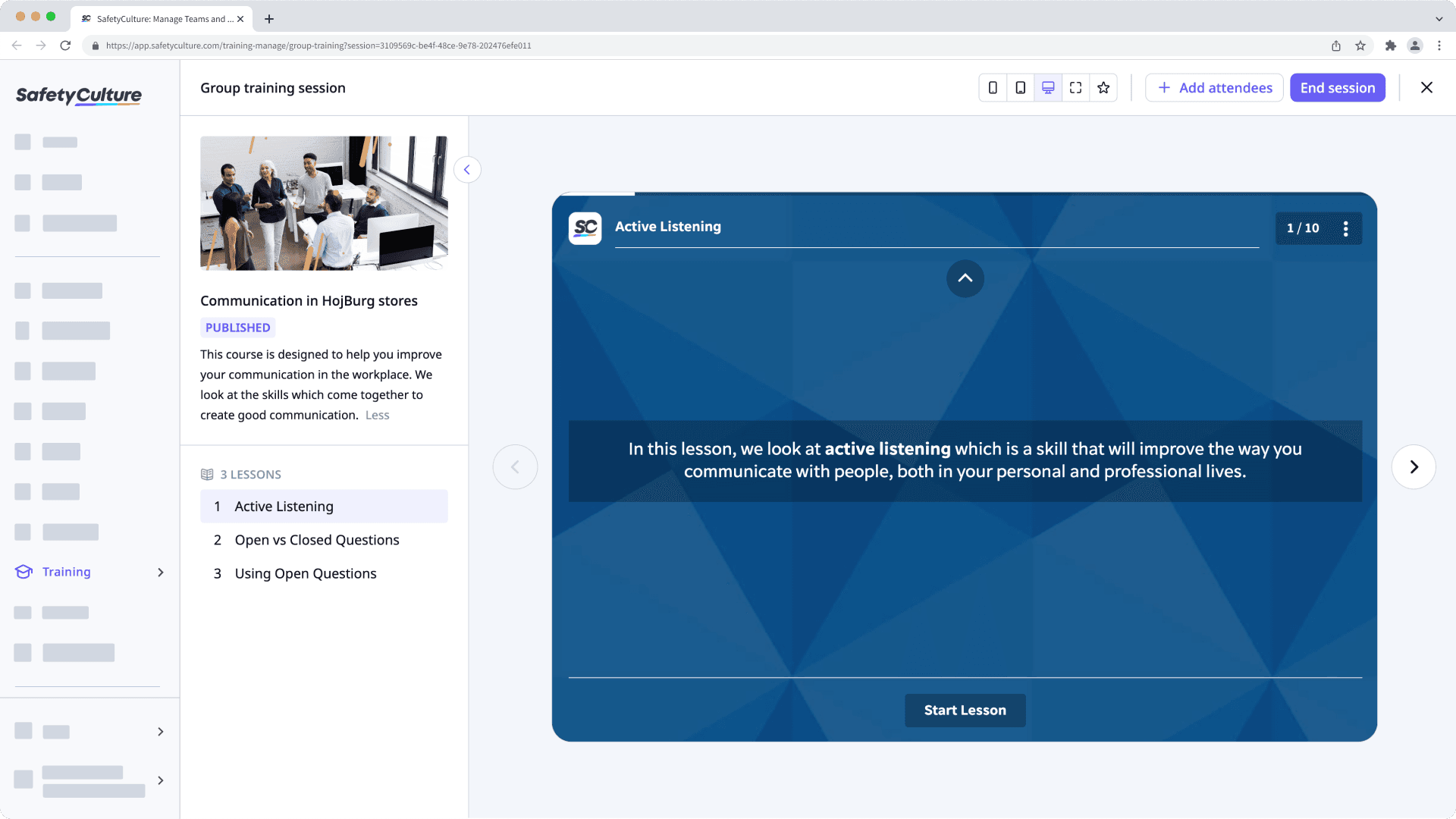
"Training: Manage content (all)" permission is required to edit and enable group training for a course.
Enable group training for a course
Select
Training from the menu on the left-hand side.
If you're on the "Learn" page, click Content at the top of the page and select Courses.
Hover your cursor over the course and click View or Edit.
If you're editing an existing course and it's published, click
Edit on the upper-right of the page.
Click Set up at the top of the page.
Scroll to the "DELIVERY" section and turn Group Training on.
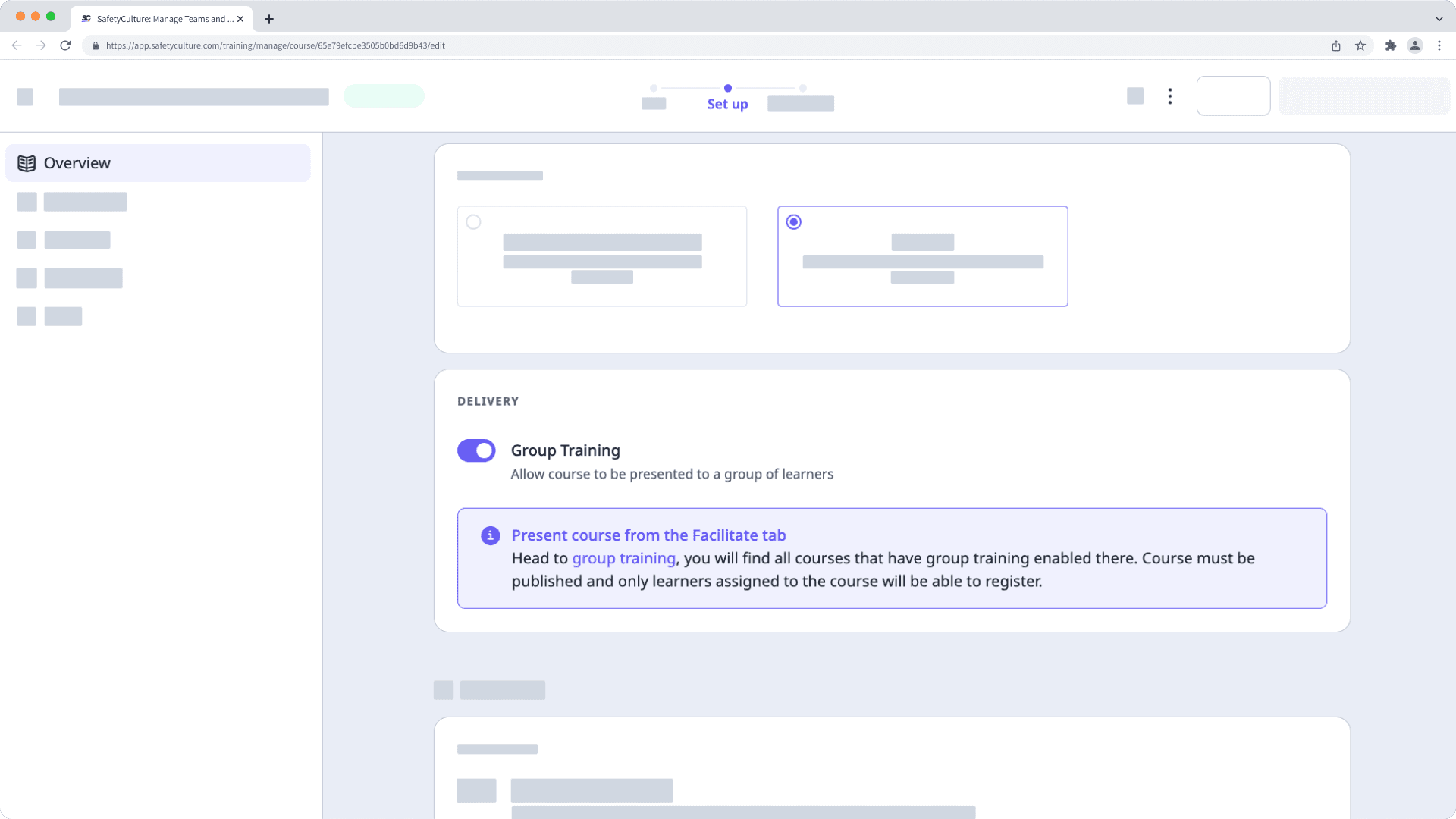
Changes are saved automatically.
If your course is currently a draft, remember to publish it to make your changes available to your team.
By default, you can only facilitate training and view data from users in groups and sites for which you're a team manager. If you have "Training: Administration" permission, you can facilitate training and view data from all users in your organization.
Start a group training session
Select
Training from the menu on the left-hand side.
Click Facilitate at the top of the page and select Group Training.
Hover your cursor over the course and click Start session.
On this page, you can interact with the following settings and navigation:
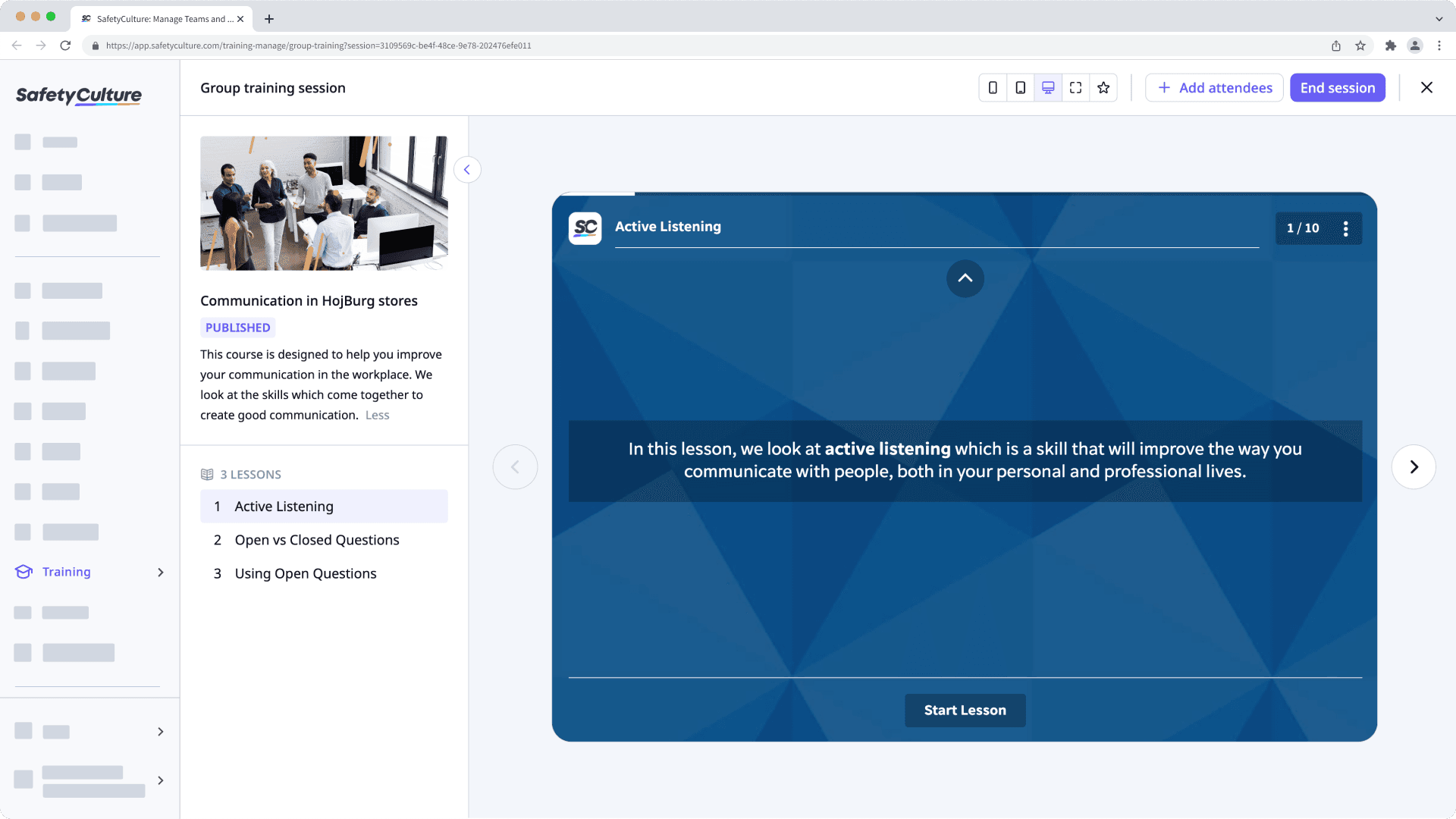
Dimension: Change the dimension of your lesson slides at the top of the page.
Attendees: Click
Add attendees on the upper-right of the page to add users who are part of your session.
Lessons: Navigate through each lesson and their slides on the left-hand side and at the center of the page.
Once the session is complete, click End session on the upper-right of the page.
In the pop-up window, click End session. This also marks the users who attended the group training as having completed the course.
View a session report
Select
Training from the menu on the left-hand side.
Click Facilitate at the top of the page and select Group Training.
Hover your cursor over the course, click
and select View session report.
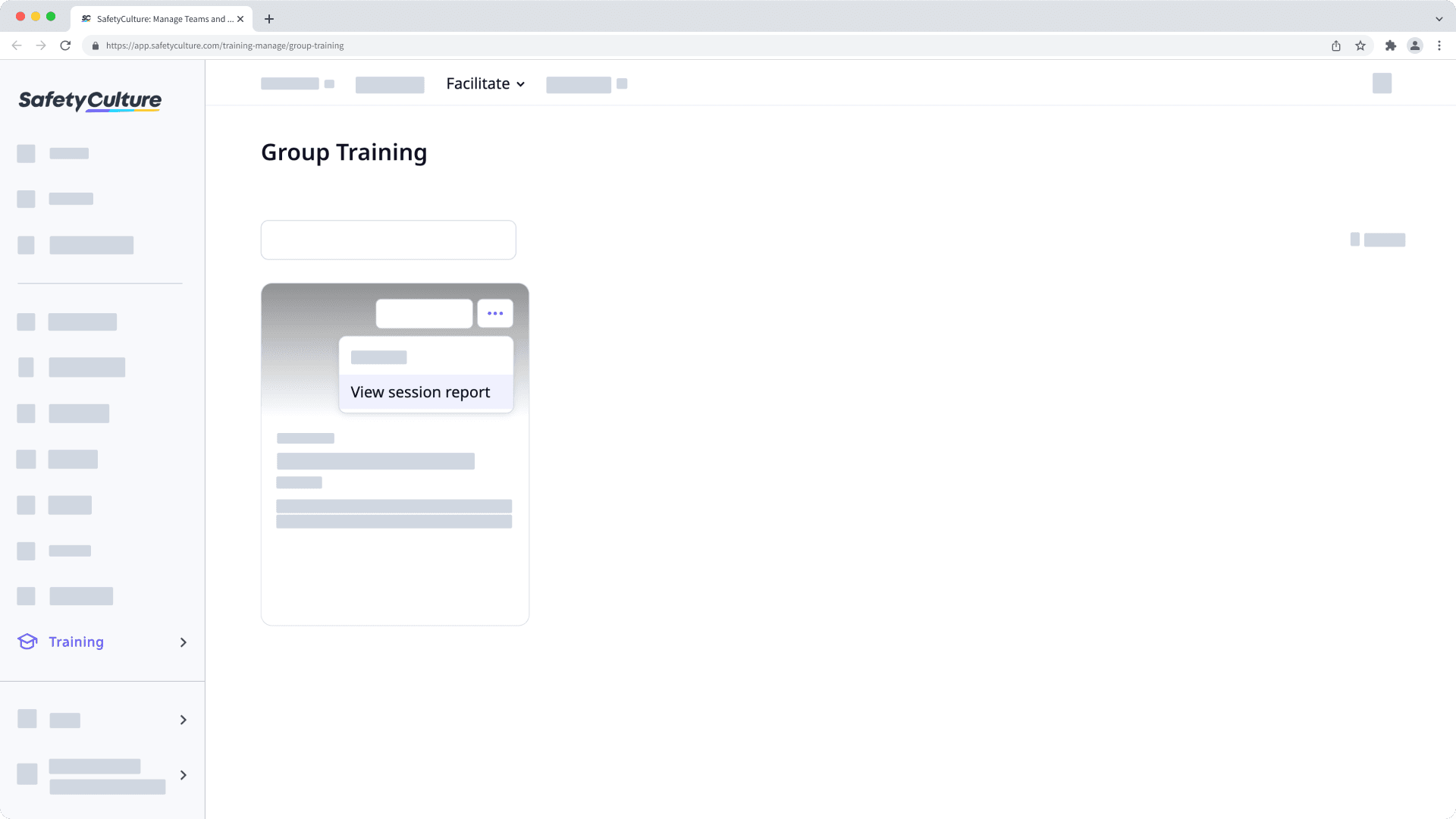
On this page, you can navigate between sessions on the left-hand side. For each session, you can view when and who attended it. If required, you can also export the record from all or individual sessions.
Frequently asked questions
Any course can be enabled to be used for group training sessions. However, depending on a course's topic and lesson slides, it may be more suitable for users to take the training on their own.
Any user with "Training: Manage teams" permission can facilitate group training sessions.
By default, you can only facilitate training and view data from users in groups and sites for which you're a team manager. If you have "Training: Administration" permission, you can facilitate training and view data from all users in your organization.
Yes, as long as a user has been assigned the course, they can take it on their own.
Yes, each language version of a course can be enabled and run as group training sessions. However, as each language version is a different course, user attendance will be recorded separately.
Was this page helpful?
Thank you for letting us know.