- Using SafetyCulture
- Training (editing)
- Assign courses and quizzes
Assign courses and quizzes
Learn how to assign courses and Rapid Refresh quizzes to users, groups, or site members via the web app.How do course and Rapid Refresh quiz assignments work?
Depending on a course or Rapid Refresh quiz's topic, we understand it may only be relevant to specific team members and perhaps time-sensitive. With course assignments, you can control who a course is available to, make it required for assignees, and even automatically assign courses at set intervals. Similarly, for Rapid Refresh quizzes, you can schedule to select groups and distribute the quiz questions across the scheduled period.
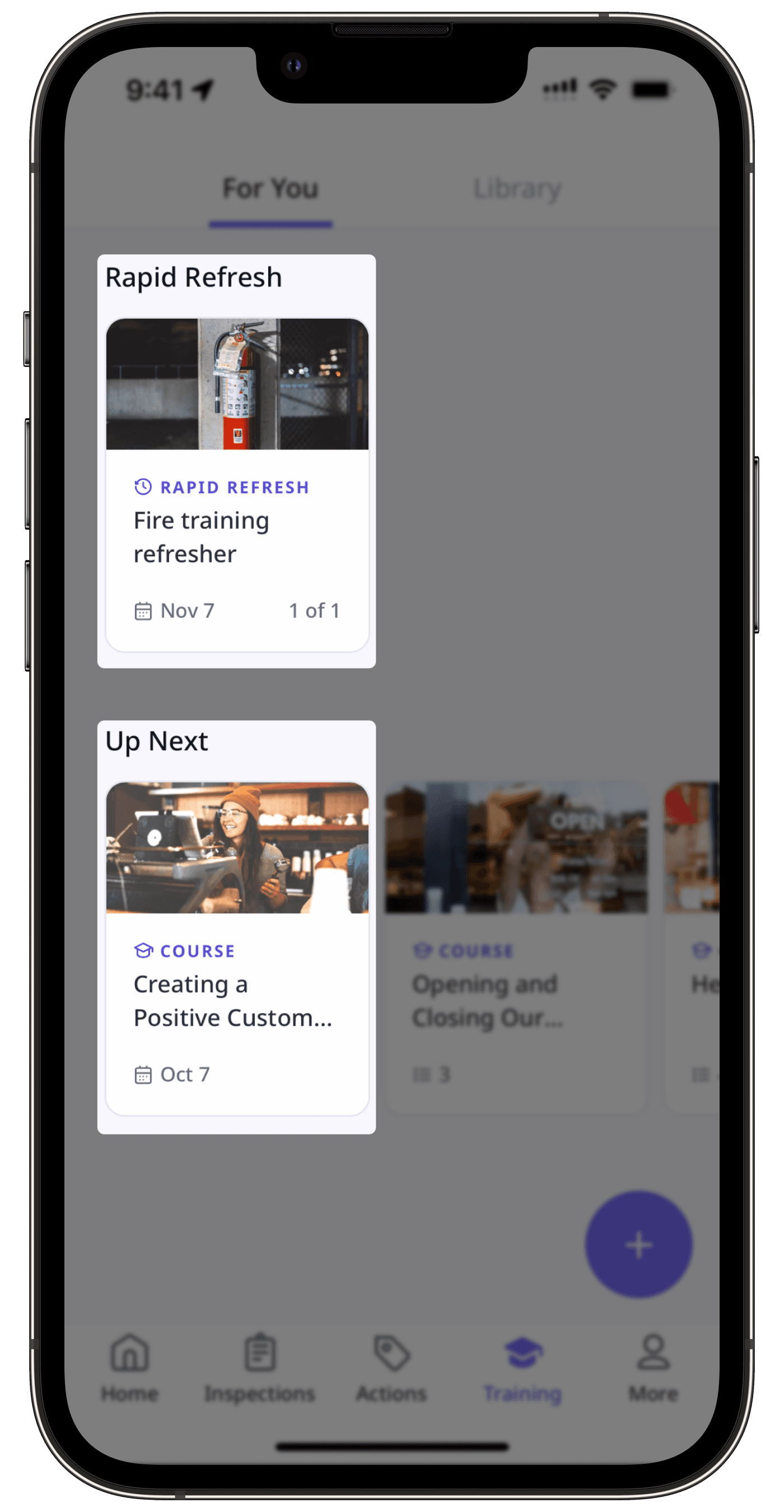
Rapid Refresh quiz assignments are only available to organizations on SafetyCulture Premium Plan or Enterprise Plan. If your organization is on the SafetyCulture Free Plan, the quizzes you create are available to all users by default.
Assign a course
Select
Training from the menu on the left-hand side.
If you're on the "Learn" page, click Content at the top of the page and select Courses.
Hover your cursor over the course and click View. If the course needs to be published, consider publishing it first before assigning it.
Click
Assign on the right-hand side of the page.
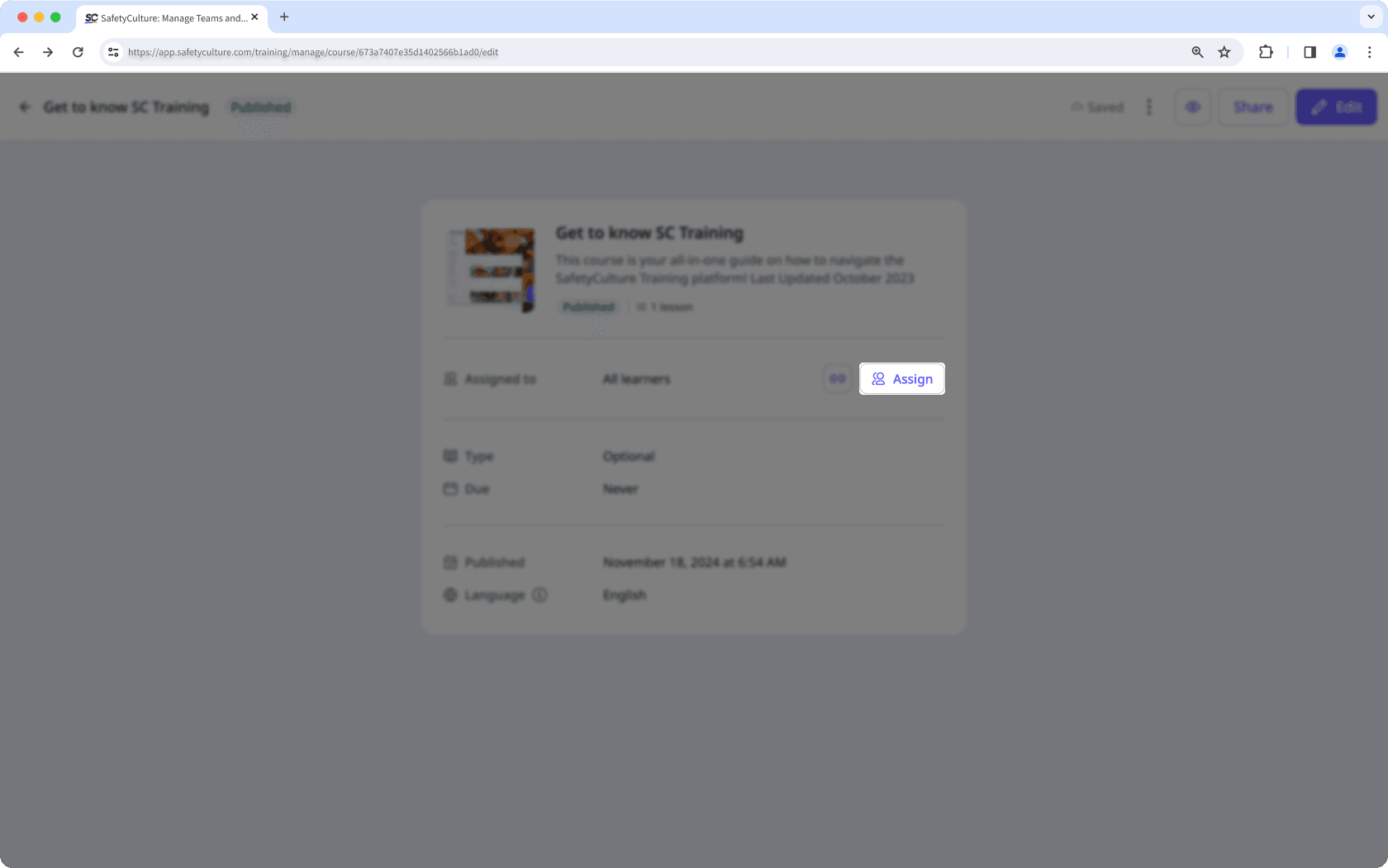
In the pop-up window, select who you want to assign the course to:
Click Save.
Click
next to
Assign to share the course's link or QR code with users.

If there's only one user in your organization, the Assign button will prompt you to
Invite learners instead.
When assigning courses, you can also update its course type:
Optional: A course can be completed at any time.
Mandatory: A course must be completed before a due date.
Recurring: A course is designed to be completed repeatedly on a schedule.
Assign a quiz
Select
Training from the menu on the left-hand side.
Click Content at the top of the page and select Rapid Refresh Quizzes.
Hover your cursor over the quiz and click Edit.
Click Settings on the upper-right of the page.
In the pop-up window, select who you want to assign the quiz to:
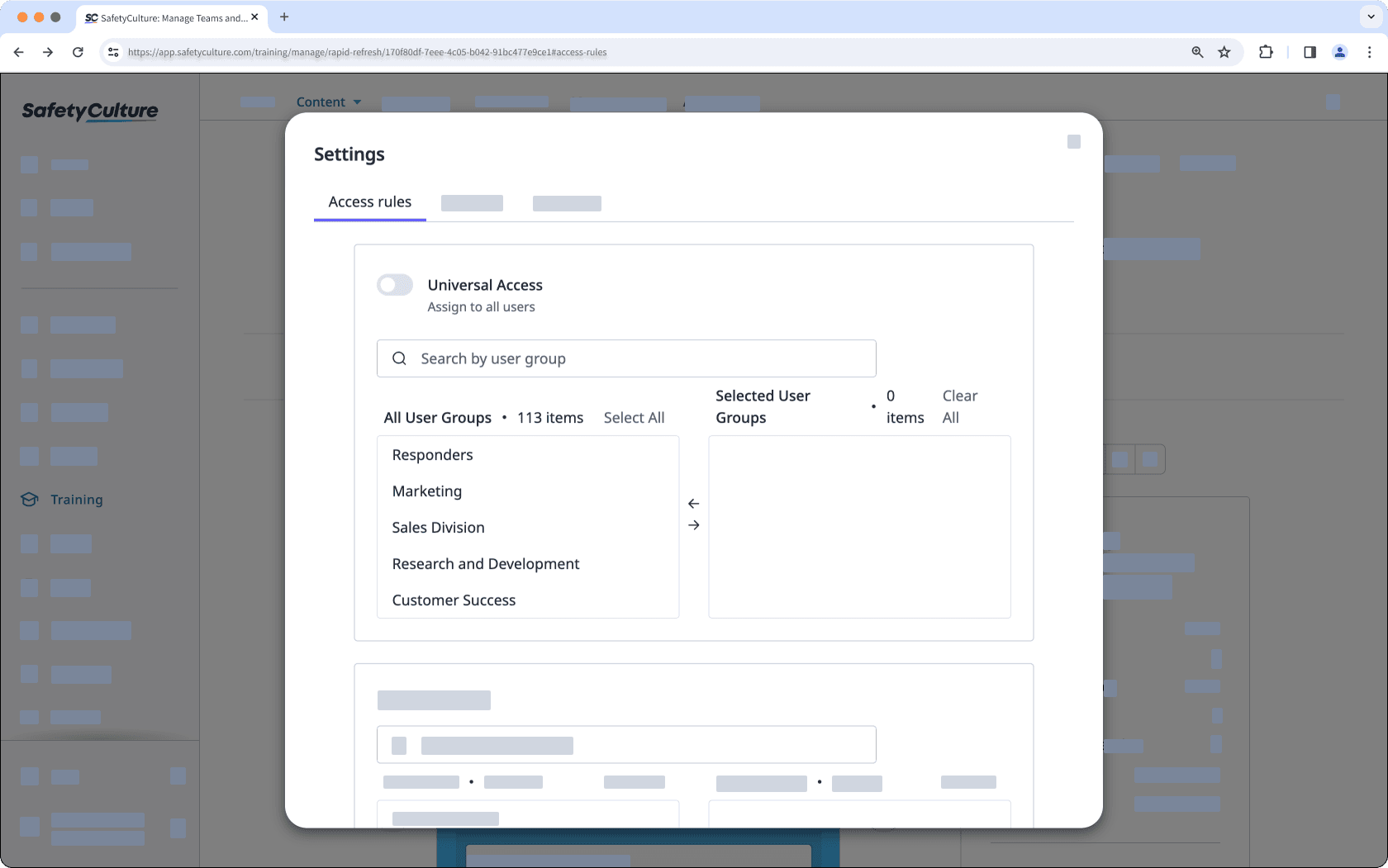
Click
on the upper-right of the pop-up window.
Click Schedule quiz on the upper-right of the page.
In the pop-up window, configure your quiz schedule and settings accordingly.
Click Next.
Click Schedule quiz.
Was this page helpful?
Thank you for letting us know.