- Empezar
- 2. Preparar su organización
- Digitalizar listas de verificación (Parte 3)
Digitalizar listas de verificación (Parte 3)
Aprenda cómo comenzar a crear sus plantillas, editar sus informes y modificar las reglas de acceso según corresponda a través de la aplicación web o la aplicación móvil.Crear
Puede crear sus plantillas desde cero o describir un tema y que se genere una para usted. El objetivo principal es familiarizarse con la función de Plantillas para que pueda maximizar todas sus funcionalidades disponibles y crear los mejores formularios para su organización.
Si bien es posible crear plantillas en la aplicación móvil, recomendamos crear plantillas a través de la aplicación web para obtener la mejor experiencia.
Crear una plantilla
Esta sección le lleva a través de los pasos para crear una plantilla a través de la aplicación web, abordando algunos de los conceptos básicos.
Seleccione Plantillas en el menú de la izquierda.
Haga clic en
Crear en la esquina superior derecha de la lista de plantillas.
En esta página, tiene las siguientes opciones para crear una nueva plantilla:
Plantilla en blanco: cree una nueva plantilla desde cero.
Describa el tema: Describa la finalidad de su plantilla en pocas palabras. Utilizaremos un proveedor de IA externo para generar contenido que sirva de punto de partida para su plantilla. Tenga en cuenta que esta opción solo se encuentra disponible en inglés.
Convertir una imagen/PDF: Suba un formulario existente para convertirlo en una plantilla.
Encuentre y personalice una plantilla de la Biblioteca pública: busque entre los cientos de miles de plantillas gratuitas disponibles en nuestra Biblioteca pública, creada y compartida por el equipo de SafetyCulture y usuarios como usted. Obtenga información sobre cómo descargar plantillas de la Biblioteca pública y subir plantillas para compartirlas con otros usuarios de SafetyCulture.
Haga clic en Plantilla en blanco para crear una nueva plantilla, lista para ser editada.
En el Editor de plantillas, hay varias formas de personalizar su plantilla para satisfacer sus necesidades. Si desea ver cómo funciona su plantilla en acción, puede ver e interactuar con el panel "Vista previa" en tiempo real en el lado derecho.
Haga clic en Plantilla sin título en la parte superior izquierda de la página para cambiar el título de la plantilla. Este es el título que su equipo puede buscar para realizar inspecciones. Siempre puede volver a cambiar el título de la plantilla.
Haga clic en Añadir una descripción en la parte superior izquierda de la página para describir la plantilla. Esto ayuda a su equipo a comprender el propósito de la plantilla.
La información de la página de título se puede mostrar en la parte frontal de la página del informe y se puede usar dinámicamente como una convención de nomenclatura para inspecciones. La página de título no se puede eliminar.
Comience a añadir preguntas en la página de "Inspección", donde puede seleccionar el tipo de respuesta más apropiado para cada pregunta. Si tiene una lista de preguntas en un documento externo, puede copiarlas y pegarlas en la plantilla - 76g9bdiPVXdWdhKqynXuvQ.
Para optimizar la experiencia de inspección, es posible que desee organizar sus preguntas en secciones y páginas.
Dependiendo del contexto de su plantilla, es posible que desee utilizar campos de lógica para preguntas situacionales y secciones de repetición para aquellas recurrentes.
Configure la puntuación en la plantilla para realizar un seguimiento del rendimiento de su equipo a lo largo del tiempo.
Haga clic enInformeen la parte superior de la página.
En esta página, tiene las siguientes opciones para personalizar los informes de inspección de la plantilla:
Añada un logotipo para visualizar su marca en los informes de inspección. Siempre puede volver a actualizar el logotipo.
Cree una convención de nomenclatura para sus inspecciones.
Cree diseños de informe para especificar qué información desea mostrar y omitir, y configure plantillas de correo electrónico que se utilizarán cuando su equipo envíe informes a través de la aplicación móvil.
Haga clic en Crear en la parte superior de la página, luego haga clic en Crear en la parte superior derecha de la página para publicar la plantilla. Si no está lista para publicarse, puede volver a la lista de plantillas y regresar cuando esté listo
¡Prácticamente no hay límites para lo que puede crear con el Editor de plantillas! Puede consultar nuestros artículos de ayuda para averiguar qué más puede hacer con las plantillas. Si necesita inspiración para nuevas plantillas, siempre puede ver lo que está disponible en la Biblioteca pública o contactar con nuestro equipo de soporte técnico para obtener sugerencias y consejos.
Podemos guiarle en la edición o gestión de sus plantillas, bien simplemente desee personalizar sus preguntas y tipos de respuesta o leer más sobre campos de lógica, puntuación y cálculos. Consulte contenido más detallado en las secciones de Plantillas (edición) y Plantillas (gestión).
Informe
En Plantillas, puede configurar cómo desea que sea el aspecto de sus informes e incluso personalizar los destinatarios y los mensajes para cuando envíe sus informes de inspección por correo electrónico.
¿Qué son los diseños de los informes?
Los diseños de los informes son configuraciones que puede crear para ocultar o mostrar la información más importante para usted en sus informes de inspección. Con los diseños de los informes, también puede crear plantillas de correo electrónico para completar previamente los destinatarios del correo electrónico y los cuerpos de los mensajes para ayudar a sus usuarios en la primera línea a enviar informes de inspección mientras están en el sitio con facilidad.
Ajustes de diseño y plantilla de correo electrónico
Cuando cree o actualice un diseño de informe, encontrará los siguientes filtros y ajustes para ayudarle a personalizar sus informes de inspección:
Ajustes de estilo
Ajuste | Descripción |
|---|---|
Portada (solo en Planes Premium y Enterprise) | La opción de subir una portada que es específica para un diseño de informe. Recomendamos subir una imagen de tamaño A4 (3508 x 2480 píxeles) y que no supere los 5 MB. Las imágenes que sean demasiado largas o anchas, se reducirán para que se ajusten a las dimensiones A4. |
Logotipo | La opción de subir un logotipo que es específico para un diseño del informe. Recomendamos subir un archivo que tenga una resolución máxima de 900 x 400 píxeles y que no supere los 5 MB. El logotipo de la plantilla se usará si no se sube un logotipo de diseño para informe. |
Tamaño de la página | La opción de exportar informes de tamaños A4 (21 x 29,7 cm o 8,3 x 11,7 pulgadas) o carta EE. UU. (21,6 x 27,9 cm o 8,5 x 11 pulgadas). El tamaño predeterminado es A4. |
Tamaño de la miniatura (solo planes Premium y Enterprise) | La opción de elegir el tamaño de las miniaturas de las imágenes debajo de cada pregunta. |
Resolución de fotos | La opción de elegir la resolución de las imágenes. |
Filtros y ajustes relacionados con el contenido
Filtro/ajustes | Descripción |
|---|---|
Pie de página | La opción de incluir o no incluir un pie de página con el número de página en los informes. También tiene la opción de mostrar títulos de inspección en el pie de página y mostrar información adicional con un máximo de 100 caracteres. Si el título de una inspección excede una línea, se recortará automáticamente. |
Índice de contenidos | La opción de incluir o no un índice al principio de los informes. |
Salto de página | La opción de eliminar saltos entre páginas para ahorrar espacio en sus informes. |
Respuestas marcadas | La opción de mostrar u omitir las respuestas señaladas en todos los informes y en la página de título o en la página de resumen de "Respuestas señaladas". |
Acciones | La opción de mostrar u omitir acciones en los informes y en la página de título, o en la página de resumen de "Acciones". |
Descargo de responsabilidad | La opción de incluir o no incluir un descargo de responsabilidad al comienzo de los informes. También tiene la opción de personalizar el descargo de responsabilidad si está activado. |
Resultados de la inspección | La opción de mostrar u omitir páginas de inspección de los informes. Si el diseño del informe es específico de la plantilla, también tiene la opción de mostrar u omitir páginas específicas de los informes. Tenga en cuenta que esto no elimina las páginas de resumen de "Respuestas señaladas" y "Acciones" si ambas están activadas. |
Resumen de archivos multimedia | La opción de elegir el tamaño de las imágenes para el resumen de archivos multimedia de sus informes PDF y Word. |
Puntuación | La opción para mostrar u omitir todas las puntuaciones de los informes. |
Instrucciones | La opción para mostrar u omitir los campos de instrucción de la plantilla en los informes. |
Preguntas sin respuesta | La opción de mostrar u omitir todas las preguntas sin respuesta en los informes. |
Casillas de verificación | La opción de mostrar u omitir las respuestas marcadas y no marcadas de los informes. |
Campos de plantilla de correo electrónico
La configuración de plantillas de correo electrónico no da como resultado que los informes de inspección completos se envíen automáticamente. Para automatizar el envío de informes de inspección por correo electrónico, puede utilizar una integración.
Si tiene interés en enviar informes de inspección por correo electrónico automáticamente sin usar integraciones, háganoslo saber enviando sus comentarios.
Puede configurar plantillas como parte de los diseños de los informes para completar previamente los destinatarios de correo electrónico y los cuerpos de los mensajes cuando los usuarios envían informes de inspección por correo electrónico a través de las opciones "Enviar PDF" y "Enviar Word" de la aplicación móvil.
Campo | Descripción |
|---|---|
Para: | Los destinatarios del correo electrónico que se deben completar previamente. |
Cc: | Los destinatarios en copia del correo electrónico que se deben completar previamente. |
Cco: | Los destinatarios en copia oculta del correo electrónico que se deben completar previamente. |
Asunto: | El asunto del correo electrónico que se debe completar previamente. Puede utilizar las opciones de formato para completar previamente los detalles de la inspección. |
Cuerpo del correo | El cuerpo del correo electrónico que se debe completar previamente. Puede utilizar las opciones de formato que aparecen abajo para completar previamente los detalles de la inspección. |
Las siguientes opciones de formato se pueden utilizar en los campos del "Asunto" y el "Cuerpo del correo electrónico" para completar dinámicamente los detalles de la inspección:
[TemplateTitle]: el título de la plantilla. Por ejemplo, "Evaluación de riesgo de la oficina".
[InspectionTitle]: el título de la inspección. Por ejemplo, "Surry Hills / 20 Jul 2020". Obtenga más información sobre cómo personalizar su título de inspección para cada plantilla.
[InspectionDate]: La fecha y hora en que se completó la inspección, en formato XM aaaa-mes-dd hh:mm. Por ejemplo, "2020-Feb-26 5:31 AM".
[Score]: la puntuación de la inspección en porcentaje%". Por ejemplo, "80%".
Tenga en cuenta que las opciones de formato deben introducirse en mayúsculas y minúsculas para que funcionen. Por ejemplo, "[Score]" debe usarse con una "S" mayúscula.
La opción de completar previamente los campos de plantillas de correo electrónico al enviar informes de inspección solo es compatible con las aplicaciones de correo nativas en dispositivos Android y iOS.
Campos de plantilla de correo electrónico
La configuración de plantillas de correo electrónico no da como resultado que los informes de inspección completos se envíen automáticamente. Para automatizar el envío de informes de inspección por correo electrónico, puede utilizar una integración.
Si tiene interés en enviar informes de inspección por correo electrónico automáticamente sin usar integraciones, háganoslo saber enviando sus comentarios.
Puede configurar plantillas como parte de la función de diseños del informe para rellenar previamente los campos de destinatarios del correo electrónico y el cuerpo de los mensajes, cuando los usuarios envíen informes de inspección por correo electrónico a través de las opciones de la aplicación móvil de "Enviar PDF" y "Enviar Word".
Campo | Descripción |
|---|---|
Para: | Los destinatarios del correo electrónico que se deben completar previamente. |
Cc: | Los destinatarios en copia del correo electrónico que se deben completar previamente. |
Cco: | Los destinatarios en copia oculta del correo electrónico que se deben completar previamente. |
Asunto: | El asunto del correo electrónico que se debe completar previamente. Puede utilizar las opciones de formato para completar previamente los detalles de la inspección. |
Cuerpo del correo | El cuerpo del correo electrónico que se debe completar previamente. Puede utilizar las opciones de formato que aparecen abajo para completar previamente los detalles de la inspección. |
Las siguientes opciones de formato se pueden utilizar en los campos del "Asunto" y el "Cuerpo del correo electrónico" para completar dinámicamente los detalles de la inspección:
[TemplateTitle]: el título de la plantilla. Por ejemplo, "Evaluación de riesgo de la oficina".
[InspectionTitle]: el título de la inspección. Por ejemplo, "Surry Hills / 20 Jul 2020". Obtenga más información sobre cómo personalizar su título de inspección para cada plantilla.
[InspectionDate]: La fecha y hora en que se completó la inspección, en formato XM aaaa-mes-dd hh:mm. Por ejemplo, "2020-Feb-26 5:31 AM".
[Score]: la puntuación de la inspección en porcentaje%". Por ejemplo, "80%".
Tenga en cuenta que las opciones de formato deben introducirse en mayúsculas y minúsculas para que funcionen. Por ejemplo, "[Score]" debe usarse con una "S" mayúscula.
La opción de completar previamente los campos de plantillas de correo electrónico al enviar informes de inspección solo es compatible con las aplicaciones de correo nativas en dispositivos Android y iOS.
Crear un diseño para informe
Seleccione Plantillas en el menú de la izquierda.
Haga clic en la plantilla y seleccione Editar informe en el panel lateral.
Si esta plantilla no tiene ningún diseño de informe, puede empezar a configurar uno nuevo en el panel lateral. Si lo prefiere, haga clic en
Nuevo diseño en la esquina superior izquierda de la página.
Nuevo diseño
Si tiene el permiso "Plantillas: Diseños de informes", seleccione entre Solo para esta plantilla y Solo para esta plantilla.
Haga clic en
a la derecha del nombre del diseño para asignarle un nombre y, a continuación, personalice la configuración como corresponda.
También puede configurar una plantilla de correo electrónico mediante la pestaña Plantilla de correo electrónico, para cuando sus usuarios envíen por correo electrónico informes de inspección a través de la aplicación móvil. Tenga en cuenta que la función para completar previamente las plantillas solo es compatible con las aplicaciones de correo electrónico nativas de los dispositivos Android e iOS.
Haga clic en Guardar.
Si desea que este diseño de informe sea el diseño predeterminado para los informes de inspección que se creen a partir de esta plantilla, haga clic en Elija cualquier diseño en "Diseño predeterminado" y selecciónelo.
Abra la aplicación móvil.
Toque Inspeccionesen la parte inferior de su pantalla.
Seleccione Plantillasen la parte superior de la pantalla.
Toque en la plantilla y seleccione
Editar plantillade las opciones emergentes.
Toque Informeen la parte superior de su pantalla.
Toque Diseño del informeen la parte superior izquierda de su pantalla.
Si esta plantilla no tiene ningún diseño del informe, puede comenzar a configurar el nuevo en esta página. También puede tocar
Nuevo diseñoen la parte superior de su pantalla.
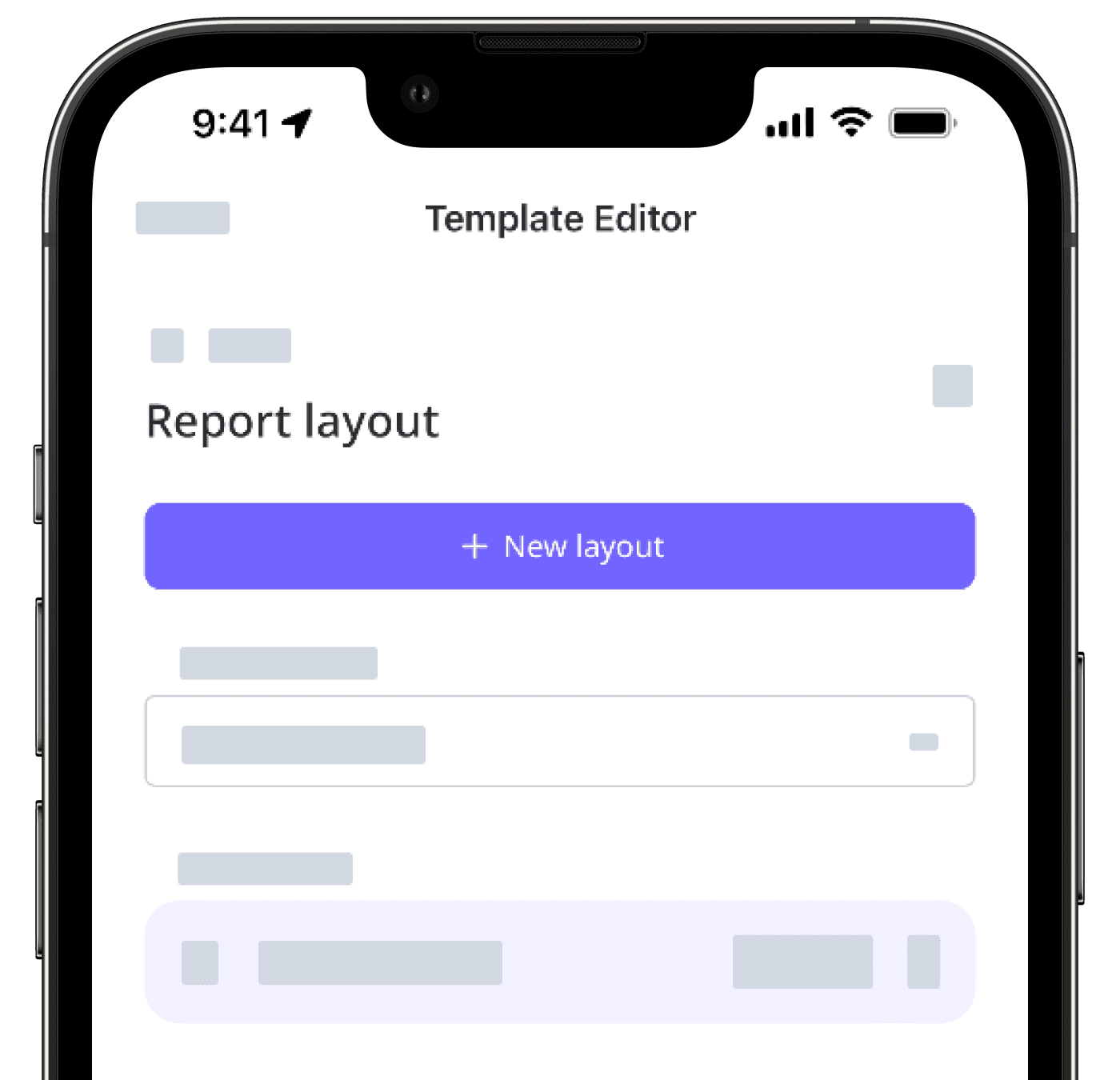
Si tiene Permiso de "Plantillas: Diseños de los informes, seleccione entre Solo para esta plantilla y Para todas las plantillas.
Toque
en la parte superior para darle nombre al diseño, después personalice sus ajustes según corresponda.
También puede configurar una plantilla de correo electrónico mediante la pestaña Plantilla de correo electrónico, para cuando sus usuarios envíen por correo electrónico informes de inspección a través de la aplicación móvil. Tenga en cuenta que la función para completar previamente las plantillas solo es compatible con las aplicaciones de correo electrónico nativas de los dispositivos Android e iOS.
Toque Guardar en la parte inferior de su pantalla.
Toque Crear y siguiente.
Si desea que este diseño del informe sea el diseño predeterminado para los informes de inspección que se creen a partir de esta plantilla, toque Elija cualquier diseño en "Diseño predeterminado" y selecciónelo.
Consulte contenido más detallado en la sección de Informes.
Acceso
Las reglas de acceso controlan a qué plantillas e inspecciones tiene acceso su equipo. Cada regla de acceso dicta qué usuarios pueden acceder a una plantilla para realizar inspecciones y determina para quién están disponibles esos resultados de la inspección.
Niveles de acceso a plantillas e inspecciones
Las reglas de acceso le permiten determinar quién recibe automáticamente los resultados de la inspección. Si es necesario, puede dar acceso individual a la inspección a grupos y usuarios.
Le recomendamos que lea nuestra guía sobre las cuatro preguntas clave que considerar cuando se trata del acceso a plantillas e inspecciones.
Plantilla
Realizar: permite a los usuarios utilizar la plantilla para realizar nuevas inspecciones.
Realizar, editar: permite a los usuarios usar la plantilla para realizar nuevas inspecciones, editar su contenido y administrar las reglas de acceso.
Realizar, editar, eliminar: permite a los usuarios usar la plantilla para realizar nuevas inspecciones, editar su contenido y reglas de acceso, así como archivarla y eliminarla.
Inspección
Ver: permite a los usuarios visualizar (solo lectura) el informe de inspección.
Ver, editar: permite a los usuarios ver el informe de inspección, editar su contenido y administrar el acceso.
Realizar, editar, eliminar: permite a los usuarios usar la plantilla para realizar nuevas inspecciones, editar su contenido y reglas de acceso, así como archivarla y eliminarla. Este nivel de acceso solo puede ser dado por usuarios que ya lo tienen.
Para obtener una mejor experiencia, le recomendamos que edite las reglas de acceso a través de la aplicación web.
Crear una regla de acceso
Seleccione Plantillas en el menú de la izquierda.
Haga clic en la plantilla y seleccione Gestionar acceso en el panel lateral.
En el generador de acceso, haga clic en
Nueva regla de acceso en la parte inferior del generador de acceso.
En el panel de reglas, haga clic en el menú desplegable debajo de "La Plantilla está disponible para" para seleccionar los grupos o usuarios a los que desea dar acceso a la plantilla. Luego haga clic en Hecho en el menú desplegable.
Seleccione la plantilla Nivel de acceso que desea proporcionar.
Haga clic en el menú desplegable en "Los resultados de la inspección estarán disponibles para:" para seleccionar los grupos y/o usuarios que deberían tener acceso a las inspecciones realizadas por los grupos y/o usuarios anteriores.
Seleccione la inspección Nivel de acceso que desea proporcionar.
Haga clic en Hecho en el panel de reglas.
Haga clic en Guardar y aplicar.
En la ventana emergente, seleccione No, aplicar solo a futuras para aplicar las nuevas reglas de acceso a futuras inspecciones o No, aplicar solo a futuras para aplicarlas también a las inspecciones existentes. Tenga en cuenta que la opción "Sí, aplicar a todas" anula el acceso a las inspecciones existentes según las reglas de acceso actualizadas. Obtenga más información sobre proporcionar acceso a inspecciones de forma retroactiva.
Abra la aplicación móvil.
Toque Inspecciones en la parte inferior de su pantalla.
Seleccione PLANTILLAS en la parte superior de la pantalla.
Toque la plantilla y seleccione Gestionar acceso de las opciones emergentes.
Toque
en la esquina inferior derecha de su pantalla.
Marque las casillas de los grupos y/o usuarios que deben tener acceso a las plantillas.
Toque
en la esquina superior derecha de su pantalla.
Para cada grupo o usuario, toque
en el lado derecho para seleccionar el nivel de acceso a la plantilla que desea otorgar.
Toque cada grupo o usuario y luego toque
en la esquina inferior derecha de su pantalla.
Marque las casillas de los grupos y/o usuarios que deben tener acceso a las inspecciones realizadas por el grupo o usuario en la pantalla anterior.
Toque
en la esquina superior derecha de su pantalla.
Para cada grupo o usuario, toque la flecha hacia abajo en el lado derecho para seleccionar el nivel de acceso a la inspección que desea otorgar.
← Artículo anterior: Digitalice listas de verificación (parte 2) | Próximo artículo: Convierta el contenido de la formación (parte 1)→
¿Esta página le fue de ayuda?
Gracias por hacérnoslo saber.