- Usar SafetyCulture
- Informe
- ¿Qué son los diseños de los informes?
¿Qué son los diseños de los informes?
Obtenga más información sobre cómo personalizar los informes de inspección para las plantillas de su organización utilizando diseños de los informes.¿Qué son los diseños de los informes?
Los diseños de los informes son configuraciones que puede crear para ocultar o mostrar la información más importante para usted en sus informes de inspección. Con los diseños de los informes, también puede crear plantillas de correo electrónico para completar previamente los destinatarios del correo electrónico y los cuerpos de los mensajes para ayudar a sus usuarios en la primera línea a enviar informes de inspección mientras están en el sitio con facilidad.
Diseños de informes
Cuando crea o actualiza un diseño del informe, puede personalizar sus informes de inspección utilizando filtros y ajustes para el estilo y contenido, y completar previamente plantillas de correo electrónico para compartir fácilmente con su equipo.
Estilice sus informes para que se adapten a su marca
Darle estilo a los diseños de sus informes de inspección los hace más personales y le ayuda a compartir más sobre su empresa con las partes interesadas. Puede personalizar la portada, añadir el logotipo de su empresa, cambiar el tamaño de la página y ajustar el tamaño y la calidad de las imágenes para que se adapten a su organización.
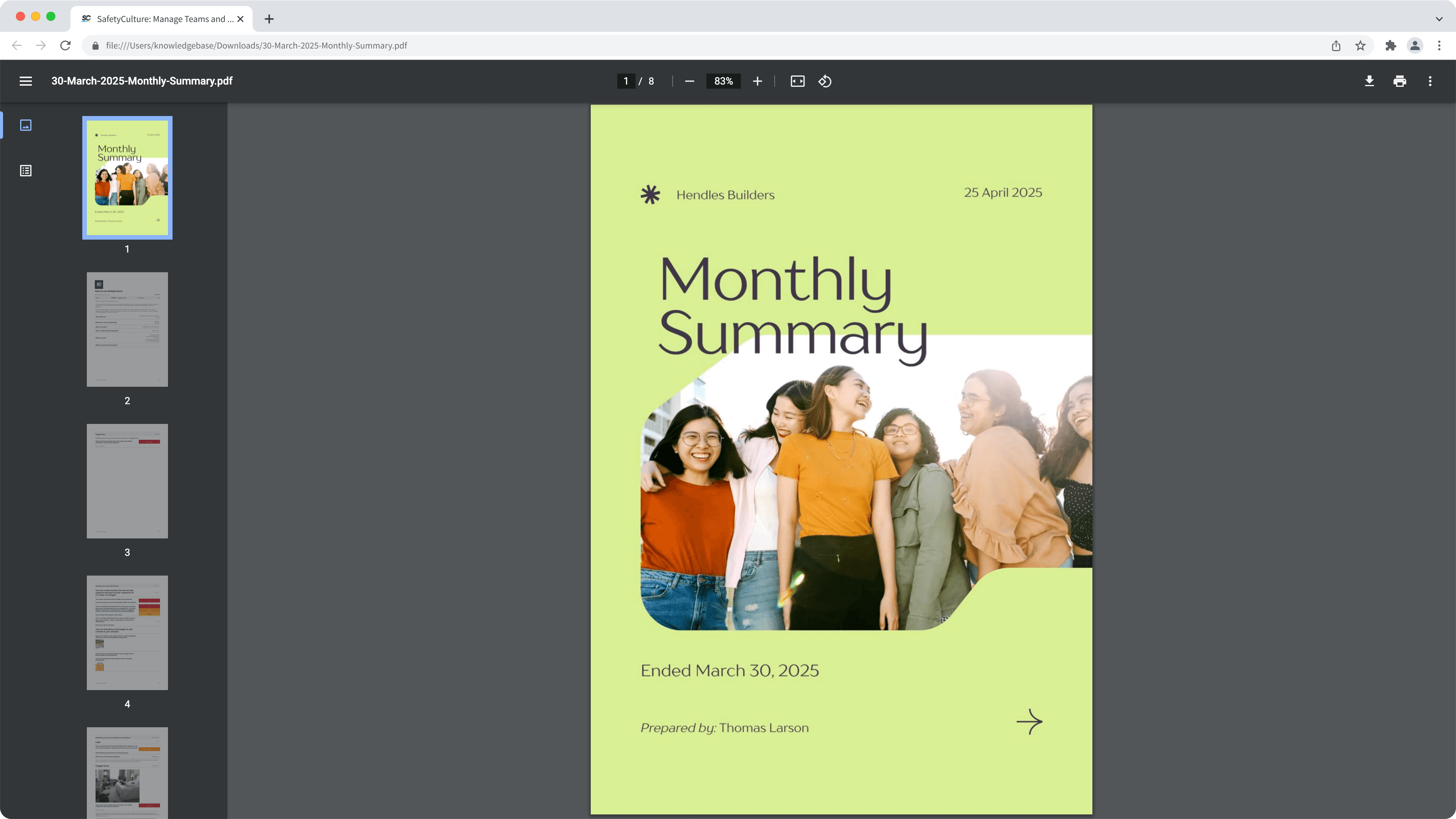
Adapte el contenido a las diferentes partes interesadas
Cree diseños de informes que se centren en la información más relevante de sus informes de inspección. Puede ajustar el contenido configurando filtros y ajustes para que se adapten a las necesidades de su organización. Esto le permite personalizar el diseño y seleccionar los detalles específicos de la inspección que desea incluir al exportar informes, lo que garantiza que cada diseño cumpla con las preferencias de las partes interesadas.
Enviar informes con correos electrónicos completados previamente
La configuración de plantillas de correo electrónico no da como resultado que los informes de inspección completos se envíen automáticamente. Para automatizar el envío de informes de inspección por correo electrónico, puede utilizar una integración.
Si tiene interés en enviar informes de inspección por correo electrónico automáticamente sin usar integraciones, háganoslo saber enviando sus comentarios.
La configuración de plantillas de correo electrónico dentro del diseño del informe le permite completar previamente los destinatarios del correo electrónico y los cuerpos de los mensajes al enviar informes de inspección a través de la aplicación móvil. También puede personalizar el correo electrónico para incluir detalles clave como el título de la plantilla, el título de la inspección, la fecha y la puntuación, lo que agiliza el proceso y garantiza que incluya toda la información crucial en su informe.
Preguntas frecuentes
Actualmente, no es posible personalizar las descripciones de las imágenes (por ejemplo, Foto 1). Si desea personalizarlas, infórmenos enviando sus comentarios.
Solo puede completar previamente una plantilla de correo electrónico para la aplicación de correo nativa en su dispositivo móvil Android o iOS.
Por ejemplo, si tiene un dispositivo iOS, la aplicación de Correo es la aplicación de correo nativa preinstalada disponible para usted. Debe configurar la plantilla de correo electrónico usando la pestaña de plantilla de Correo electrónico en SafetyCulture, que luego puede usar en la aplicación de Correo y no en cualquier otra aplicación de correo electrónico que haya instalado en su dispositivo.
¿Esta página le fue de ayuda?
Gracias por hacérnoslo saber.