- Integraciones
- Power Automate
- Power Automate: enviar informes de inspección por correo electrónico con Outlook
Power Automate: enviar informes de inspección por correo electrónico con Outlook
Este artículo le enseña cómo crear un flujo de Power Automate para enviar automáticamente informes de inspección por correo electrónico con Outlook.
Este flujo utiliza Microsoft Outlook como cliente para enviar informes de inspección por correo electrónico. Se puede intercambiar por otros conectores como el conector de correo electrónico de Power Automate y Gmail.
Los datos de inspección que se procesan están basados en las inspecciones a las que tiene acceso la cuenta que generó el token API. Si es administrador, puede proporcionarse acceso de inspección usted mismo o asignarse el permiso de "Permisos de anulación: ver todos los datos" para tener visibilidad sobre todas las inspecciones de su organización.
Repetición
Haga clic en Crear en el menú del lado izquierdo y seleccione Crear.
En la ventana emergente, configure los siguientes campos:
Nombre del flujo: añada un nombre al flujo para que pueda consultarlo fácilmente.
Inicio: establezca la fecha y la hora en que desea que el flujo comience a ejecutarse.
Repetir cada: establezca la frecuencia en 1 hora.
Haga clic en Crear para crear el flujo y su primer paso.
Consultar casos anteriores
Haga clic en
debajo de "Recurrencia" y seleccione
.
Busque y seleccione Obtener casos anteriores en el conector de "Fecha y hora".
Establezca el "Intervalo" en 1 y deje la "Unidad de tiempo" como Hora.
Buscar inspecciones modificadas
Haga clic en
debajo de "Obtener a tiempo pasado" y seleccione
.
Busque y seleccione Buscar inspecciones modificadas debajo del conector de "SafetyCulture (iAuditor)".
Si es la primera vez que usa SafetyCulture en Power Automate, autentifique el conector configurando los siguientes campos y después haga clic en Crear nuevo.
Nombre de la conexión: le recomendamos que asigne un nombre a la conexión con el nombre de usuario de la cuenta o el correo electrónico desde el que se genera el token para API.
Token de API: introduzca su token de API en el formato "Bearer <token>". Asegúrese de que haya un espacio entre "Bearer" (portador) y el token de la API.
En el panel lateral, haga clic en Mostrar todo para parámetros avanzados y después configure los siguientes campos:
Modificado después de: haga clic en el campo, después haga clic en
y seleccione
de la lista.
Filtrar por plantilla (opcional): si solo desea procesar inspecciones de una plantilla específica, haga clic en el campo para seleccionar la plantilla en el menú desplegable, o seleccione Introduzca valor personalizado e introduzca el identificador único de la plantilla.
Archivado (opcional): haga clic en el campo y seleccione verdadero si solo desea procesar inspecciones archivadas, o seleccione verdadero para inspecciones activas y archivadas.
Completado (opcional): haga clic en el campo y seleccione falso si solo desea procesar inspecciones incompletas, o seleccione falso para inspecciones completas e incompletas.
Propiedad (opcional): haga clic en el campo y seleccione yo si solo desea procesar inspecciones que son propiedad de su cuenta, o seleccione yo para las inspecciones que son propiedad de otros usuarios de su organización.
Límite: tenga en cuenta que cada ejecución de flujo solo puede procesar hasta 1000 inspecciones. Si su organización realiza más de 1000 inspecciones por hora, debe limitar la frecuencia a "1. Recurrencia" y "2. Obtener pasado el tiempo".
If you encounter any error related to "Data loss Prevention (DLP) policy" when creating the connection to SafetyCulture or any other apps, please contact your IT team to review Microsoft's DLP and unblock the connection.
Obtener una inspección específica
Haga clic en
debajo de "Buscar inspecciones modificadas" y seleccione
.
Busque y seleccione Obtener una inspección específica debajo del conector de "SafetyCulture (iAuditor)".
En el panel lateral, haga clic en el campo de la identificación de la auditoría, después haga clic
y seleccione
de la lista.
Este paso debería añadir la acción dentro de una acción de "Para cada uno".
Exportar un informe de inspección
Haga clic en Añadir acción.
Busque "SafetyCulture" y seleccione la acción de Exportar un informe de inspección.
Configure los siguientes campos:
ID de auditoría: haga clic en el campo y seleccione ID de auditoría de inspección.
Formato: seleccione esta opción para exportar sus informes de inspección a "PDF" o "WORD.
Identificación de preferencia (opcional): haga clic en el campo y seleccione el diseño del informe que desea aplicar. Tenga en cuenta que solo están disponibles los diseños de informes para todas las plantillas.
6. Retraso
Haga clic en
debajo de "Exportar un informe de inspección" pero dentro de "Para cada uno" y seleccione
.
Busque y seleccione Retraso en el conector de "Programa".
En el panel lateral, establezca el "Conteo" a 1 y deje la "Unidad" como Minuto.
Comprobar el estado de la exportación de inspección
Haga clic en
debajo de "Retraso" pero dentro de "Para cada uno" y seleccione
.
Busque y seleccione Comprobar el estado de la exportación de inspección debajo del conector de "SafetyCulture (iAuditor)".
En el panel lateral, configure los siguientes campos:
Identificación de la auditoría: haga clic en el campo, luego haga clic en
y seleccione
de la lista.
Identificación de la tarea de exportación: haga clic en el campo, luego haga clic en
y seleccione
de la lista.
8. HTTP
Haga clic en
debajo de "Revisar el estado de exportación de inspecciones" pero dentro de "Para cada uno" y seleccione
.
Busque y seleccione HTTP en el conector de "HTTP".
En el panel lateral, configure los siguientes campos:
URI: haga clic en el campo, luego haga clic en
y seleccione
de la lista.
Método: haga clic en el campo y seleccione OBTENER.
Enviar un correo electrónico (V2)
Haga clic en
debajo de "HTTP" pero dentro de "Para cada uno" y seleccione
.
Busque y seleccione Enviar un correo electrónico (V2) en el conector de "Office 365 Outlook" o "Outlook.com".
Si es la primera vez que usa Outlook en Power Automate, autentifique el conector iniciando sesión en su cuenta de Outlook.
En el panel lateral, haga clic en Mostrar todo para parámetros avanzados y después configure los siguientes campos:
Para: haga clic en el campo y especifique los destinatarios de correo electrónico a los que quiera enviar informes de inspección por correo electrónico. Asegúrese de hacer clic en "enter/return" en su teclado para cada correo electrónico que añada.
Asunto: haga clic en el campo y especifique el asunto del correo electrónico. Puede usar datos de elementos de vista previa para nombrar correos electrónicos con elementos de la inspección. Por ejemplo, "[Nombre de la plantilla]: [Título de la inspección] | [Porcentaje de puntuación]".
Cuerpo: haga clic en el campo y especifique el cuerpo del correo electrónico. De manera similar al campo del asunto, también puede usar datos de elementos de vista previa para incluir detalles de la inspección. Consulte el siguiente cuerpo de correo electrónico como ejemplo:
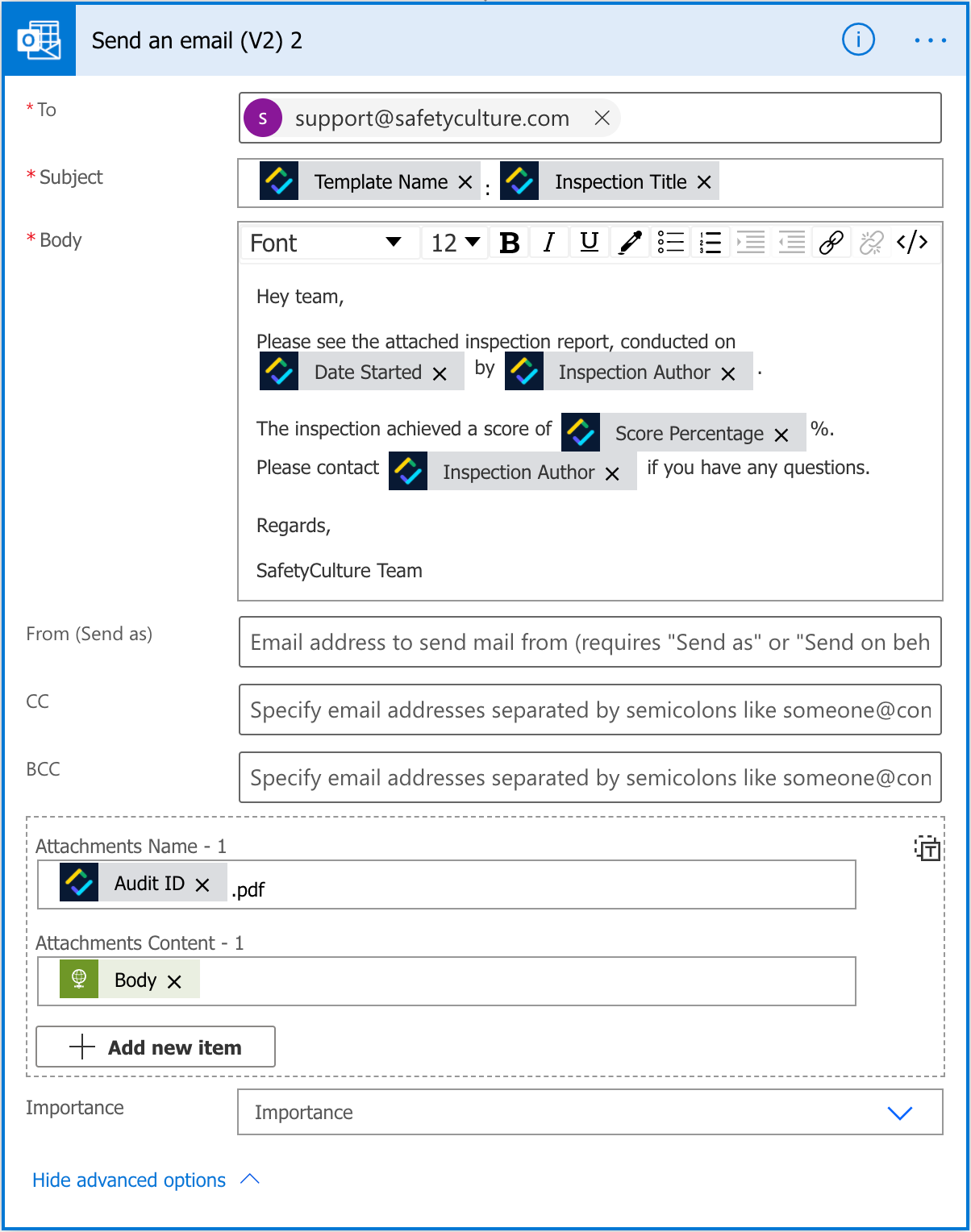
Archivos adjuntos: Haga clic en
Añadir nuevo elemento y configure los siguientes campos:
Nombre - 1: haga clic en el campo, luego haga clic en
y use elementos de la lista para crear una convención de nomenclatura para los informes de inspección. Asegúrese de añadir ".pdf" o ".docx" al final, según el formato del informe que haya seleccionado. Por ejemplo, "<item>.pdf".
Contenido - 1: haga clic en el campo, luego haga clic en
y seleccione
de la lista.
Haga clic en Guardar en la parte superior derecha de la página para guardar el flujo.
Hacer una prueba del flujo (opcional)
Haga clic en Probar en la parte superior derecha de la página para comenzar a probar el flujo.
Seleccione Manualmente y haga clic en Manualmente.
Haga clic en Ejecutar flujo.
Haga clic en Hecho para supervisar el flujo de prueba.
Si encuentra algún error o tiene alguna pregunta sobre la integración, por favor, contacte con nuestro equipo de atención al cliente para obtener ayuda.
¿Esta página le fue de ayuda?
Gracias por hacérnoslo saber.