- Commencer
- 2. Préparez votre organisation
- Numériser les listes de contrôle (partie 3)
Numériser les listes de contrôle (partie 3)
Apprenez à commencer à créer vos modèles, à modifier vos rapports et à modifier les règles d'accès à partir de l'application Web ou de l'application portable.Créer
Vous pouvez créer vos modèles à partir de zéro ou décrire un sujet et en faire générer un pour vous. L'objectif principal est de vous familiariser avec la fonctionnalité Modèles afin d'exploiter au maximum toutes les fonctionnalités disponibles et créer les meilleurs formulaires pour votre organisation.
Bien qu'il soit possible de créer des modèles sur l'application portable, nous recommandons de le faire depuis l'application Web pour une meilleure expérience.
Créer un modèle
Cette section présente les étapes de la création d'un modèle via l'application Web, en couvrant certaines des bases.
Sélectionnez Modèles dans le menu à gauche.
Cliquez sur
Créer en haut à droite de la liste des modèles.
Sur cette page, vous disposez des options suivantes pour créer un nouveau modèle :
Modèle vierge : crée un nouveau modèle à partir de zéro.
Décrire le sujet : expliquez l'objectif de votre modèle en quelques mots. Ensuite, nous utiliserons un fournisseur d'IA tiers pour générer du contenu comme point de départ de votre modèle. Veuillez noter que cette option n'est actuellement disponible qu'en Anglais.
Convertir une image ou un PDF : Téléchargez un formulaire existant pour le convertir en modèle.
Trouver et personnaliser un modèle de la bibliothèque publique : cherchez parmi des milliers de modèles disponibles sur notre bibliothèque publique, crées et partagés par l'équipe de SafetyCulture et par des utilisateurs de SafetyCulture comme vous. Apprenez comment télécharger des modèles de la bibliothèque publique et importer des modèles pour les partager avec les utilisateurs de SafetyCulture.
Cliquez sur Modèle vierge pour créer un nouveau modèle prêt à être modifié.
Dans l'Éditeur de modèles, il y a plusieurs façons de personnaliser votre modèle en fonction de vos besoins. Si vous voulez voir comment votre modèle fonctionne en action, vous pouvez afficher et interagir avec le panneau « Aperçu » en temps réel à droite.
Cliquez sur Modèle sans nom en haut à gauche de la page pour modifier le nom du modèle. C'est le titre que votre équipe peut rechercher pour effectuer des inspections. Vous pouvez toujours revenir en arrière pour modifier le titre du modèle.
Cliquez sur Ajouter une description en haut à gauche de la page pour décrire le modèle. Cela aide votre équipe à savoir pourquoi ce modèle est utilisé.
Les informations de la page de titre peuvent être affichées au début de la page du rapport et utilisées de manière dynamique comme convention de nommage pour les inspections. La page de titre ne peut pas être supprimée.
Commencez à ajouter des questions sur la page « Inspection », où vous pouvez sélectionner le type de réponse le plus approprié pour chaque question. Si vous avez une liste de questions dans un document externe, vous pouvez la copier et coller dans un modèle - 76g9bdiPVXdWdhKqynXuvQ.
Pour rationaliser les inspections, vous pouvez organiser vos questions en sections et pages.
En fonction du contexte de votre modèle, vous pouvez utiliser des champs logiques pour les questions situationnelles et des sections répétitives pour les questions récurrentes.
Configurer le score dans vos modèles, pour suivre la performance de votre équipe sur la durée.
Cliquez sur Rapport en haut de la page.
Sur cette page, vous avez les options suivantes pour personnaliser les modèles de rapports d'inspections :
Ajouter un logo pour ajouter votre marque à vos rapports d'inspection. Vous pouvez toujours mettre à jour le logo.
Créer une convention de nommage pour vos inspections.
Créer des mises en page du rapport pour spécifier les informations que vous souhaitez afficher et omettre, et configurer des modèles d'e-mail à utiliser lorsque votre équipe envoie des rapports via l'application portable.
Cliquez sur Créer en haut de la page, puis cliquez sur Créer en haut à droite de la page pour publier le modèle. Si vous n'êtes pas prêt à publier le modèle, vous pouvez retourner à la liste des modèles et revenir plus tard lorsque vous serez prêt.
Il n'y a aucune limite à ce que vous puvez créer avec l'Éditeur de modèles ! Vous pouvez consulter nos articles de support technique pour découvrir les possibilités offertes avec les modèles. Si vous avez besoin d'inspiration, vous pouvez consulter notre bibliothèque publique ou contacter notre équipe de support technique client pour des conseils et astuces.
Nous pouvons vous aider à modifier ou à gérer vos modèles, que vous souhaitiez simplement personnaliser vos questions et vos types de réponses ou en savoir plus sur les champs logiques, le score et les calculs. Vous trouverez des informations plus détaillées dans les sections Modèles (modification) et Modèles (gestion).
Rapport
Dans Modèles, vous pouvez définir l'aspect de vos rapports et même personnaliser les destinataires et les messages pour l'envoi de vos rapports d'inspection par e-mail.
Qu'est-ce que les mises en page du rapport ?
Les mises en page du rapport sont des configurations que vous pouvez créer pour masquer ou afficher les informations les plus importantes dans vos rapports d'inspection. Grâce aux mises en page du rapport, vous pouvez également créer des modèles d'e-mail pour pré-remplir les destinataires des e-mails et les corps des messages afin d'aider vos utilisateurs de terrain à envoyer facilement des rapports d'inspection lorsqu'ils sont sur place.
Vous aurez besoin
Paramètres de mise en page et modèle d'e-mail
Lorsque vous créez ou mettez à jour la mise en page du rapport, vous disposez des filtres et des paramètres suivants pour vous aider à personnaliser vos rapports d'inspection :
Paramètres de style
Paramètre | Description |
|---|---|
Page de couverture (Offre Premium et Offre Enterprise seulement) | Vous avez la possibilité de télécharger une page de couverture spécifique à la mise en page d'un rapport. Nous vous recommandons de télécharger une image au format A4 (3508 x 2480 pixels) ne dépassant pas 5 Mo. Les images trop hautes ou trop larges seront réduites pour correspondre aux dimensions du format A4. |
Logo | La possibilité d'importer un logo spécifique à la mise en page du rapport. Nous vous recommandons de télécharger un fichier de 900 x 400 pixels maximum et ne dépassant pas 5 Mo. Le logo du modèle sera utilisé si aucun logo de mise en page du rapport n'est importé. |
Taille de la page | L'option d'exportation des rapports au format A4 (21 x 29,7 cm) ou US letter (21,6 x 27,9 cm). L'ensemble par défaut est le format A4. |
Taille de la miniature ( Offre Premium et Enterprise uniquement) | La possibilité de choisir la taille des miniatures des images sous chaque question. |
Résolution des photos | Permet de choisir la résolution des images. |
Filtres et paramètres liés au contenu
Filtre / paramétre | Description |
|---|---|
Pied de page | L'option d'inclure ou non un pied de page avec les numéros de page pour les rapports. Vous avez également la possibilité d'afficher les titres d'inspection dans le pied de page et d'afficher des informations supplémentaires avec un maximum de 100 caractères. Si le titre d'une inspection dépasse une ligne, il sera automatiquement coupé. |
Table des matières | Permet d'inclure ou non une table des matières au début des rapports. |
Saut de page | Permet de supprimer les sauts entre les pages pour gagner de l'espace sur vos rapports. |
Réponses signalées | L'option permettant d'afficher ou d'omettre les réponses signalées dans l'ensemble des rapports et sur la page de titre, ou sur la page de résumé des « Réponses signalées ». |
Actions | L'option permettant d'afficher ou d'omettre les actions dans les rapports et la page de titre, ou la page de résumé des « actions ». |
Clause de non-responsabilité | L'option d'inclure ou non une clause de non-responsabilité au début des rapports. Vous avez également la possibilité de personnaliser la clause de non-responsabilité si elle est activée. |
Résultats de l'inspection | L'option permettant d'afficher ou d'omettre les pages d'inspection des rapports. Si la mise en page du rapport est spécifique à un modèle, vous avez également la possibilité d'afficher ou d'omettre des pages spécifiques dans les rapports. Gardez à l'esprit que cette option ne supprime pas les pages de résumé « Réponses signalées » et « Actions » si elles sont toutes deux activées. |
Résumé des fichiers multimédias | L'option pour choisir la taille des images pour le résumé des fichiers multimédias dans vos rapports PDF et Word. |
Scores | Permet d'afficher ou d'omettre tous les scores dans les rapports. |
Instructions | L'option d'afficher ou d'omettre les champs d'instruction du modèle dans les rapports. |
Questions sans réponses | Permet d'afficher ou d'omettre toutes les questions sans réponses dans les rapports. |
Cases à cocher | Cette option permet d'afficher ou d'omettre les réponses cochées et non cochées dans les rapports. |
Champs du modèle d'email
Le fait de configurer des modèles d'e-mail n'entraîne pas l'envoi automatique des rapports d'inspection terminés. Pour automatiser l'envoi par e-mail des rapports d'inspection, vous pouvezutiliser une intégration.
Si vous êtes intéressé par l'envoi automatique d'e-mails de rapports d'inspection sans utiliser d'intégrations, veuillez nous informer en envoyant vos commentaires.
Vous pouvez configurer des modèles dans le cadre des mises en page du rapport pour pré-remplir les destinataires des e-mails et les corps des messages lorsque les utilisateurs envoient des rapports d'inspection par e-mail via les options « Envoyer PDF » et « Envoyer Word » de l'application portable.
Champ | Description |
|---|---|
À : | Les destinataires de l'e-mail à pré-remplir. |
Cc : | Les destinataires de la copie carbone (Cc) à pré-remplir. |
Cci : | Les destinataires de la copie carbone invisible (Cci) de l'e-mail à pré-remplir. |
Objet: | L'objet de l'e-mail à pré-remplir. Vous pouvez utiliser les options de formatage pour pré-remplir les détails d'inspection. |
Corps de l'e-mail | Le corps de l'e-mail à pré-remplir. Vous pouvez utiliser les options de formatage ci-dessous pour pré-remplir les détails d'inspection. |
Les options de formatage suivantes peuvent être utilisées dans les champs « Sujet » et « Corps de l'e-mail » pour pré-remplir dynamiquement les détails de l'inspection :
[TemplateTitle]: le titre du modèle. Par exemple, « Évaluation des risques au bureau ».
[InspectionTitle] : le titre de l'inspection. Par exemple, « Surry Hills / 20 juillet 2020 ». En savoir plus sur la façon de personnaliser votre titre d'inspection pour chaque modèle.
[InspectionDate] : La date et l'heure auxquelles l'inspection a été effectuée, au format aaaa-mois-jj hh:mm XM. Par exemple, « 2020-Feb-26 5:31 AM ».
[Score] : le score de l'inspection en pourcentage. Par exemple, « 80% ».
Veuillez noter que les options de formatage doivent être saisies avec les majuscules et les minuscules indiquées pour fonctionner. Par exemple, [Score] doit être utilisé avec un S majuscule.
L'option de pré-remplissage des champs du modèle d'e-mail lors de l'envoi des rapports d'inspection n'est compatible qu'avec les applications de messagerie natives des appareils Android et iOS.
Champs du modèle d'email
Le fait de configurer des modèles d'e-mail n'entraîne pas l'envoi automatique des rapports d'inspection terminés. Pour automatiser l'envoi par e-mail des rapports d'inspection, vous pouvezutiliser une intégration.
Si vous êtes intéressé par l'envoi automatique d'e-mails de rapports d'inspection sans utiliser d'intégrations, veuillez nous informer en envoyant vos commentaires.
Lors de la mise en page du rapport, vous pouvez configurer des modèles afin de pré-remplir les destinataires de l'e-mail et le corps du message, lorsque les utilisateurs envoient des rapports d'inspection par e-mail via les options « Envoyer au format PDF » et « Envoyer au format Word » de l'application portable.
Champ | Description |
|---|---|
À : | Les destinataires de l'e-mail à pré-remplir. |
Cc : | Les destinataires de la copie carbone (Cc) à pré-remplir. |
Cci : | Les destinataires de la copie carbone invisible (Cci) de l'e-mail à pré-remplir. |
Objet: | L'objet de l'e-mail à pré-remplir. Vous pouvez utiliser les options de formatage pour pré-remplir les détails d'inspection. |
Corps de l'e-mail | Le corps de l'e-mail à pré-remplir. Vous pouvez utiliser les options de formatage ci-dessous pour pré-remplir les détails d'inspection. |
Les options de formatage suivantes peuvent être utilisées dans les champs « Sujet » et « Corps de l'e-mail » pour pré-remplir dynamiquement les détails de l'inspection :
[TemplateTitle]: le titre du modèle. Par exemple, « Évaluation des risques au bureau ».
[InspectionTitle] : le titre de l'inspection. Par exemple, « Surry Hills / 20 juillet 2020 ». En savoir plus sur la façon de personnaliser votre titre d'inspection pour chaque modèle.
[InspectionDate] : La date et l'heure auxquelles l'inspection a été effectuée, au format aaaa-mois-jj hh:mm XM. Par exemple, « 2020-Feb-26 5:31 AM ».
[Score] : le score de l'inspection en pourcentage. Par exemple, « 80% ».
Veuillez noter que les options de formatage doivent être saisies avec les majuscules et les minuscules indiquées pour fonctionner. Par exemple, [Score] doit être utilisé avec un S majuscule.
L'option de pré-remplissage des champs du modèle d'e-mail lors de l'envoi des rapports d'inspection n'est compatible qu'avec les applications de messagerie natives des appareils Android et iOS.
Créer une mise en page du rapport
Sélectionnez Modèles dans le menu à gauche.
Cliquez sur le modèle et sélectionnez Modifier le rapport dans le panneau latéral.
Si ce modèle n'a pas de mise en page du rapport, vous pouvez commencer à en configurer une nouvelle dans le panneau latéral. Vous pouvez également cliquer sur
Nouvelle mise en page en haut à gauche de la page.
Nouvelle mise en page
Si vous disposez de l' autorisation: Modèles : Mise en page du rapport », sélectionnez entre Pour ce modèle seulement et Pour ce modèle seulement.
Cliquez sur
à droite du nom de la mise en page pour la nommer, puis personnalisez vos paramètres selon vos besoins.
Vous pouvez également configurer un modèle d'e-mail à l'aide de l'onglet Modèle d'e-mail, pour quand vos utilisateurs envoient des rapports d'inspection par e-mail via l'application portable. Veuillez noter que le préremplissage n'est compatible qu'avec les applications de messagerie natives des appareils Android et iOS.
Cliquez sur Enregistrer.
Si vous souhaitez que cette mise en page du rapport soit la mise en page par défaut pour les rapports d'inspection créés à partir de ce modèle, cliquez sur Choisissez n'importe quelle mise en page sous « Mise en page par défaut » et sélectionnez-la.
Ouvrez l'application portable.
Appuyez sur Inspections en bas de votre écran.
Sélectionnez l'onglet Modèlesen haut de votre écran.
Appuyez sur le modèle et sélectionnez
Modifier le modèle dans les options contextuelles.
Appuyez sur Rapporten haut de votre écran.
Appuyez sur Mise en page du rapporten haut à gauche de votre écran.
Si ce modèle n'a pas de mise en page du rapport, vous pouvez commencer à configurer le nouveau modèle sur cette page. Vous pouvez également appuyer sur
Nouvelle mise en pageen haut de votre écran.
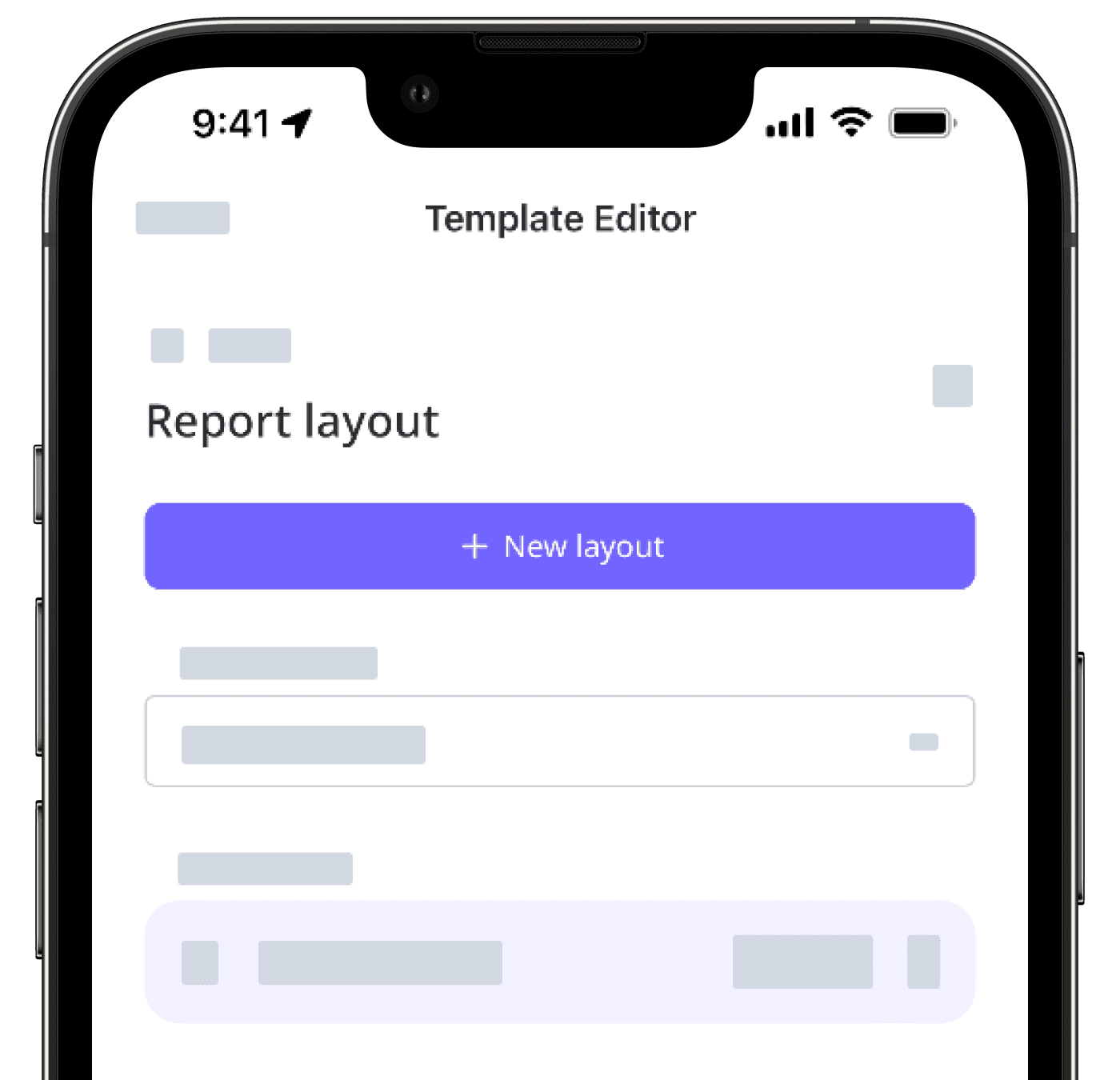
Si vous avez le autorisation « Modèles : Mise en page du rapport », choisissez entre Pour ce modèle seulement et Pour tous les modèles.
Appuyez sur
en haut pour nommer la mise en page du rapport, puis personnalisez vos paramètres selon vos besoins.
Vous pouvez également configurer un modèle d'e-mail à l'aide de l'onglet Modèle d'e-mail, pour quand vos utilisateurs envoient des rapports d'inspection par e-mail via l'application portable. Veuillez noter que le préremplissage n'est compatible qu'avec les applications de messagerie natives des appareils Android et iOS.
Appuyez sur Enregistrer en bas de votre écran.
Appuyez sur Créer et continuer.
Si vous souhaitez que cette mise en page du rapport soit la mise en page par défaut pour les rapports d'inspection créés à partir de ce modèle, appuyez sur Choisissez n'importe quelle mise en page sous « Mise en page par défaut » et sélectionnez-la.
Vous trouverez un contenu plus approfondi dans la section Rapports.
Accès
Les règles d'accès contrôlent les modèles et les inspections auxquels votre équipe a accès. Chaque règle d'accès dicte quels utilisateurs peuvent accéder à un modèle pour effectuer des inspections, et détermine à qui les résultats de ces inspections sont accessibles.
Niveaux d'accès au modèle et à l'inspection
Les règles d'accès vous permettent de déterminer qui reçoit automatiquement les résultats d'inspection. Si cela est obligatoire, vous pouvez toujours donner un accès individuel à l'inspection à des groupes et à des utilisateurs.
Nous vous invitions à consulter notre guide sur les quatre questions clés à considérer pour l'accès aux modèles et aux inspections.
Modèle
Gérer : permet aux utilisateurs d'utiliser le modèle pour effectuer de nouvelles inspections.
« Gérer, modifier » : permet aux utilisateurs d'utiliser le modèle pour effectuer de nouvelles inspections, modifier le contenu et gérer les règles d'accès.
Effectuer, modifier, supprimer : autorise les utilisateurs à utiliser le modèle pour effectuer de nouvelles inspections, modifier leur contenu et leurs règles d'accès, les archiver ou les supprimer. Ce niveau d'accès peut seulement être donné par les utilisateurs qui l'ont déjà.
Inspection
Visualisation : Permet aux utilisateurs de visualiser le rapport d'inspection (en lecture seule).
Visualiser, modifier : permet aux utilisateurs de visualiser le rapport d'inspection, de modifier son contenu et de gérer les accès.
Effectuer, modifier, supprimer : permet aux utilisateurs d'afficher le rapport d'inspection, de modifier son contenu et de gérer l'accès, ainsi que l'archiver ou le supprimer. Ce niveau d'accès peut seulement être donné par les utilisateurs qui l'ont déjà.
Vous aurez besoin
Pour une expérience optimale, nous vous recommandons de modifier les règles d'accès via l'application Web.
Créer une règle d'accès
Sélectionnez Modèles dans le menu à gauche.
Appuyez sur le modèle et sélectionnez Gérer l'accès dans le panneau sur le côté.
Cliquez sur
Nouvelle règle d'accès en bas du constructeur d'accès.
Dans le panneau de règles, cliquez dans le menu déroulant sous « Le modèle est disponible pour » pour sélectionner les groupes ou utilisateurs auxquels vous voulez donner accès au modèle. Ensuite, cliquez sur Terminé dans le menu déroulant.
Sélectionnez le modèle Niveau d'accès auquel vous souhaitez donner accès.
Cliquez dans le menu déroulant sous « Les résultats de l'inspection seront disponibles pour » pour sélectionner les groupes ou utilisateurs qui devraient avoir accès aux inspections effectuées par les groupes ou utilisateurs ci-dessus. Ensuite, cliquez sur Terminé dans le menu déroulant.
Sélectionnez l'inspection Niveau d'accès à laquelle vous souhaitez donner accès.
Cliquez sur Terminé dans le panneau des règles.
Cliquez sur Enregistrer et appliquer.
Dans la fenêtre contextuelle, sélectionnez Non, appliquer seulement aux futures inspections pour appliquer les nouvelles règles d'accès aux inspections futures ou Non, appliquer seulement aux futures inspections pour les appliquer également aux inspections existantes. Veuillez noter que l'option « Oui, appliquer à tous » annule l'accès des inspections existantes en fonction des règles d'accès mises à jour. En savoir plus sur l'accès rétroactif aux inspections.
Ouvrez l'application portable.
Appuyez sur Inspections en bas de votre écran.
Sélectionnez l'onglet MODÈLES en haut de votre écran.
Appuyez sur le modèle et sélectionnez Gérer l'accès dans les options contextuelles.
Appuyez sur
en bas à droite de votre écran.
Cochez les cases des groupes et/ou utilisateurs auxquels vous voulez donner accès au modèle.
Appuyez sur
en haut à droite de votre écran.
Pour chaque groupe ou utilisateur, appuyez sur
à droite pour sélectionner le niveau d'accès au modèle que vous souhaitez accorder.
Appuyez sur chaque groupe ou utilisateur, puis appuyez sur
en bas à droite de votre écran.
Cochez les cases des groupes et/ou utilisateurs qui doivent avoir accès aux inspections menées par le groupe ou l'utilisateur sur l'écran précédent.
Appuyez sur
en haut à droite de votre écran.
Pour chaque groupe ou utilisateur, appuyez sur la flèche vers le bas sur le côté droit pour sélectionner le niveau d'accès à l'inspection que vous souhaitez donner.
← Article précédent : Numériser les listes de contrôle (Partie 2) | Article suivant : Convertir les contenus de formation (Partie 1)<→
Cette page vous a-t-elle été utile?
Merci pour votre commentaire.