- Utiliser SafetyCulture
- Rapports
- Qu'est-ce que les mises en page du rapport ?
Qu'est-ce que les mises en page du rapport ?
Découvrez comment personnaliser les rapports d'inspection pour les modèles de votre organisation à l'aide des mises en page du rapport.Qu'est-ce que les mises en page du rapport ?
Les mises en page du rapport sont des configurations que vous pouvez créer pour masquer ou afficher les informations les plus importantes dans vos rapports d'inspection. Grâce aux mises en page du rapport, vous pouvez également créer des modèles d'e-mail pour pré-remplir les destinataires des e-mails et les corps des messages afin d'aider vos utilisateurs de terrain à envoyer facilement des rapports d'inspection lorsqu'ils sont sur place.
Mises en page du rapport
Lorsque vous créez ou mettez à jour une mise en page de rapport, vous pouvez personnaliser vos rapports d'inspection à l'aide de filtres et de paramètres de style et de contenu, et pré-remplir des modèles d'e-mail pour les partager facilement avec votre équipe.
Des rapports de style adaptés à votre marque
En ajoutant du style à vos mises en page de rapports d'inspection, vous les rendez plus personnelles et vous vous efforcez de mieux faire connaître votre entreprise à vos parties prenantes. Vous pouvez personnaliser la page de couverture, ajouter le logo de votre société, modifier la taille de la page et ajuster la taille et la qualité des images pour qu'elles correspondent à votre organisation.
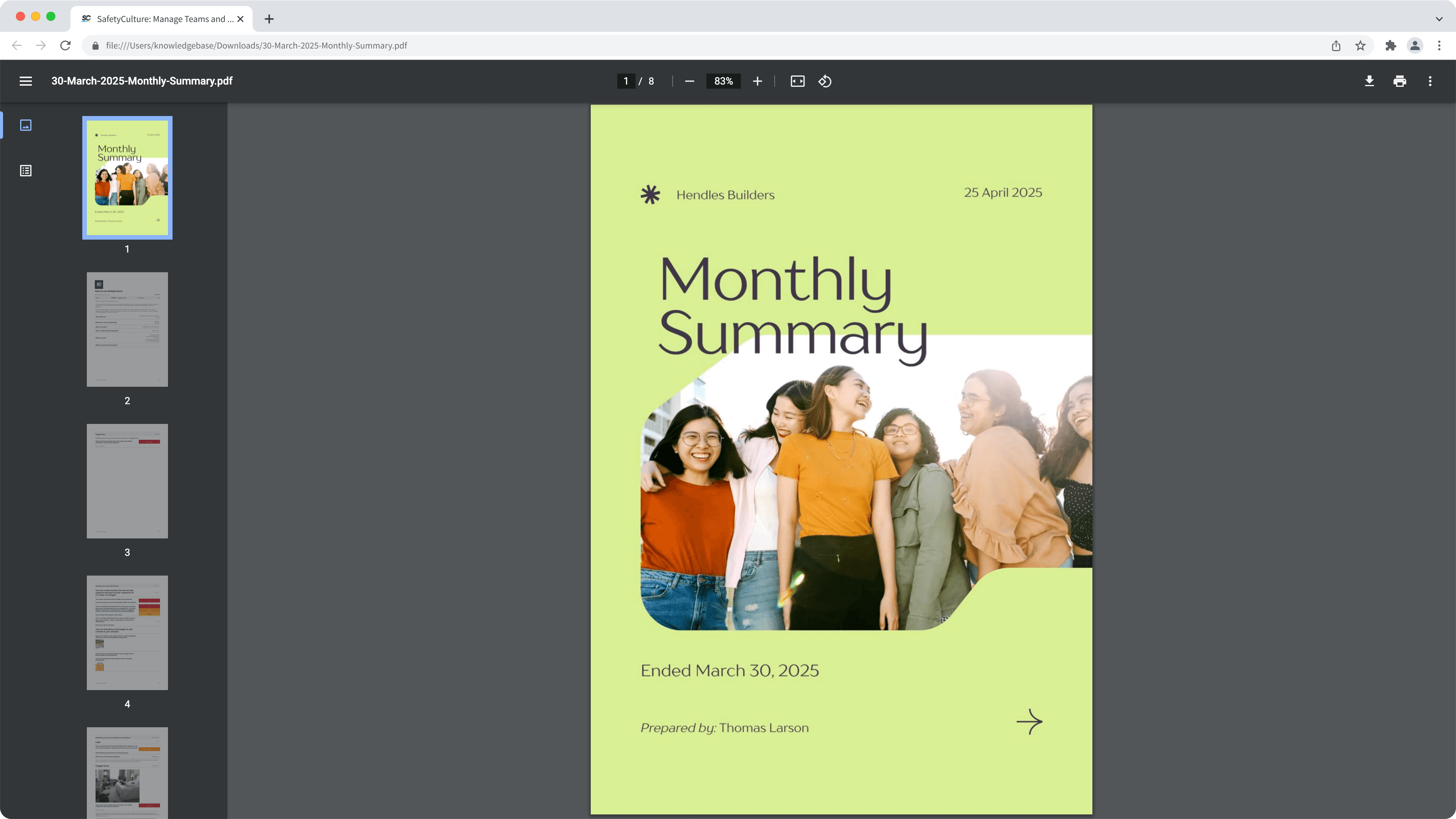
Adapter le contenu aux différentes parties prenantes
Créez des mises en page du rapport sur les informations les plus pertinentes dans vos rapports d'inspection. Vous pouvez ajuster le contenu en configurant les filtres et les paramètres selon les besoins de votre organisation. Cela permet de personnaliser la page de couverture et de sélectionner les détails spécifiques d'inspection à inclure quand vous exportez des rapports pour que les mises en page répondent aux préférences des parties prenantes.
Envoyer des rapports avec des e-mails pré-remplis
Le fait de configurer des modèles d'e-mail n'entraîne pas l'envoi automatique des rapports d'inspection terminés. Pour automatiser l'envoi par e-mail des rapports d'inspection, vous pouvezutiliser une intégration.
Si vous êtes intéressé par l'envoi automatique d'e-mails de rapports d'inspection sans utiliser d'intégrations, veuillez nous informer en envoyant vos commentaires.
La configuration de modèles d'e-mail dans la mise en page du rapport vous permet de préremplir les destinataires de l'e-mail et les corps de message lorsque vous envoyez des rapports d'inspection via l'application portable. Vous pouvez également personnaliser l'e-mail pour inclure des détails clés tels que le titre du modèle, le titre de l'inspection, la date et le score, ce qui simplifie le processus et vous assure d'inclure toutes les informations cruciales dans votre rapport.
FAQ
Actuellement, il n'est pas possible de personnaliser les descriptions des images (par exemple, la photo 1). Si vous souhaitez les personnaliser, veuillez nous en informer en faisant part de vos commentaires.
Vous ne pouvez pré-remplir un modèle d'e-mail que pour l'application portable par défaut de votre appareil mobile Android ou iOS.
Par exemple, si vous avez un appareil iOS, l'application Mail est l'application d'e-mail native préinstallée par défaut. Vous devez donc en configurer le modèle à l'aide de l'onglet Modèle d'e-mail dans SafetyCulture. Vous pourrez ensuite l'utiliser dans l'application Mail (mais pas dans les autres applications d'e-mail installée sur votre appareil).
Cette page vous a-t-elle été utile?
Merci pour votre commentaire.