- Commencer
- 3. Examinez votre organisation
- Optimiser vos processus (Partie 1)
Optimiser vos processus (Partie 1)
Apprenez à utiliser les actions pour perfectionner la mise en œuvre de votre SafetyCulture et améliorer l'efficacité de votre équipe.Comment rendre mes processus plus efficaces ?
À ce stade, vous avez réussi à mettre en place votre organisation SafetyCulture et à la déployer auprès de vos utilisateurs pilotes. Vous avez également recueilli les commentaires de votre équipe et finalisé la façon dont vous souhaitez que l'interface se présente. C'est maintenant le moment idéal pour commencer à penser à boucler la boucle de l'amélioration.
Imaginez que vos utilisateurs effectuent des inspections dans SafetyCulture et identifient plusieurs zones de non-conformité. De même, imaginez que des utilisateurs signalent une anomalie au milieu de leur service. En tant qu'administrateur, vous souhaiteriez signaler l'observation à vos responsables de zone afin qu'ils prennent les mesures qui s'imposent.
Dans de tels cas, envisagez d'utiliser les fonctionnalités suivantes pour compléter vos processus afin de pouvoir vous concentrer sur d'autres objectifs que vous vous êtes fixés pour votre entreprise.
1. Actions
Utilisez cette fonctionnalité pour traiter instantanément les observations de vos utilisateurs lors des inspections ou pour créer des actions indépendantes à tout moment. Vous pouvez également créer des actions récurrentes si vous avez des flux de travail planifiés, comme des tâches d'entretien.
2. Observations
Utilisez cette fonctionnalité pour permettre à vos utilisateurs de signaler des observations, des incidents ou des dangers dès qu'ils se produisent.
3. News
Utilisez cette fonctionnalité pour envoyer des messages à votre équipe par l'intermédiaire de SafetyCulture. Avec News, vous pouvez désormais diffuser des messages, discuter d'annonces en groupe, effectuer des inspections, créer des actions et signaler des observations, le tout à partir d'un seul et même endroit.
4. Actifs
Utilisez cette fonction pour effectuer des >inspections planifiées et créer des actions autour de vos actifs. Grâce aux intégrations, vous pouvez également connecter SafetyCulture à votre système de gestion des actifs existant afin de créer un référentiel centralisé pour les informations relatives à vos actifs.
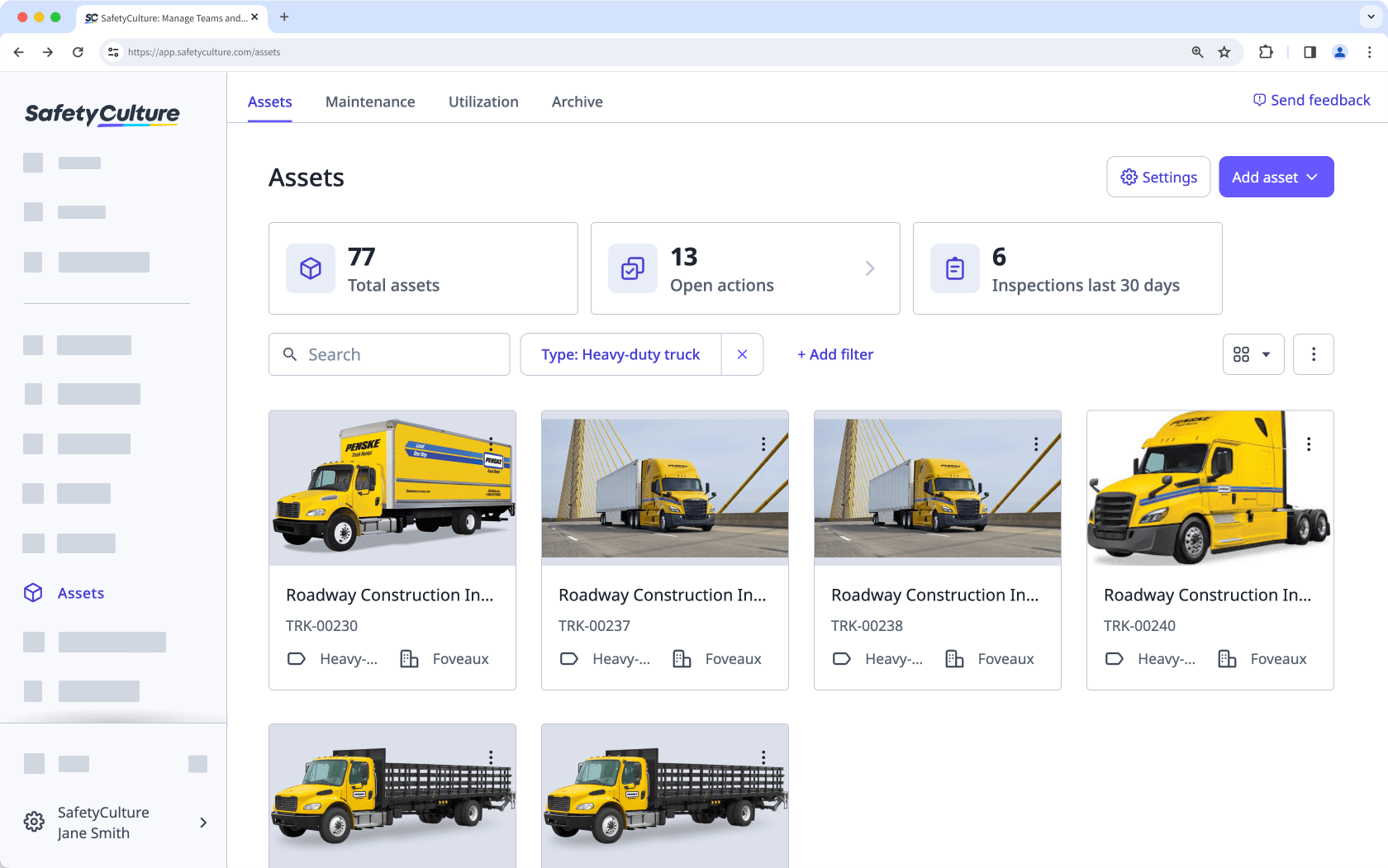
5. Capteurs
Utilisez cette fonction pour recevoir des alertes lorsque vos actifs sortent de la plage critique et enregistrez automatiquement des données essentielles à votre activité. Nous >prenons en charge une variété de capteurs, et si vous en avez déjà quelques-uns, vous pouvez toujours les configurer dans SafetyCulture.
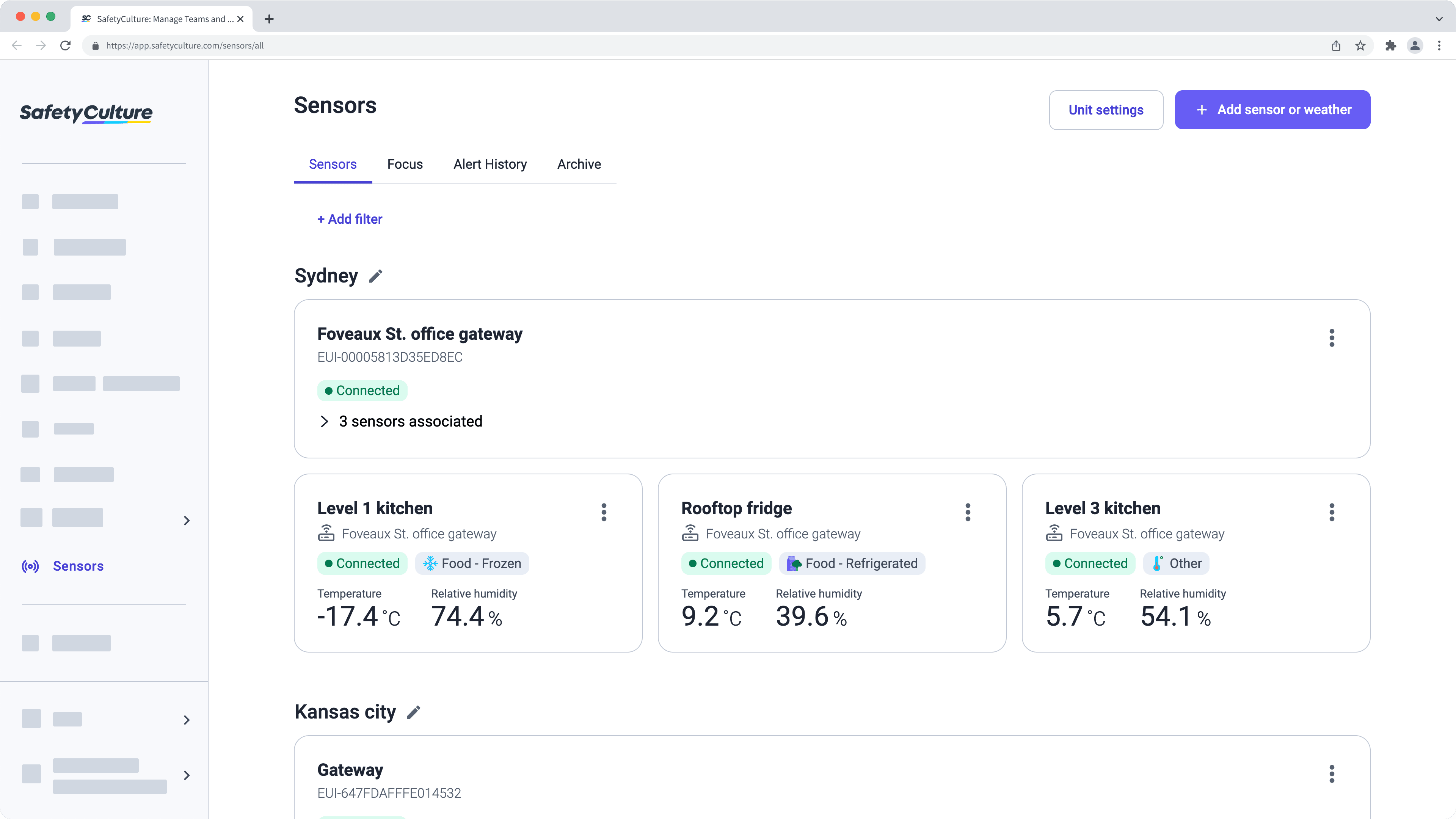
6. Formation
Si vous n'avez converti aucun matériel en contenu de formation, il est temps d'améliorer l'expérience de formation de votre équipe avec des cours et des leçons interactifs.
1. Actions
Que sont les actions ?
La fonctionnalité Actions vous permet d'identifier, de suivre et de terminer des tâches en équipe. Vous pouvez créer des actions pour mettre en évidence un problème à résoudre lors d'une inspection ou créer des actions autonomes en cours de route, sans avoir à comencer une inspection. Pour les tâches de routine telles que l'entretien, vous pouvez également créer des actions récurrentes pour s'assurer qu'aucun contrôle ne soit manqué.
De plus, vous pouvez modifier l'affichage de la mise en page de vos actions pour gérer et réaliser vos tâches plus efficacement. Chaque action comprend un espace de discussion intégré pour collaborer avec les membres de l'équipe et des horodatages pour rester à jour sur les interactions de chacun.
Vous aurez besoin
Si vous avez réglé la surveillance des capteurs, voyez comment créer des actions à partir des alertes des capteurspour suivre et résoudre les problèmes liés aux capteurs.
Créer une action dans une inspection
Cliquez sur
Créer une action sous la réponse à la question. Si des actions ont été créées pour la question dans une autre inspection, le bouton « Ouvrir les actions » apparaît pour afficher et lier les actions ouvertes.
Dans le panneau latéral, saisissez le titre et la description de l'action. Vous pouvez également configurer des champs d'action tels que site, étiquette, actif, et plus encore.
Cliquez sur Créer en bas à droite de la page.
Si vous souhaitez ajouter des informations supplémentaires, vous pouvez cliquer sur l'action pour fournir des détails, des commentaires et des fichiers multimédias dans le panneau latéral.
Ouvrez l'application portable.
Appuyez sur
Action sous la réponse à la question. Si des actions ont été créées pour la question dans une autre inspection, le bouton « Ouvrir les actions » apparaît pour vous permettre d' afficher et lier les actions ouvertes.
Dans la fenêtre contextuelle, sélectionnez le type en haut à gauche et entrez les détails de l'action. Vous devez au moins saisir un titre d'action.
Appuyez sur Créer en haut à droite de l'écran.
Si nécessaire, vous pouvez mettre à jour l'action dans Détails ou fournir des commentaires et des fichiers multimédias dans Activité.
Les actions créées à partir d'inspections ne sont visibles que par les responsables et les utilisateurs ayant accès aux inspections concernées. Les photos et commentaires ajoutés à la question de l'inspection sont également inclus.
Créer une action à partir d'un actif
Sélectionnez
Actifs dans le menu à gauche.
Cliquez sur
sur le côté droit de l'actif et sélectionnez
.
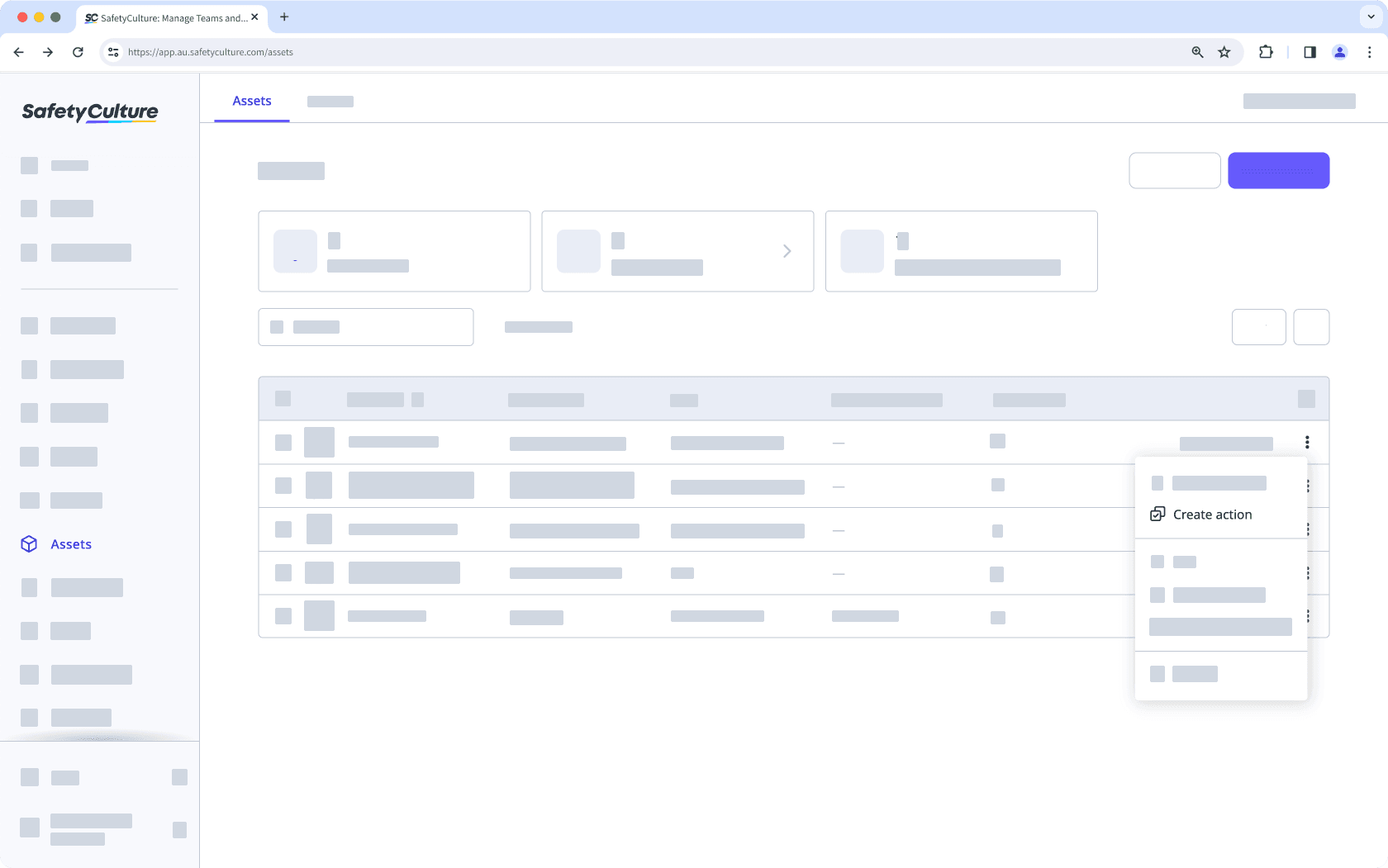
Dans le panneau latéral, saisissez le titre et la description de l'action. Vous pouvez également configurer des champs d'action tels que le site, l'étiquette, et bien d'autres encore.
Cliquez sur Créer en bas à droite de la page.
Ouvrez l'application portable.
Appuyez sur
Plus en bas à droite de votre écran.
Sélectionnez
Actifs dans la liste des options.
Appuyez sur l'actif.
Appuyez sur
en bas à droite de votre écran et sélectionnez Créer une action.
Sélectionnez le type en haut à gauche et entrez les détails de l'action. Vous devez au moins saisir un titre d'action.
Appuyez sur Créer en haut à droite de l'écran.
Si nécessaire, vous pouvez mettre à jour l'action dans Détails ou fournir des commentaires et des fichiers multimédias dans Activité.
Créer une action dans un rapport d'inspection
Appuyez sur Inspections dans le menu à gauche.
Cliquez sur
Plusà droite de l'inspection et sélectionnez
Afficher le rapport.
Dans le rapport, cliquez sur
Actionen bas à droite de la question.
Dans le panneau latéral, saisissez le titre et la description de l'action. Vous pouvez également configurer des champs d'action tels que site, étiquette, actif, et plus encore.
Cliquez sur Créer en bas à droite de la page.
Si vous souhaitez ajouter des informations supplémentaires, vous pouvez cliquer sur l'action pour fournir des détails, des commentaires et des fichiers multimédias dans le panneau latéral.
Créer une action dans une observation
Sélectionnez
Observations dans le menu à gauche.
Signaler une observation ou sélectionner une observation existante.
Cliquez sur
Créer une action en bas et entrez les détails de l'action en conséquence.
Créer une action
Cliquez sur Créer. Les actions créées dans une observation seront liées et visibles en bas à droite de la page sous « Actions liées ».
Ouvrez l'application portable.
Appuyez sur
Observations en bas de votre écran. Si vous voyez
Formation en bas de votre écran, appuyez sur
Plus et sélectionnez
Observations.
Signalez une observation ou sélectionnez une observation existante. Vous pouvez également signaler une observation en scannant le code QR d'observation.
Appuyez sur
en bas à droite de votre écran et sélectionnez
Créer une action.
Dans la fenêtre contextuelle, sélectionnez le type en haut à gauche et saisissez le titre et la description de l'action. Vous pouvez également configurer des champs d'action tels que site<, étiquette, etc.
Appuyez sur Créer.
Créer une action autonome
Sélectionnez
Actionsdans le menu à gauche.
Cliquez sur
Créer une actionen haut à droite de la page.
Dans le panneau latéral, saisissez le titre et la description de l'action. Vous pouvez également configurer des champs d'action tels qu'un site, étiquette, actif, récurrence, etc.
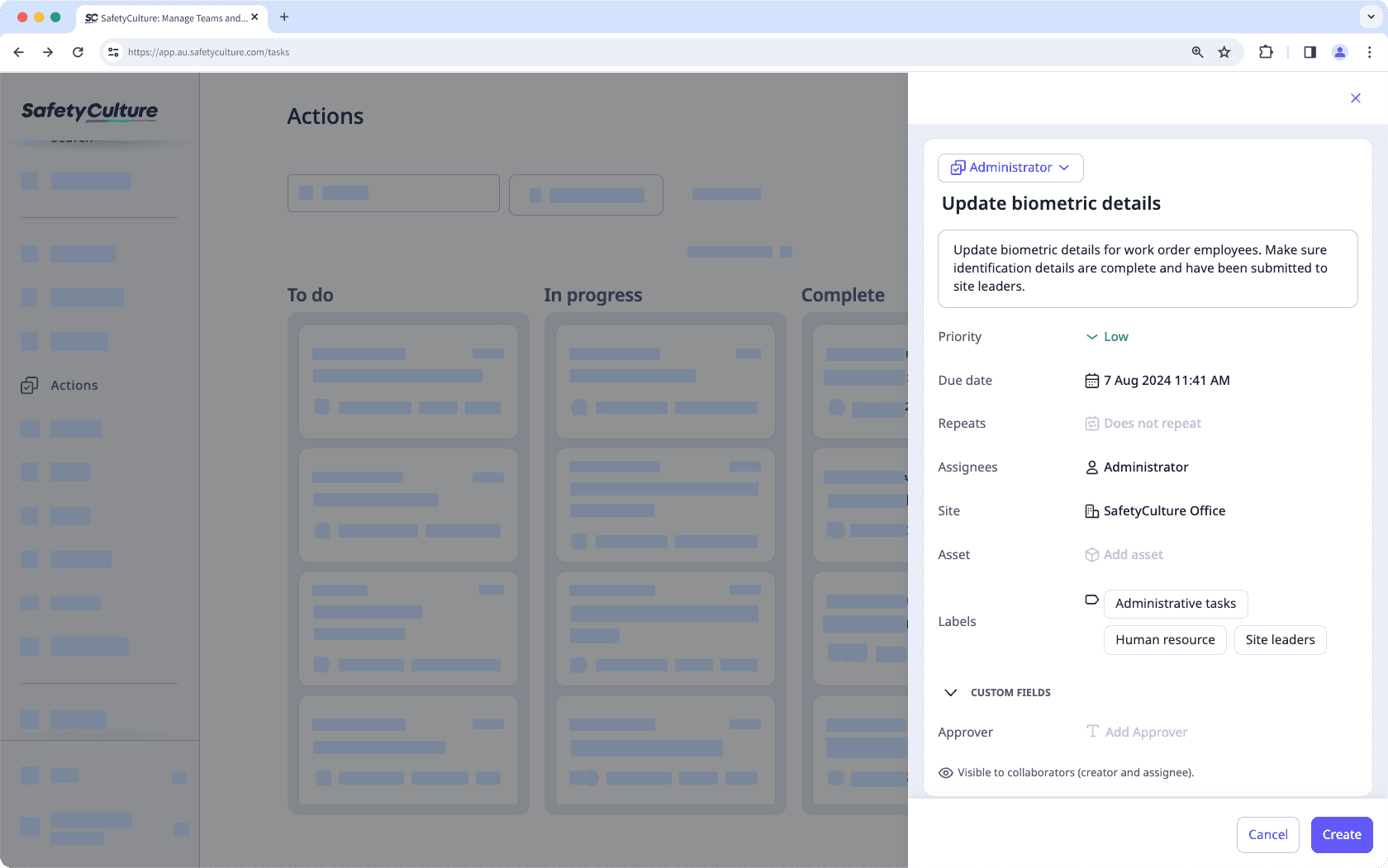
Cliquez sur Créer en bas à droite de la page.
Dans Activité, vous pouvez fournir des détails supplémentaires, ajouter des commentaires et des fichiers multimédias pour l'action.
Cliquez sur
Retour en haut à gauche de la page pour retourner à la liste d'actions.
Ouvrez l'application portable.
Appuyez sur
Actionsen bas de votre écran.
Appuyez sur
en bas à droite de votre écran.
Dans la fenêtre contextuelle, sélectionnez le type en haut à gauche et entrez les détails de l'action. Vous devez au moins saisir un titre d'action.
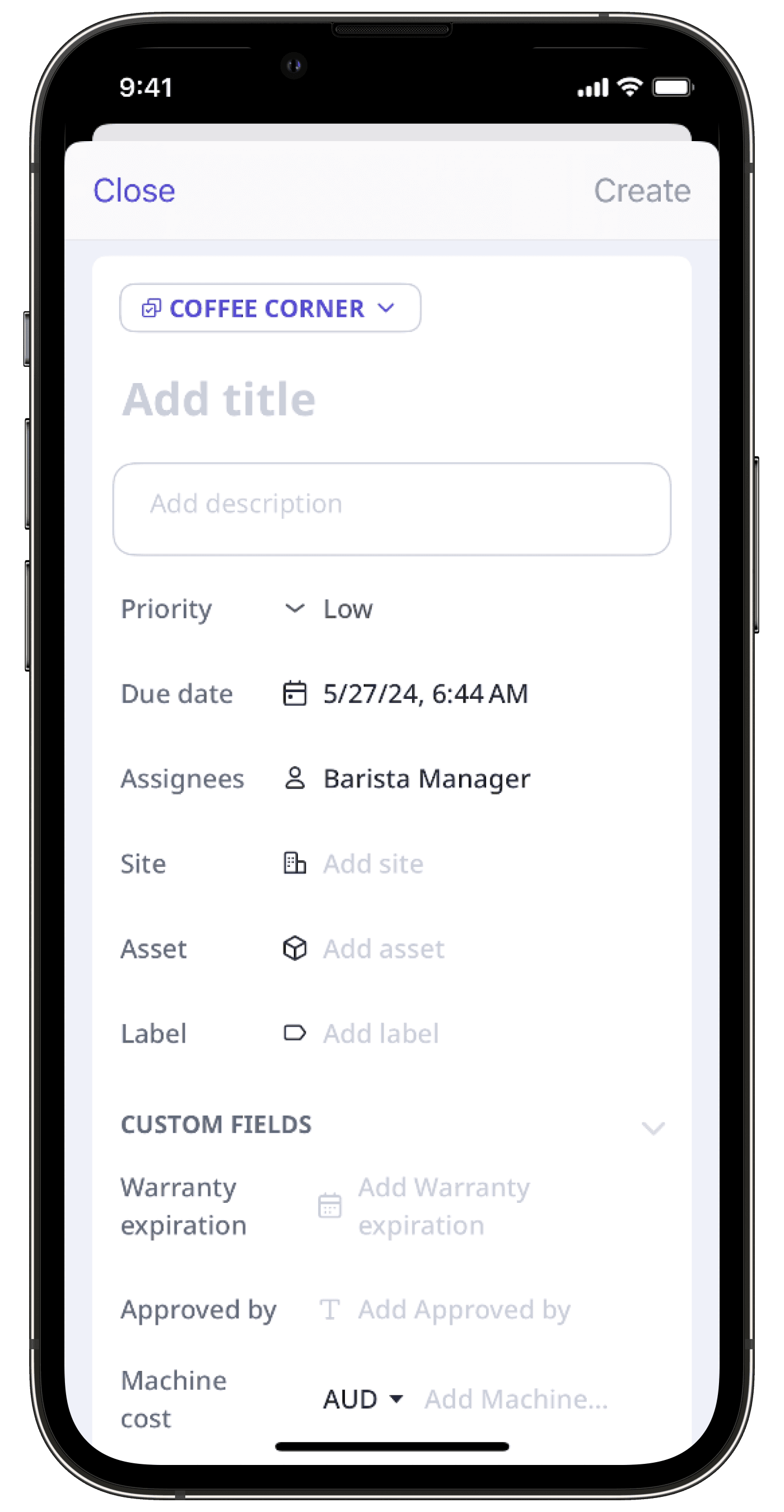
Appuyez sur Créeren haut à droite de votre écran.
Si nécessaire, vous pouvez mettre à jour l'action dans Détails ou fournir des commentaires et des fichiers multimédias dans Activité.
Par défaut, les actions autonomes sont accessibles à tous les utilisateurs de votre organisation. Vous pouvez <configurer l'accès aux actions autonomes à partir de la page des paramètres de l'action.
← Article précédent : Essai avec des utilisateurs pilotes | Article suivant : Optimiser vos processus (Partie 2)→.
Cette page vous a-t-elle été utile?
Merci pour votre commentaire.