- Utiliser SafetyCulture
- Plannings
- Créer et mettre à jour les plannings d'inspection
Créer et mettre à jour les plannings d'inspection
Comment créer et mettre à jour les plannings d'inspection via l'application Web ?Si vous disposez de Autorisation « Création de plannings », vous pouvez gérer tous les plannings et afficher les inspections manquées et en retard dans votre organisation.
Créer un planning
Sélectionnez
Plannings à partir du menu de gauche.
Cliquez sur
Planifier des inspectionsen haut à droite de la page.
Configurez le planning en conséquence.
Cliquez sur Créer. Si le planning est attribué à plus de 20 utilisateurs, cliquez sur Créer un planning dans la fenêtre contextuelle.
Si vous souhaitez créer un planning pour des jours spécifiques de chaque semaine, sélectionnez Personnalisé… dans le menu déroulant « Combien de fois » et sélectionnez les jours préférés.
Pour créer des plannings de façon groupée, le champ « Site » doit être utilisé pour sélectionner plusieurs sites. Lors de la création, un planning sera créé pour chaque site sélectionné.
Créer des plannings de façon groupée
Sélectionnez
Plannings à partir du menu de gauche.
Cliquez sur
Planifier des inspections en haut à droite de la page.
Configurez le planning en veillant à cocher les cases des sites ou niveaux pour lesquels vous souhaitez créer des plannings.
Cliquez sur Créer.
Dans la fenêtre contextuelle, cliquez sur Créer des plannings.
Les plannings seront créés en fond et vous serez averti par e-mail lorsque tous les plannings auront été créés.
Vous ne pouvez pas modifier les plannings ponctuels dont la date d'échéance est déjà dépassée et qui ne peuvent plus être terminés, même s'il s'agit d'un envoi tardif.
Mettre à jour un planning
Sélectionnez
Plannings à partir du menu de gauche.
Cliquez sur Gérer les planningsen haut de la page.
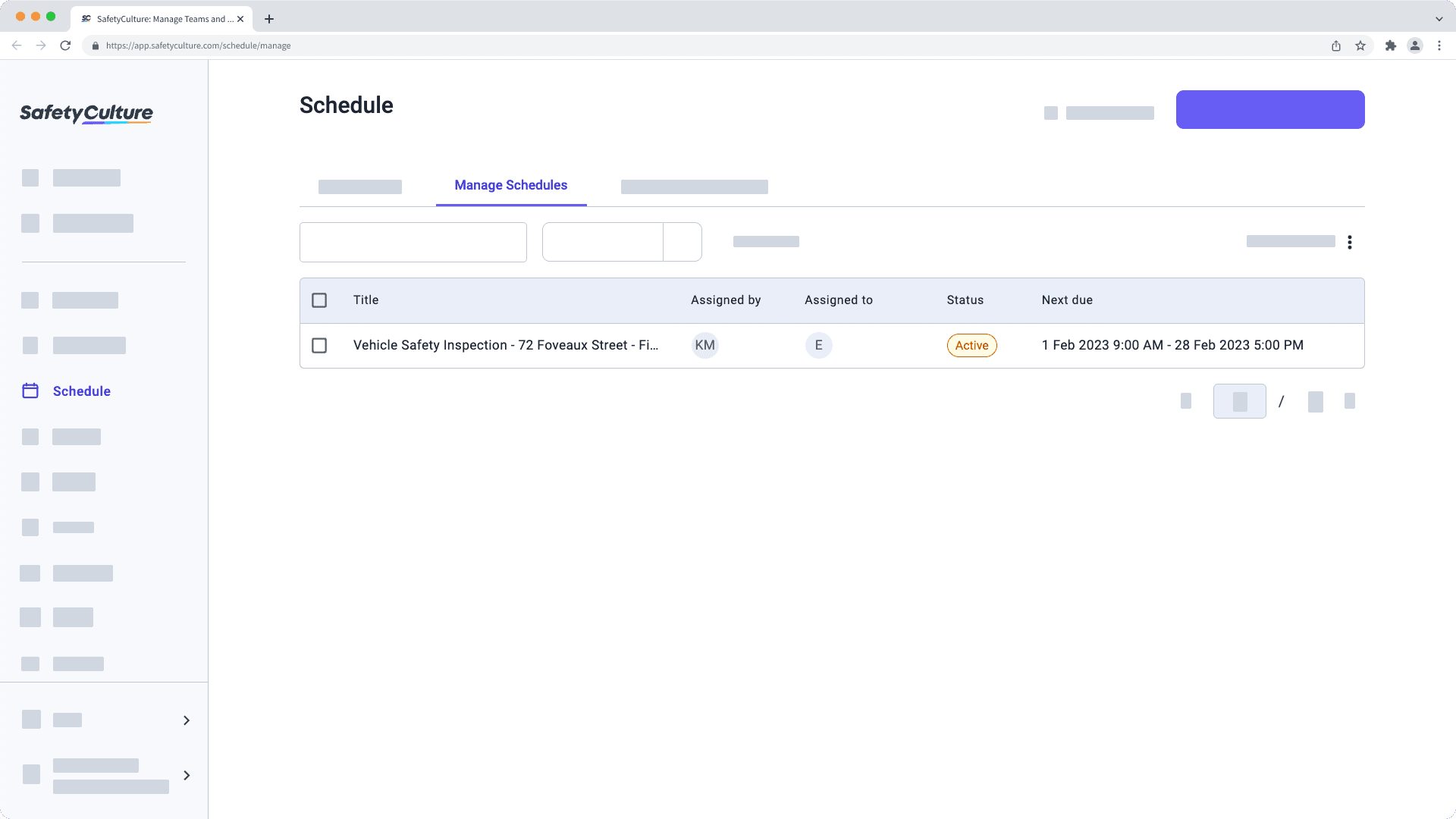
Cliquez sur le planning.
Mettez à jour le planning en conséquence.
Cliquez sur Enregistrer et appliquer. Si votre planning comprend plus de 20 utilisateurs après modification, cliquez sur Enregistrer et appliquer dans la fenêtre contextuelle.
Lorsque vous attribuez des plannings en fonction de l'adhésion à un site, tous les membres, qu'ils soient directement attribués ou hérités de niveaux supérieurs, seront attribués dans les plannings.
FAQ
Non, vous ne pouvez pas supprimer le site ou effacer votre sélection de sites lors de la mise à jour d'un calendrier. Nous vous recommandons de créer une nouvelle programmation sans le site et de supprimer l'ancienne programmation qui ne convient plus à votre équipe.
Non, les modifications apportées aux plannings d'inspections ne s'appliquent qu'à la prochaine occurrence du planning. Par exemple, si je modifie le titre d'un planning hebdomadaire, le nouveau titre s'appliquera au planning à partir de la semaine prochaine.
Oui, les modifications apportées au modèle s'appliqueront à la fois à l'inspection en cours et à la prochaine inspection planifiée, tant que les responsables n'ont pas encore commencé l'inspection.
Les dates de début et de fin déterminent le délai dans lequel la première inspection planifiée doit être terminée. Le planning se répétera ensuite, en fonction de la façon dont vous l'avez configuré.
Voici quelques exemples de scénarios :
Une inspection hebdomadaire dont la date de début est « lundi, 9h00 » et la date de fin est « mercredi, 17h00 ».
La première inspection planifiée peut être terminée à tout moment entre le lundi à 9 heures et le mercredi à 17 heures. Des inspections récurrentes, à effectuer entre le lundi et le mercredi, seront planifiées pour les responsables chaque semaine jusqu'à ce que le calendrier soitmis en pause.
Une inspection mensuelle dont la date de début est « 04/01/2023 9h » et la date de fin est « 04/17/2023 17h ».
La première inspection planifiée peut être complétée à tout moment entre le 1er avril 2023 à 9 heures et le 17 avril 2023 à 17 heures. Des inspections récurrentes, à terminer entre le 1er et le 17 de chaque mois, seront planifiées pour les responsables chaque mois jusqu'à ce que le planning soit mis en pause.
Une inspection annuelle dont la date de début est « 05/01/2023 9h » et la date de fin est « 07/12/2023 17h ».
La première inspection planifiée peut être terminée à tout moment entre le 1er mai 2023 à 9 heures et le 12 juillet 2023 à 17 heures. Des inspections récurrentes, à réaliser entre le 1er mai et le 12 juillet de chaque année, seront planifiées pour les responsables chaque année jusqu'à ce que le calendrier soit mis en pause.
Nos rappels de planning avertissent les utilisateurs en fonction de leur paramètres de fuseau horaire du compte. Cela signifie que si un utilisateur situé à l'heure d'été australienne (UTC+11:00) crée un planning quotidien de 8 h à 17 h et l'attribue à un utilisateur situé à l'heure d'hiver australienne (UTC+08:00), le responsable recevra la notification de planning disponible à 8 h, heure locale en AWST, plutôt qu'à 8 h, heure d'été australienne (AEDT). Toutefois, pour que l'inspection planifiée soit disponible à la bonne heure, les utilisateurs doivent s'assurer que leur paramètre du fuseau horaire du compte SafetyCulture correspond à l'heure (locale) de leur appareil.
Les membres de votre équipe peuvent toujours recevoir des rappels pour une inspection si l'inspection qu'ils ont terminée n'est pas liée à un planning. Cela peut se produire pour les raisons suivantes :
L'inspection a été terminée hors ligne.
L'inspection a été commencée à partir du modèle en dehors du planning.
Pour éviter cela, veillez à ce que les membres de votre équipe commencent leurs inspections directement à partir du planning lorsqu'ils sont en ligne.
Les modifications apportées à un planning ne s'appliqueront qu'aux nouvelles répétitions, tandis que les répétitions existantes ne seront pas affectées. En guise de solution de contournement, vous pouvez mettre en pause le planning existant et en créer un nouveau.
Il s'agit actuellement d'une limitation qui fait que si les responsables du planning sont mis à jour, les inspections qui ont déjà été effectuées ne seront plus associées au planning.
Cette page vous a-t-elle été utile?
Merci pour votre commentaire.