- Administration
- Gestion des sites
- Ajouter des sites à mon organisation
Ajouter des sites à mon organisation
Comment ajouter des sites à votre organisation via l'application Web ?Que sont les sites ?
La fonctionnalité Sites vous permet de recréer des structures ou des hiérarchies sous lesquelles votre organisation peut fonctionner dans SafetyCulture. Vous pouvez ajouter des sites pour suivre et organiser les données capturées par votre équipe, notamment les inspections, les actions, les observations, et plus encore.
Vous pouvez ajouter jusqu'à 50 000 sites à votre organisation.Si vous avez besoin d'ajouter plus de 50 000 sites, veuillez nous informer en nous faisant part de vos commentaires.
Ajouter un site
Cliquez sur le nom de votre organisation en bas à gauche de la page et sélectionnez Sites.
Cliquez sur
Ajouter un siteen haut à droite de la page.
Dans la liste des sites, entrez le nom du site et cliquez sur
.
Ajouter un site ou un niveau en ligne
Click your organization name on the lower-left corner of the page and select Sites.
Hover over a site and click
.
Click the level you want to add:
Ajouter un niveau supérieur: Add an area, region, state, or country above the selected level.
Ajouter le même niveau: Add the same level as the selected.
Ajouter un niveau inférieur: Add a site, area, region, or state below the selected level.
In the site list, enter the site's name and click
.
Ajouter des sites de façon groupée par importation au format CSV
Cliquez sur le nom de votre organisation en bas à gauche de la page et sélectionnez Sites.
Cliquez sur more_vert en haut à droite de la page et sélectionnez cloud_upload
Téléchargement groupé de sites (CSV).
Téléchargez l'exemple de modèle CSV en cliquant sur
Télécharger un modèle de site.
Télécharger un modèle de site
Ajoutez de nouveaux sites à chaque niveau de la hiérarchie en inscrivant leur nom dans les colonnes correspondantes. Vous pouvez également ajouter des membres du site en saisissant leurs e-mails dans la colonne « membres », séparées par un point-virgule.
Glissez-déposez votre fichier CSV dans le champ « Faites glisser votre fichier CSV ici » ou cliquez sur parcourir pour sélectionner le fichier dans le répertoire de votre ordinateur.
Faites correspondre vos en-têtes de colonne CSV avec les champs correspondants, puis cliquez sur Passer en revue les données.
Confirmez que vos données CSV ont été correctement téléchargées, puis cliquez sur Enregistrer et importer.
Lors de la mise à jour de sites existants via CSV, laissez la colonne membres inchangée afin d'éviter d'ajouter ou de supprimer des membres du site actuel.
Dépannage des erreurs de téléchargement CSV
Dans le fichier CSV de la liste des sites, chaque niveau de la hiérarchie des sites doit occuper sa propre ligne pour que le téléchargement puisse réussir. Dans l'exemple ci-dessous, le téléchargement a échoué car « Région de test » a besoin de sa propre ligne dans le fichier CSV.
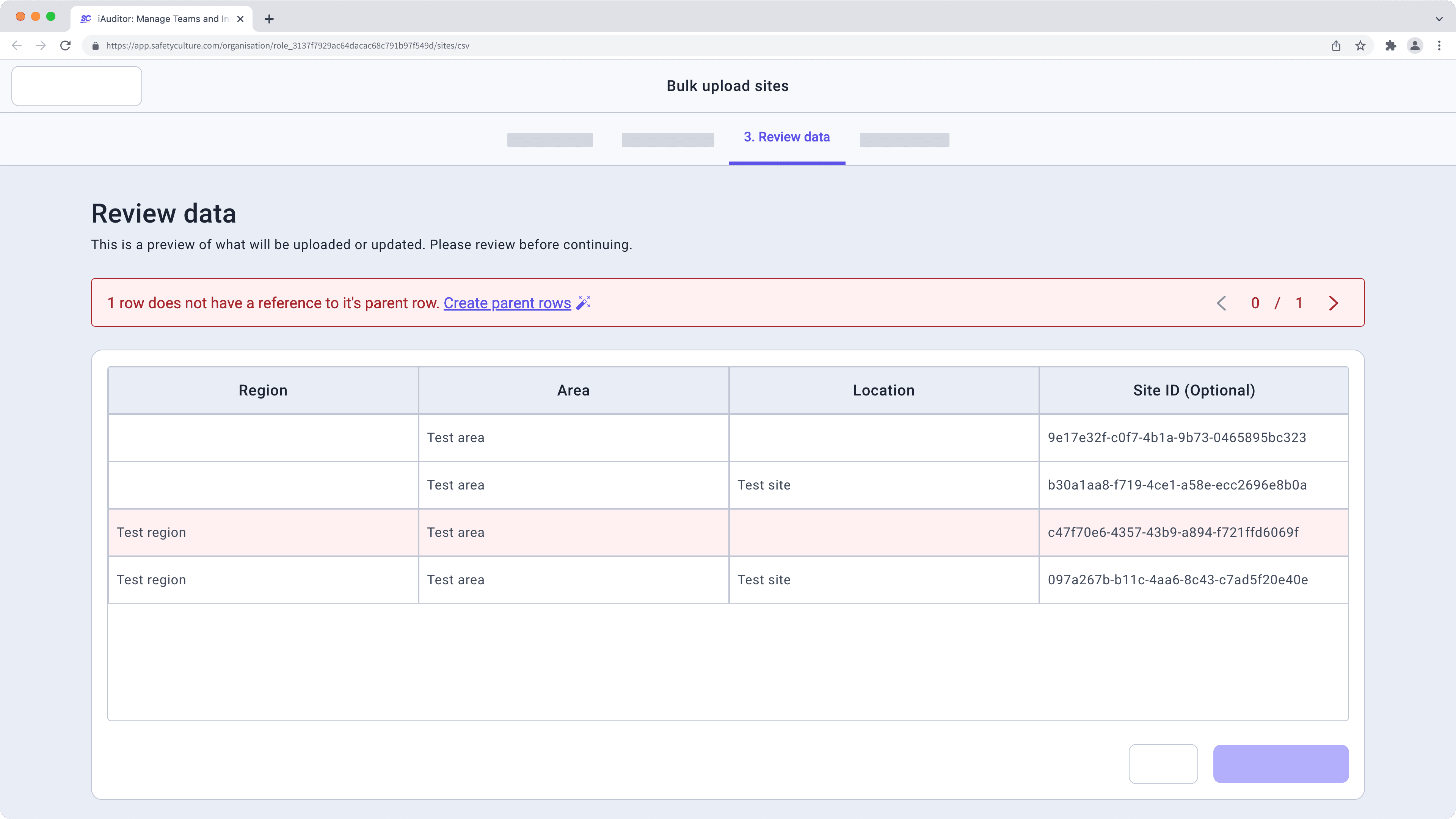
Pour résoudre cette observation, vérifiez que chaque niveau est représenté par sa propre ligne. Il se peut que vous deviez télécharger à nouveau votre liste de sites au format CSV pour vous assurer que chaque niveau de la hiérarchie des sites possède sa propre ligne.
Chaque site ou niveau a besoin d'afficher dans sa colonne le nom de tous les niveaux de la hiérarchie de sites qui composent sa ligne. Par exemple, les lignes « région » doivent indiquer le nom de la région en plus de la zone et du site imbriqués sous la région.
Dans l'exemple ci-dessous, le téléchargement a échoué parce que « Zone de test » est absent dans la ligne en surbrillance.
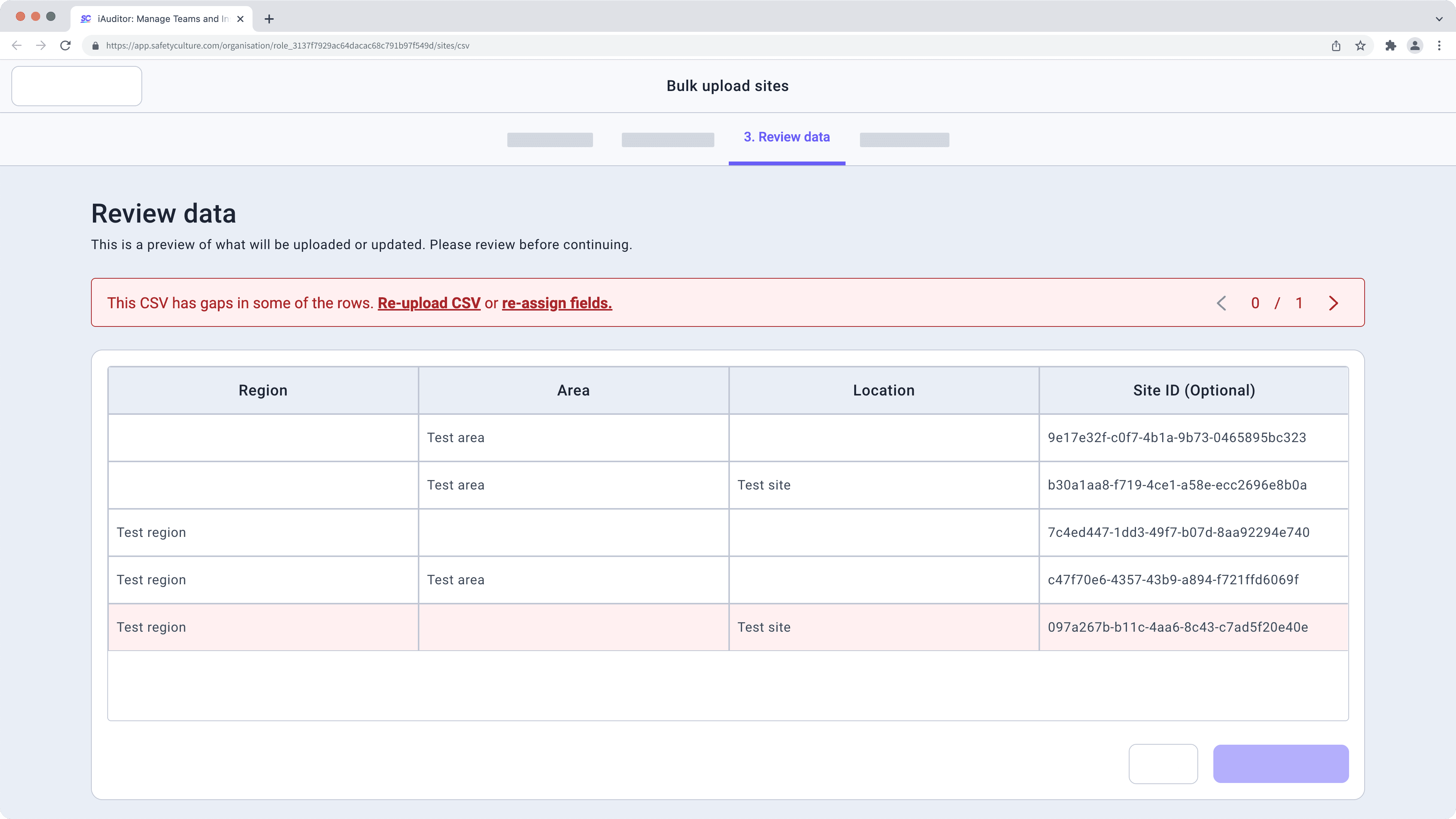
Votre fichier CSV contient peut-être un identifiant de site supprimé. Pour résoudre cette observation, essayez de télécharger à nouveau votre liste de sites au format CSV, de modifier le nouveau fichier CSV et de télécharger le fichier à nouveau.
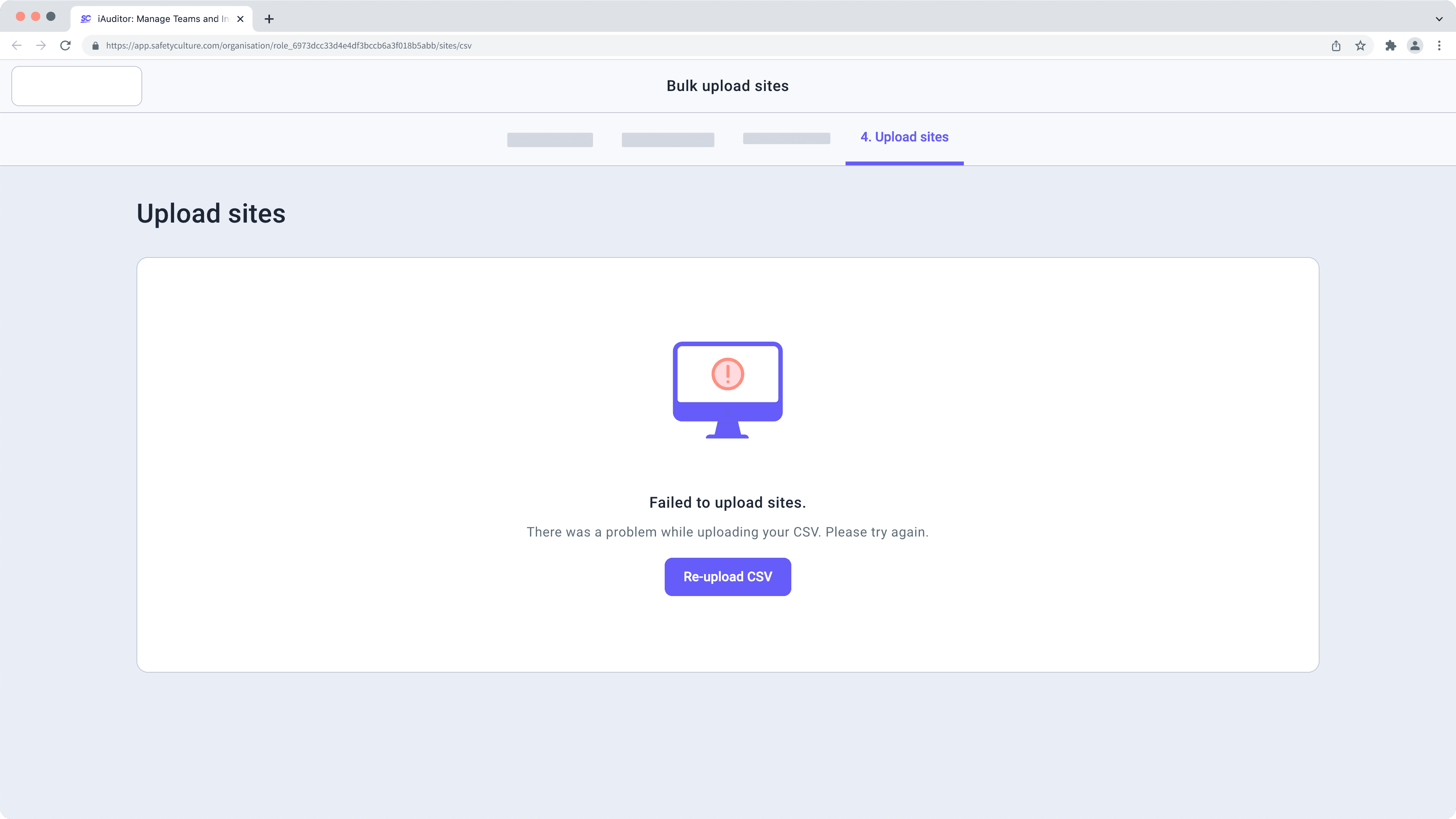
Ajoutez les utilisateurs impactés à votre organisation et réessayez. Vous pouvez également supprimer les adresses e-mail concernées de la colonne « membres » de votre fichier CSV.
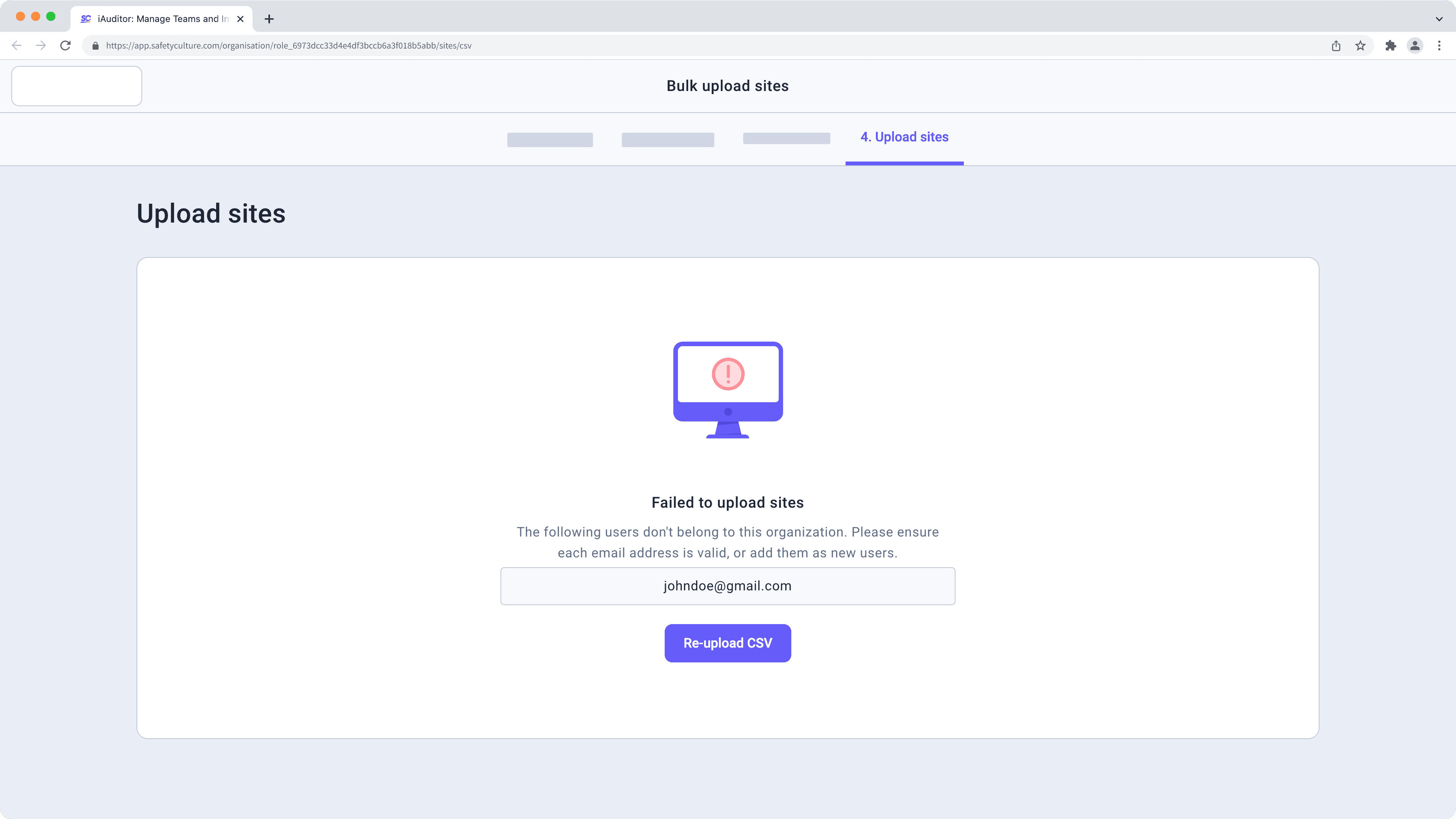
Cette page vous a-t-elle été utile?
Merci pour votre commentaire.