- Utiliser SafetyCulture
- Modèles (modification)
- Commencer à utiliser les modèles
Commencer à utiliser les modèles
Découvrez tout sur les modèles dans SafetyCulture et apprenez à les construire et les gérer.
Les modèles sont la base de votre expérience SafetyCulture. Ils définissent le flux de travail quotidien de votre équipe, structurent l'aspect de vos rapports et déterminent la manière dont les données saisies par votre équipe sont présentées. Avec SafetyCulture, vous pouvez créer des modèles à l'aide de notre Éditeur de modèles intuitif et personnaliser les réponses pour capturer les informations dont vous avez besoin !
Cet article vise à vous familiariser avec tout ce qui concerne les modèles dans SafetyCulture en vous montrant comment créer et gérer des modèles.
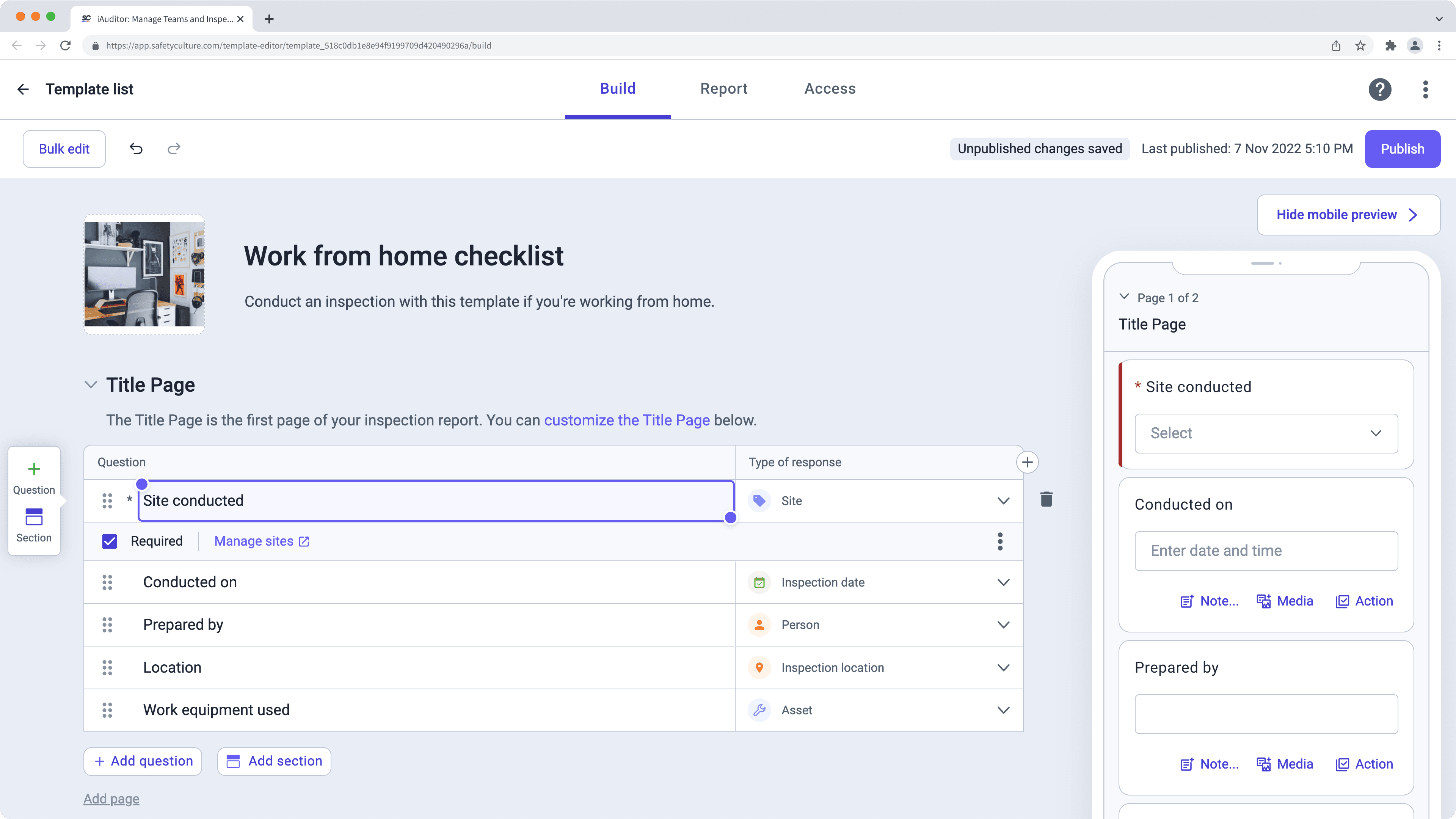
Although it's possible to create templates on the mobile app, we recommend building templates via the web app for the best experience.
Créer un modèle
Cette section présente les étapes de la création d'un modèle via l'application Web, en couvrant certaines des bases.
Sélectionnez Modèles dans le menu à gauche.
Cliquez sur
Créer en haut à droite de la liste des modèles.
Sur cette page, vous disposez des options suivantes pour créer un nouveau modèle :
Modèle vierge : crée un nouveau modèle à partir de zéro.
Décrire le sujet : expliquez l'objectif de votre modèle en quelques mots. Ensuite, nous utiliserons un fournisseur d'IA tiers pour générer du contenu comme point de départ de votre modèle. Veuillez noter que cette option n'est actuellement disponible qu'en Anglais.
Convertir une image ou un PDF : Téléchargez un formulaire existant pour le convertir en modèle.
Trouver et personnaliser un modèle de la bibliothèque publique : cherchez parmi des milliers de modèles disponibles sur notre bibliothèque publique, crées et partagés par l'équipe de SafetyCulture et par des utilisateurs de SafetyCulture comme vous. Apprenez comment télécharger des modèles de la bibliothèque publique et importer des modèles pour les partager avec les utilisateurs de SafetyCulture.
Cliquez sur Modèle vierge pour créer un nouveau modèle prêt à être modifié.
Dans l'Éditeur de modèles, il y a plusieurs façons de personnaliser votre modèle en fonction de vos besoins. Si vous voulez voir comment votre modèle fonctionne en action, vous pouvez afficher et interagir avec le panneau « Aperçu » en temps réel à droite.
Cliquez sur Modèle sans nom en haut à gauche de la page pour modifier le nom du modèle. C'est le titre que votre équipe peut rechercher pour effectuer des inspections. Vous pouvez toujours revenir en arrière pour modifier le titre du modèle.
Cliquez sur Ajouter une description en haut à gauche de la page pour décrire le modèle. Cela aide votre équipe à savoir pourquoi ce modèle est utilisé.
Les informations de la page de titre peuvent être affichées au début de la page du rapport et utilisées de manière dynamique comme convention de nommage pour les inspections. La page de titre ne peut pas être supprimée.
Commencez à ajouter des questions sur la page « Inspection », où vous pouvez sélectionner le type de réponse le plus approprié pour chaque question. Si vous avez une liste de questions dans un document externe, vous pouvez la copier et coller dans un modèle.
Pour rationaliser les inspections, vous pouvez organiser vos questions en sections et pages.
En fonction du contexte de votre modèle, vous pouvez utiliser des champs logiques pour les questions situationnelles et des sections répétitives pour les questions récurrentes.
Configurer le score dans vos modèles, pour suivre la performance de votre équipe sur la durée.
Cliquez sur Rapport en haut de la page.
Sur cette page, vous avez les options suivantes pour personnaliser les modèles de rapports d'inspections :
Ajouter un logo pour ajouter votre marque à vos rapports d'inspection. Vous pouvez toujours mettre à jour le logo.
Créer une convention de nommage pour vos inspections.
Créer des mises en page du rapport pour spécifier les informations que vous souhaitez afficher et omettre, et configurer des modèles d'e-mail à utiliser lorsque votre équipe envoie des rapports via l'application portable.
Cliquez sur Créer en haut de la page, puis cliquez sur Créer en haut à droite de la page pour publier le modèle. Si vous n'êtes pas prêt à publier le modèle, vous pouvez retourner à la liste des modèles et revenir plus tard lorsque vous serez prêt.
Il n'y a aucune limite à ce que vous puvez créer avec l'Éditeur de modèles ! Vous pouvez consulter nos articles de support technique pour découvrir les possibilités offertes avec les modèles. Si vous avez besoin d'inspiration, vous pouvez consulter notre bibliothèque publique ou contacter notre équipe de support technique client pour des conseils et astuces.
Cette page vous a-t-elle été utile?
Merci pour votre commentaire.