- Utiliser SafetyCulture
- Actions
- Créer des actions
Créer des actions
Comment créer des actions à partir de l'application Web et de l'application portable ?Que sont les actions ?
La fonctionnalité Actions vous permet d'identifier, de suivre et de terminer des tâches en équipe. Vous pouvez créer des actions pour mettre en évidence un problème à résoudre lors d'une inspection ou créer des actions autonomes en cours de route, sans avoir à comencer une inspection. Pour les tâches de routine telles que l'entretien, vous pouvez également créer des actions récurrentes pour s'assurer qu'aucun contrôle ne soit manqué.
De plus, vous pouvez modifier l'affichage de la mise en page de vos actions pour gérer et réaliser vos tâches plus efficacement. Chaque action comprend un espace de discussion intégré pour collaborer avec les membres de l'équipe et des horodatages pour rester à jour sur les interactions de chacun.
Vous aurez besoin
Si vous avez réglé la surveillance des capteurs, voyez comment créer des actions à partir des alertes des capteurspour suivre et résoudre les problèmes liés aux capteurs.
Créer une action dans une inspection
Cliquez sur
Créer une action sous la réponse à la question. Si des actions ont été créées pour la question dans une autre inspection, le bouton « Ouvrir les actions » apparaît pour afficher et lier les actions ouvertes.
Dans le panneau latéral, saisissez le titre et la description de l'action. Vous pouvez également configurer des champs d'action tels que site, étiquette, actif, et plus encore.
Cliquez sur Créer en bas à droite de la page.
Si vous souhaitez ajouter des informations supplémentaires, vous pouvez cliquer sur l'action pour fournir des détails, des commentaires et des fichiers multimédias dans le panneau latéral.
Ouvrez l'application portable.
Appuyez sur
Action sous la réponse à la question. Si des actions ont été créées pour la question dans une autre inspection, le bouton « Ouvrir les actions » apparaît pour vous permettre d' afficher et lier les actions ouvertes.
Dans la fenêtre contextuelle, sélectionnez le type en haut à gauche et entrez les détails de l'action. Vous devez au moins saisir un titre d'action.
Appuyez sur Créer en haut à droite de l'écran.
Si nécessaire, vous pouvez mettre à jour l'action dans Détails ou fournir des commentaires et des fichiers multimédias dans Activité.
Les actions créées à partir d'inspections ne sont visibles que par les responsables et les utilisateurs ayant accès aux inspections concernées. Les photos et commentaires ajoutés à la question de l'inspection sont également inclus.
Créer une action à partir d'un actif
Sélectionnez
Actifs dans le menu à gauche.
Cliquez sur
sur le côté droit de l'actif et sélectionnez
.
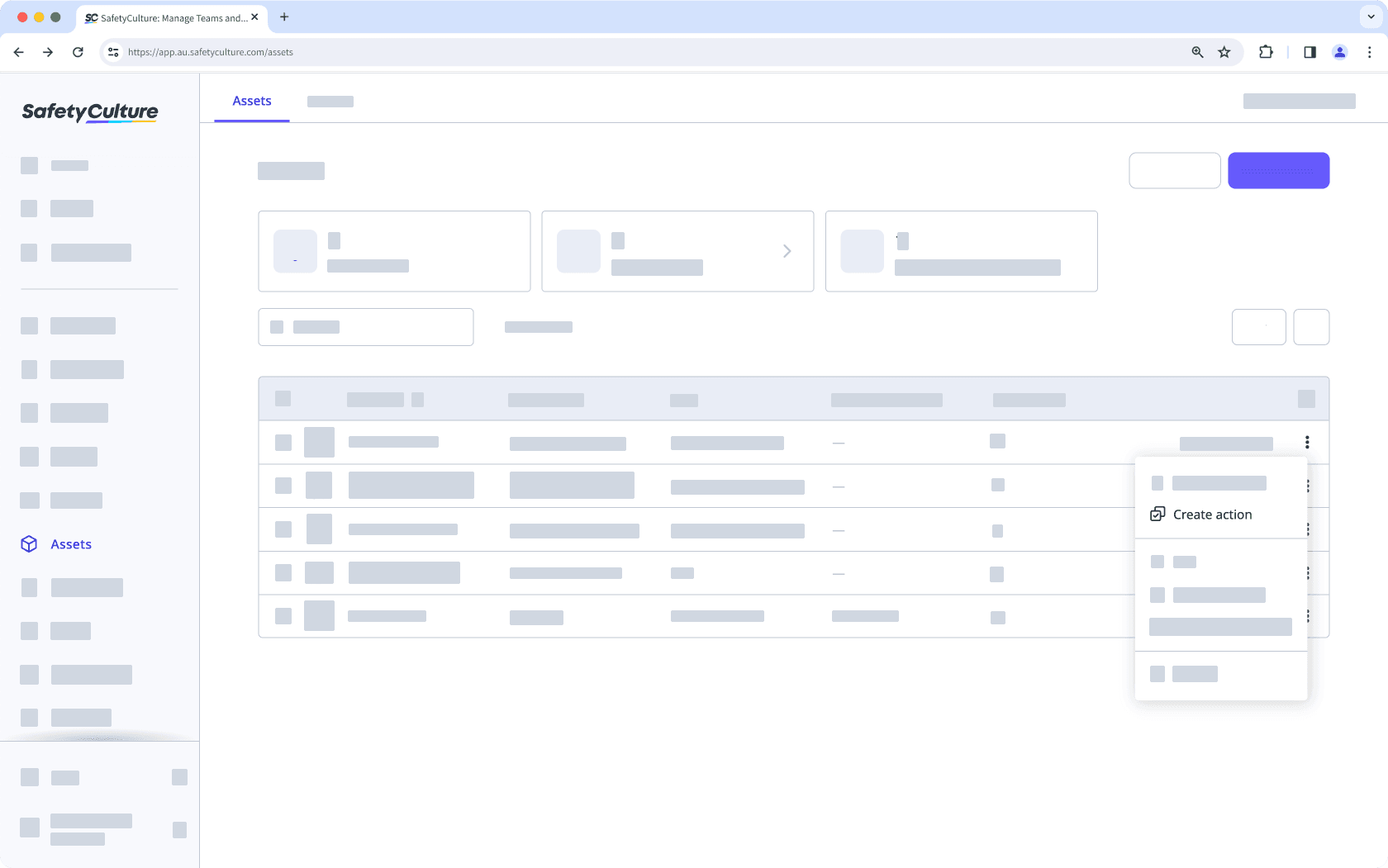
Dans le panneau latéral, saisissez le titre et la description de l'action. Vous pouvez également configurer des champs d'action tels que le site, l'étiquette, et bien d'autres encore.
Cliquez sur Créer en bas à droite de la page.
Ouvrez l'application portable.
Appuyez sur
Plus en bas à droite de votre écran.
Sélectionnez
Actifs dans la liste des options.
Appuyez sur l'actif.
Appuyez sur
en bas à droite de votre écran et sélectionnez Créer une action.
Sélectionnez le type en haut à gauche et entrez les détails de l'action. Vous devez au moins saisir un titre d'action.
Appuyez sur Créer en haut à droite de l'écran.
Si nécessaire, vous pouvez mettre à jour l'action dans Détails ou fournir des commentaires et des fichiers multimédias dans Activité.
Créez une action pour les plans de maintenance
Select
Actifs from the menu on the left-hand side.
Select Créez, modifiez et supprimez <a href="#Entry-2y3k7WOxqTGv8D1RG3dIJb" title="">des programmes de maintenance</a>. from the tab at the top of the page.
Select the maintenance plan you want to create an action for.
In the side panel, click
Créer une action at the center of the page.
Complete the following action details:
Select the action type.
Enter a title and description.
Set the priority.
Choose a due date and time.
Assign the action to users or groups.
Add relevant labels for the action.
Fill in custom fields if available.
Click Créer on the lower-right of the page.
View the new action and other actions linked to the plan.
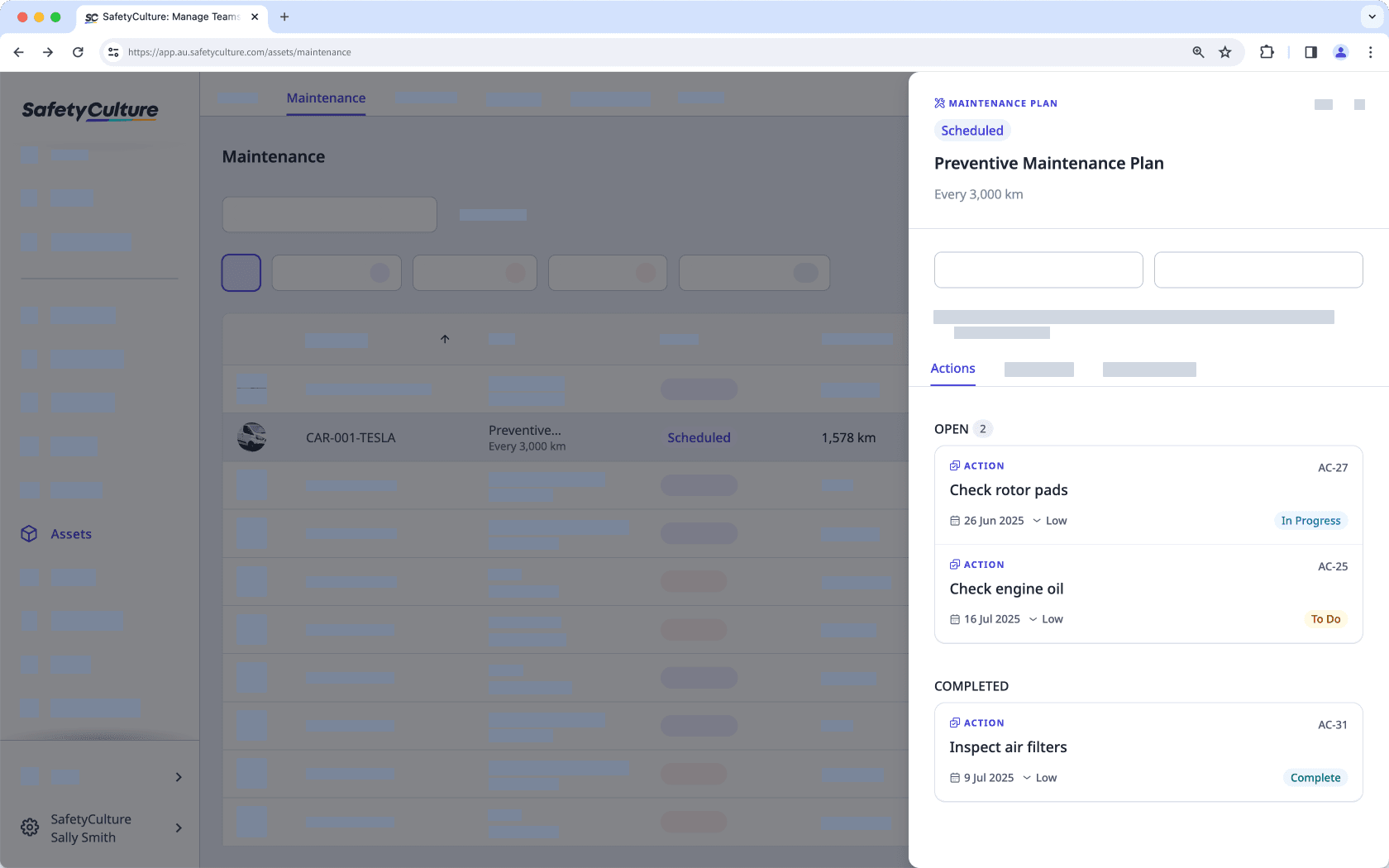
Open the mobile app.
Tap
Plus and select
Actifs.
Tap the asset you want to create an action for.
Tap the Créez, modifiez et supprimez <a href="#Entry-2y3k7WOxqTGv8D1RG3dIJb" title="">des programmes de maintenance</a>. tab.
Select the maintenance plan and tap
Créer une action.
Complete the following action details:
Select the action type.
Enter a title and description.
Set the priority.
Choose a due date and time.
Assign the action to users or groups.
Add relevant labels for the action.
Fill in custom fields if available.
Tap Créer on the upper-right of the screen.
View the new action and other actions linked to the plan.
Créer une action dans un rapport d'inspection
Appuyez sur Inspections dans le menu à gauche.
Cliquez sur
Plusà droite de l'inspection et sélectionnez
Afficher le rapport.
Dans le rapport, cliquez sur
Actionen bas à droite de la question.
Dans le panneau latéral, saisissez le titre et la description de l'action. Vous pouvez également configurer des champs d'action tels que site, étiquette, actif, et plus encore.
Cliquez sur Créer en bas à droite de la page.
Si vous souhaitez ajouter des informations supplémentaires, vous pouvez cliquer sur l'action pour fournir des détails, des commentaires et des fichiers multimédias dans le panneau latéral.
Veuillez noter que la création d'actions dans les rapports d'inspection n'est disponible que sur l'application Web.
Créer une action dans une observation
Sélectionnez
Observations dans le menu à gauche.
Signaler une observation ou sélectionner une observation existante.
Cliquez sur
Créer une action en bas et entrez les détails de l'action en conséquence.
Créer une action
Cliquez sur Créer. Les actions créées dans une observation seront liées et visibles en bas à droite de la page sous « Actions liées ».
Ouvrez l'application portable.
Appuyez sur
Observations en bas de votre écran. Si vous voyez
Formation en bas de votre écran, appuyez sur
Plus et sélectionnez
Observations.
Signalez une observation ou sélectionnez une observation existante. Vous pouvez également signaler une observation en scannant le code QR d'observation.
Appuyez sur
en bas à droite de votre écran et sélectionnez
Créer une action.
Dans la fenêtre contextuelle, sélectionnez le type en haut à gauche et saisissez le titre et la description de l'action. Vous pouvez également configurer des champs d'action tels que site<, étiquette, etc.
Appuyez sur Créer.
Les actions créées à partir des observations suivent les mêmes règles d'accès que les actions autonomes.
Créer une action dans une enquête
Sélectionnez
Enquêtes dans le menu à gauche.
Créer une enquête ou sélectionner une enquête existante.
Cliquez sur Actions en haut de la page.
Cliquez sur
en haut à droite de la page et sélectionnez l'une des options suivantes :
Add existing action: Dans la fenêtre contextuelle, sélectionnez les actions que vous souhaitez ajouter, puis cliquez sur Ajouter des actions.
Créer une nouvelle action: Dans le panneau latéral, sélectionnez le type d'action, puis saisissez un titre et une description. Vous pouvez également remplir des champs tels que site, étiquette, et plus encore. Lorsque vous êtes prêt, cliquez sur Créer.
Créer une action autonome
Sélectionnez
Actionsdans le menu à gauche.
Cliquez sur
Créer une actionen haut à droite de la page.
Dans le panneau latéral, saisissez le titre et la description de l'action. Vous pouvez également configurer des champs d'action tels qu'un site, étiquette, actif, récurrence, etc.
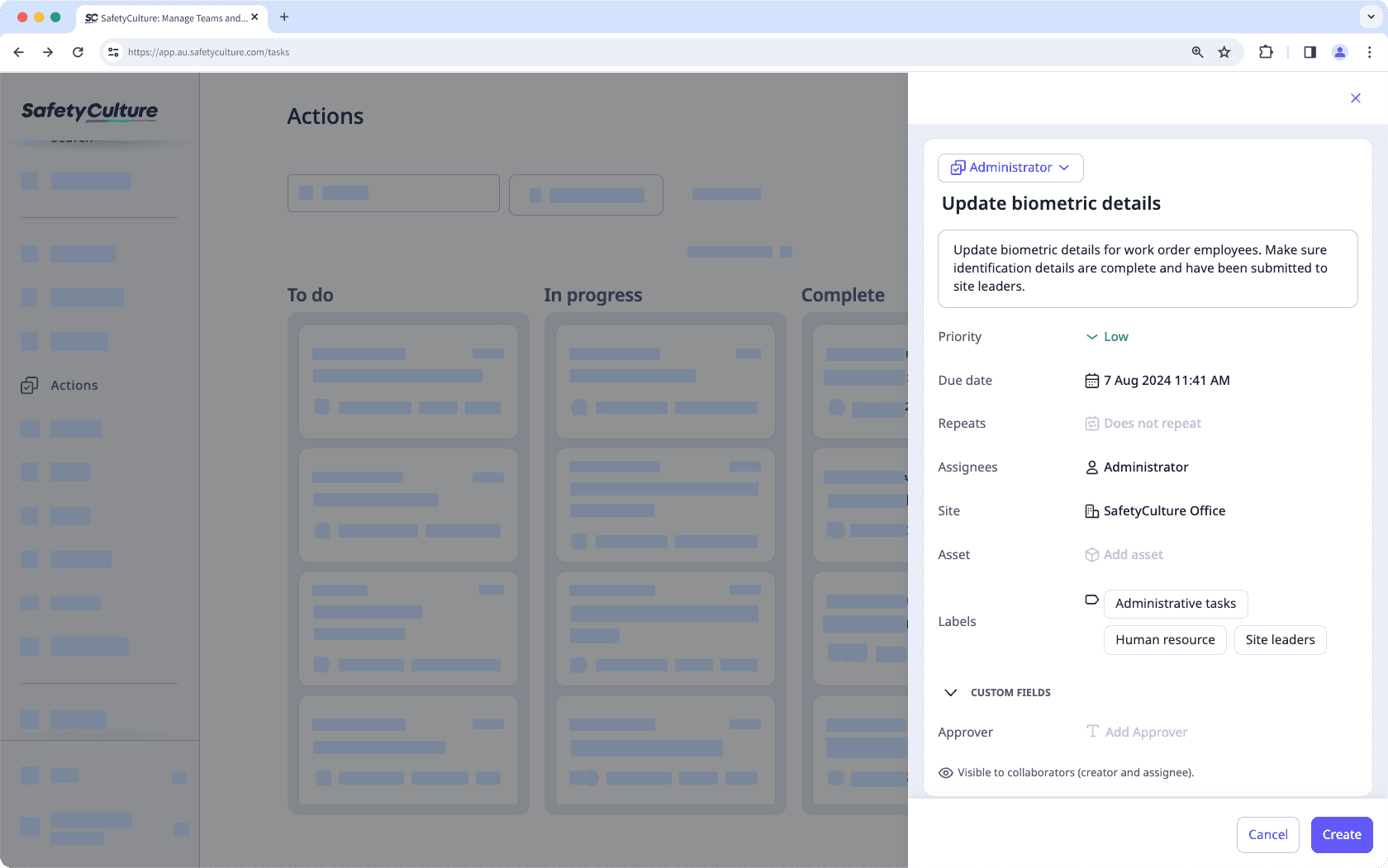
Cliquez sur Créer en bas à droite de la page.
Dans Activité, vous pouvez fournir des détails supplémentaires, ajouter des commentaires et des fichiers multimédias pour l'action.
Cliquez sur
Retour en haut à gauche de la page pour retourner à la liste d'actions.
Ouvrez l'application portable.
Appuyez sur
Actionsen bas de votre écran.
Appuyez sur
en bas à droite de votre écran.
Dans la fenêtre contextuelle, sélectionnez le type en haut à gauche et entrez les détails de l'action. Vous devez au moins saisir un titre d'action.
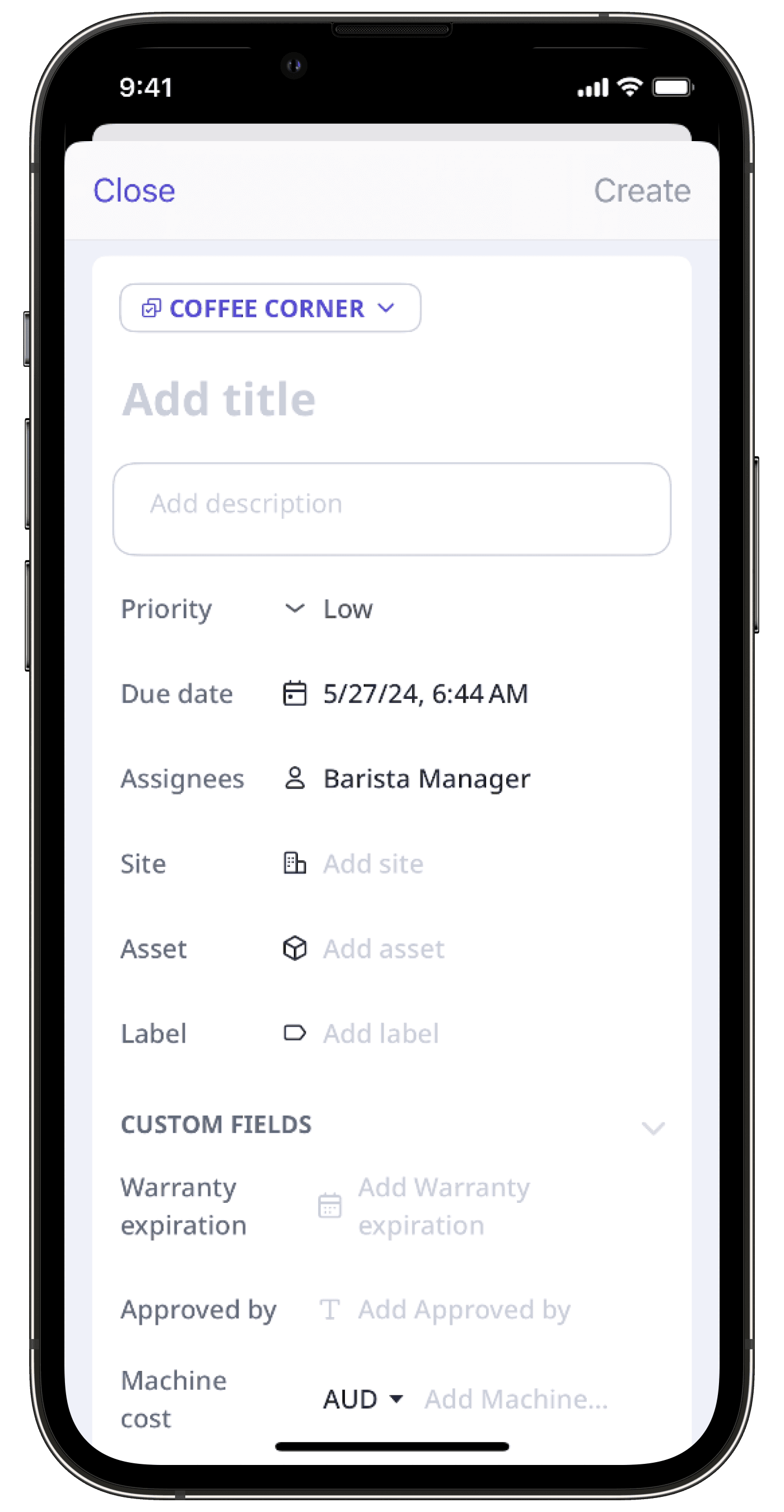
Appuyez sur Créeren haut à droite de votre écran.
Si nécessaire, vous pouvez mettre à jour l'action dans Détails ou fournir des commentaires et des fichiers multimédias dans Activité.
Par défaut, les actions autonomes sont accessibles à tous les utilisateurs de votre organisation. Vous pouvez <configurer l'accès aux actions autonomes à partir de la page des paramètres de l'action.
FAQ
Oui, c'est possible ! Vous pouvez facilement automatiser et planifier des tâches de routine avec les actions récurrentes. Veuillez noter que vous ne pouvez définir des actions récurrentes que pour les actions autonomes.
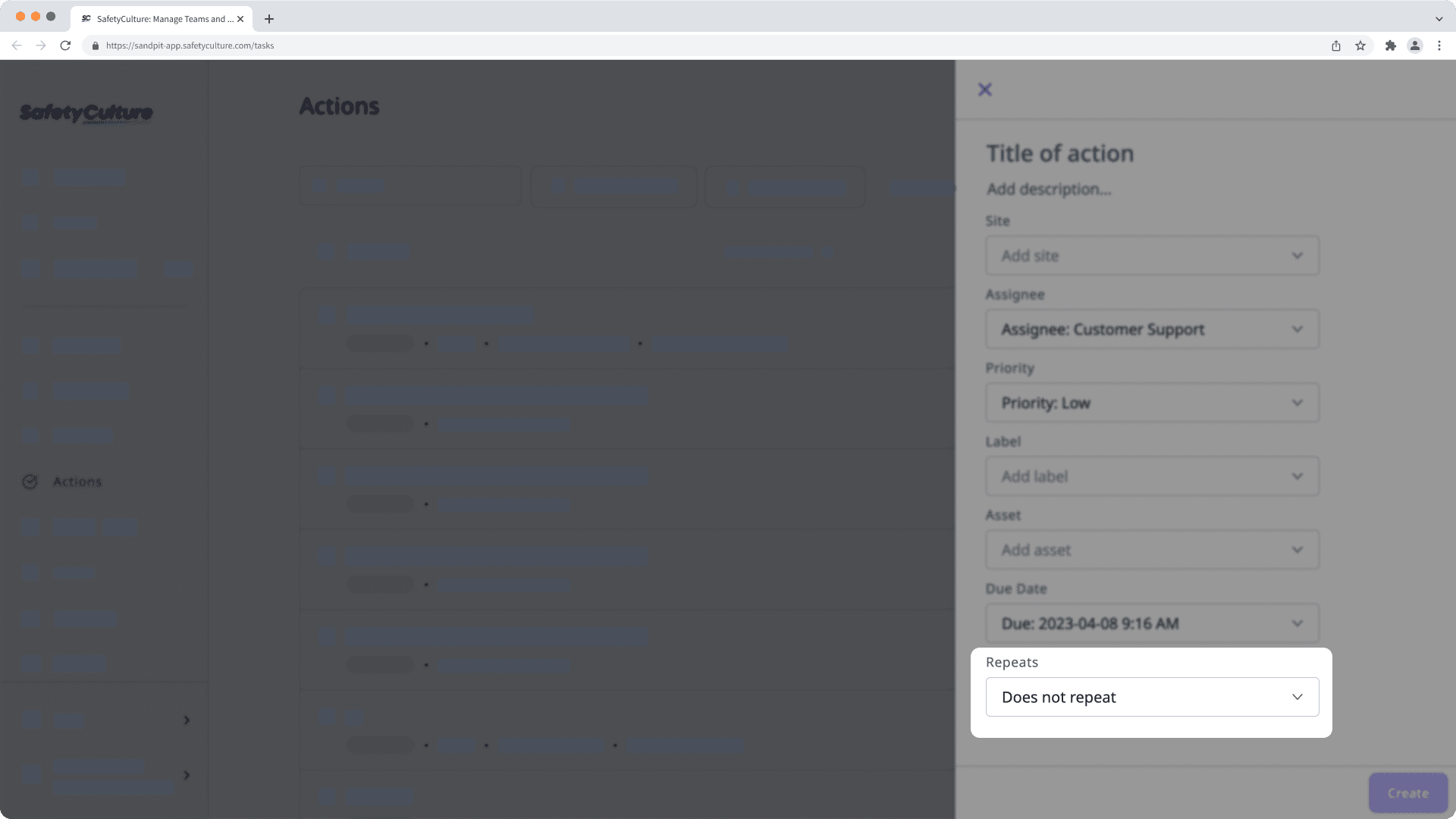
Si la section répétée est supprimée, les actions créées resteront ouvertes et compteront toujours dans le nombre d'actions ouvertes total dans l'inspection.
Cette page vous a-t-elle été utile?
Merci pour votre commentaire.