- Erste Schritte
- 3. Ihre Organisation überprüfen
- Optimieren Sie Ihre Prozesse (Teil 3)
Optimieren Sie Ihre Prozesse (Teil 3)
Learn how to manage all your assets in your organization.4. Assets
Was sind Assets?
Assets sind physische Objekte, die Sie der SafetyCulture-Plattform hinzufügen können. Sie können wichtige Asset-Details wie eindeutige Kennungen, Asset-Typen, zugehörige Standorte, Medien, Dokumentation oder andere benutzerdefinierte Felder Ihrer Wahl eingeben. Das Hinzufügen von Assets zu Ihrer Organisation ermöglicht es Ihrem Team, geplante Inspektionen durchzuführen und Aktionen zu erstellen, die sich auf Ihre Assets beziehen.
Außerdem können Sie direkt im Profil von jedem Asset einen vollständigen Verlauf aller Aktivitäten einsehen. Durch Integrationen können Sie SafetyCulture auch mit Ihrem bestehenden Asset-Management-System verbinden, um ein zentrales Verzeichnis für Ihre Asset-Informationen zu schaffen.
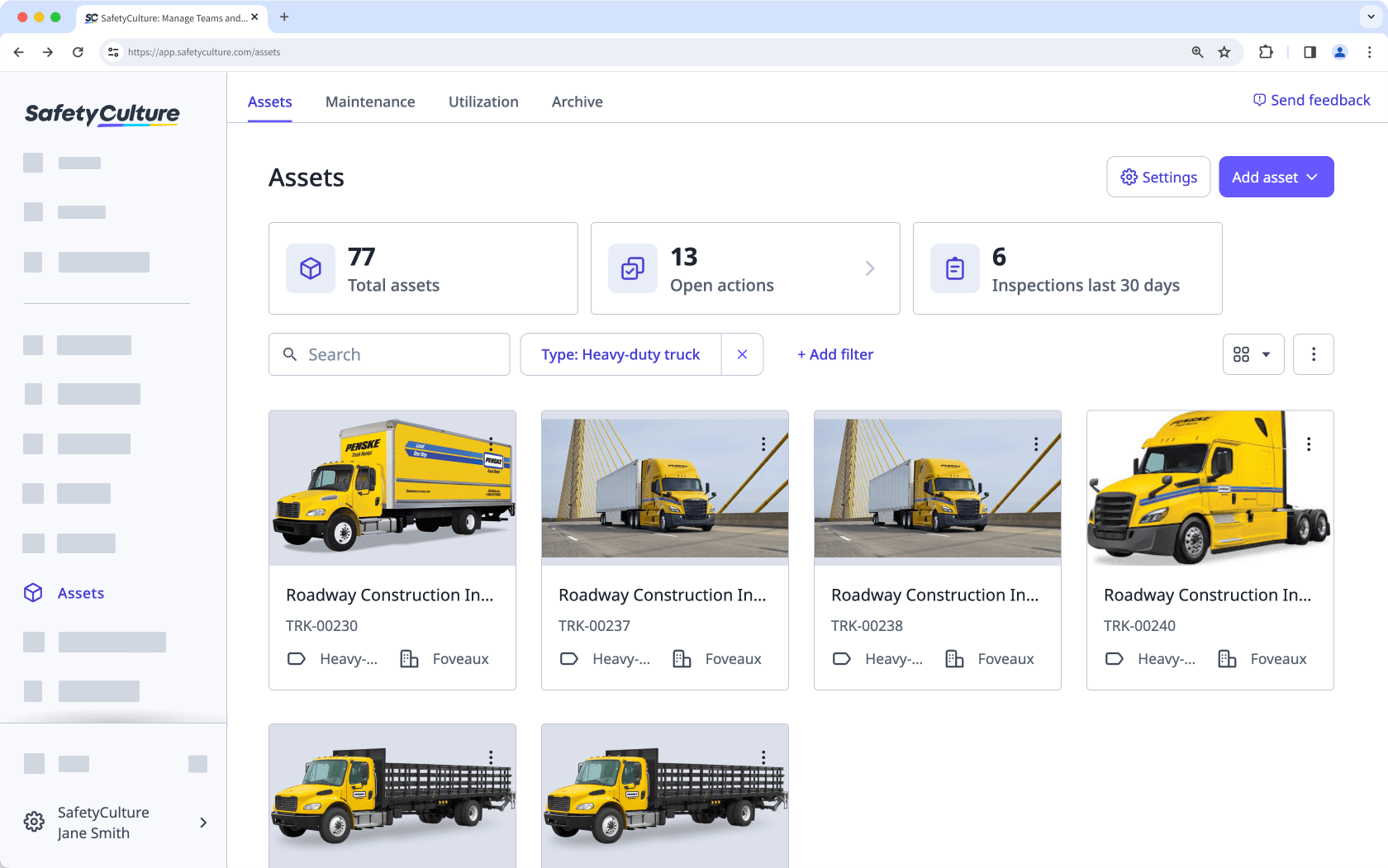
Wenn Sie Assets zu Ihrer Organisation hinzugefügt haben, können Sie die Asset-Frage zu Ihren Vorlagen hinzufügen und mit der Überwachung Ihrer Assets beginnen.
Ein Asset hinzufügen
Wählen Sie im dem Menü auf der linken Seite
Assets aus .
Klicken Sie oben rechts auf der Seite auf
Asset hinzufügenund wählen Sie
Neues Asset aus.
Fügen Sie auf dieser Seite gegebenenfalls ein Profilfoto für das Asset hinzu.
Tragen Sie die folgenden primären Asset-Details ein:
Eindeutige Kennung: Geben Sie die eindeutige Kennung des neuen Assets in Ihrer Organisation ein. Dieses Feld ist ein Pflichtfeld.
Typ: Wählen Sie den Asset-Typ aus der vordefinierten Liste aus. Daraufhin werden unten zusätzliche benutzerdefinierte Felder angezeigt. Dieses Feld ist ein Pflichtfeld.
Wählen Sie einen Standort aus, falls zutreffend.
Geben Sie die zusätzlichen Details zum Asset ein.
Tippen Sie am unteren Rand Ihres Bildschirms auf Speichern.
Öffnen Sie die Mobile-App.
Tippen Sie unten rechts auf dem Bildschirm auf
Mehr.
Wählen Sie
Assets aus der Liste der Optionen.
Tippen Sie oben rechts auf dem Bildschirm auf
.
Geben Sie auf diesem Bildschirm die Details zu Ihrem Asset ein. Sie müssen mindestens die "Eindeutige Kennung" und den "Typ" für das Asset angeben.
Wenn Sie bereit sind, tippen Sie oben rechts auf Ihrem Bildschirm auf Speichern.
Sie können Assets nur über die Web-App in großen Mengen per CSV-Datei hochladen oder bearbeiten, und jeweils nur einen Asset-Typ.
Assets in großen Mengen hochladen
Wählen Sie im dem Menü auf der linken Seite
Assets aus .
Klicken Sie oben rechts auf der Seite auf
Asset hinzufügenund wählen Sie
Asset hinzufügen aus.
Klicken Sie auf CSV-Vorlage herunterladen.
Klicken Sie in dem Pop-up-Fenster auf das Dropdown-Menü und wählen Sie die Asset-Typen aus, für die Sie Assets hinzufügen möchten. Klicken Sie dann auf Fertig und auf Fertig.
Öffnen Sie die CSV-Vorlage für jeden Asset-Typ und bereiten Sie Ihre Assets vor. Im Abschnitt "Anleitung für CSV-Dateien" in diesem Artikel finden Sie eine Anleitung für die Vorbereitung Ihrer CSV-Datei.
Wenn Sie fertig sind, sollte Ihre CSV-Datei etwa so aussehen wie das folgende Beispiel:
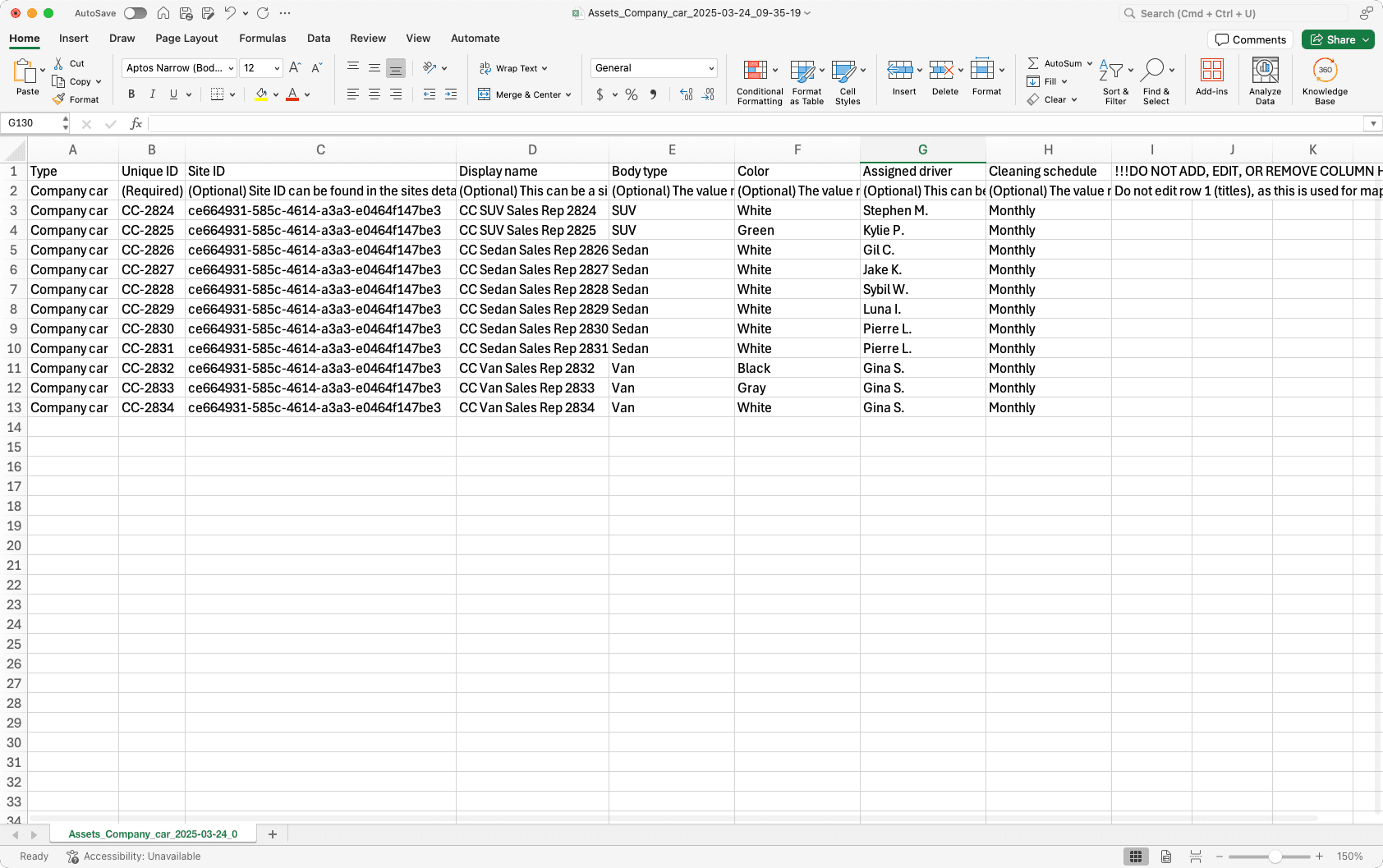
Klicken Sie in CSV-Datei vorbereiten am Ende der Seite auf Fortfahren.
Klicken Sie in CSV hochladen auf
oder ziehen Sie Ihre Dateien und legen Sie sie ab.
Wenn Fehler auftreten, laden Sie den Fehlerbericht herunter und beheben Sie sie.
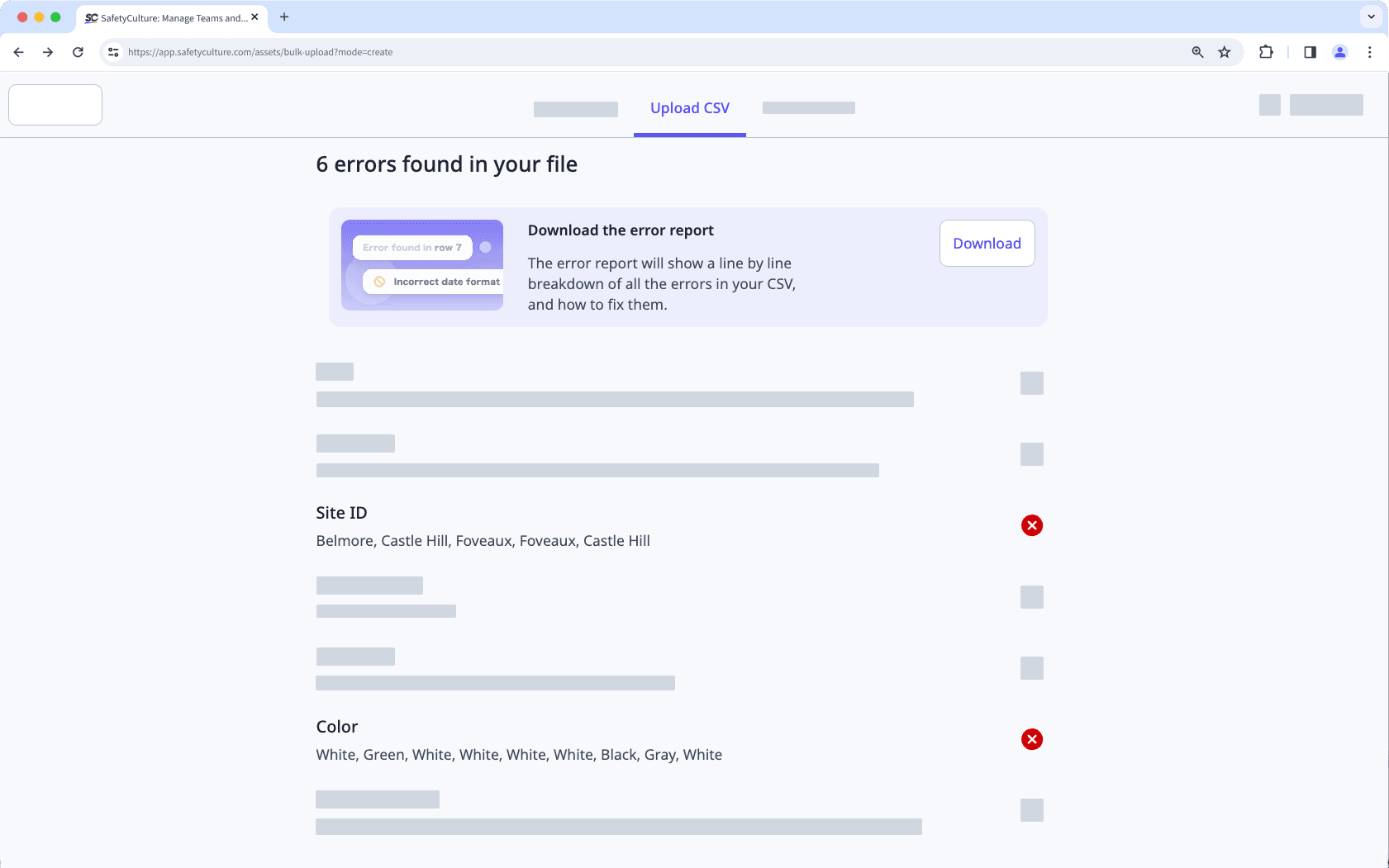
Wenn Sie fertig sind, klicken Sie auf Erneut hochladen und laden Sie Ihre neue CSV-Datei hoch.
Klicken Sie am unteren Rand der Seite auf Fortfahren.
Klicken Sie in Assets erstellen aufAndere CSV-Datei hochladen, um weitere Assets hinzuzufügen, oder klicken Sie unten rechts auf der Seite auf Fertigstellen.
Wählen Sie im dem Menü auf der linken Seite
Assets aus .
Klicken Sie oben rechts auf der Seite auf
Asset hinzufügenund wählen Sie
Asset hinzufügen aus.
Wählen Sie das Asset-Management-System, aus dem Sie Assets hinzufügen möchten, und folgen Sie den Schritten in den folgenden Artikeln, um die Integration entsprechend einzurichten:
CSV-Anleitung
Fügen Sie mehrere Assets gleichzeitig mithilfe der CSV-Vorlagen für die ausgewählten Asset-Typen hinzu. Stellen Sie sicher, dass Ihre Spalten und Werte dem erforderlichen Format entsprechen, um Fehler zu vermeiden.
Feld
Jede Zeile in Ihrer CSV-Datei stellt ein neues Asset für den ausgewählten Assettyp dar. In dieser Tabelle erfahren Sie, was die einzelnen Spalten bedeuten, wie sie ausgefüllt werden und welche Felder erforderlich sind.
Die Spaltenüberschriften müssen genau mit der CSV-Vorlage übereinstimmen. Um neue Asset-Detailfelder hinzuzufügen, aktualisieren Sie zuerst den Asset-Typ über die Web-App und laden Sie dann eine neue Vorlage mit diesen Feldern herunter.
Feld | Beschreibung |
|---|---|
Typ (Pflichtfeld) | Geben Sie den Asset-Typ ein, den Sie beim Herunterladen der CSV-Vorlage ausgewählt haben. Dieser Wert muss mit einem bestehenden Asset-Typ in Ihrer Organisation übereinstimmen. Jede CSV-Datei sollte nur Assets dieses Typs enthalten. |
Eindeutige Kennung (erforderlich) | Geben Sie für jedes Asset in Ihrer eigenen Organisation eine eindeutige Kennung ein. Dieser Wert muss für jedes Asset unterschiedlich sein. |
Standort-Kennung | Geben Sie die Standort-Kennung ein, der das Asset zugewiesen werden soll. Standort-Kennungen sind eindeutige Zeichenfolgen und unterscheiden sich von Standortnamen. Ein Standort "Belmore" könnte zum Beispiel die Standort-Kennung "39c2f508-e0c9-420d-b35f-31fae5f80542" haben. Sie können im Standortprofil oder durch Herunterladen der Standortliste Ihrer Organisation die Standort-Kennung finden. |
Anzeigename | Geben Sie den Asset-Namen so ein, wie er den Nutzern in Ihrer Organisation bekannt ist. |
Detailfelder | Detailfelder sind anpassbar, optional und hängen davon ab, was Sie im Asset-Typ festgelegt haben. Jedes Feld wird in der CSV-Datei als separate Spalte angezeigt. Sie können Detailfelder in den folgenden Formaten erstellen: - Text: Dieses Feld ist für Freitexteinträge wie Betreibernamen, Kennzeichen oder andere benutzerdefinierte Felder vorgesehen. - Datum: Geben Sie das Datum im Format, das auch in Ihrem Profil eingestellt ist ein. Wenn das Datumsformat Ihres Profils beispielsweise "jjjj-MM-tt" lautet, sollten Sie Ihre Daten ähnlich formatieren, z. B. "2021-02-21". Je nach der App, die Sie zur Vorbereitung Ihrer CSV-Datei verwenden, werden die Datumsangaben möglicherweise automatisch formatiert. • Währung: Geben Sie Währungen gemäß dem ISO 4217-Code ein, ohne Kommas und Sonderzeichen. Beispielsweise sollte „1.200,95 $“ in US-Dollar als „1200,95 USD“ eingegeben werden. - Einzelauswahl: Geben Sie eine der vordefinierten Optionen ein, die Sie für dieses Feld festgelegt haben. |
Tipps zur Fehlerbehebung
Überprüfen Sie Ihre CSV-Datei vor dem Hochladen auf falsche Formatierungen, fehlende Werte und Datenabweichungen. Diese Liste hilft Ihnen, häufige Fehler zu erkennen und zu beheben.
Doppelte eindeutige Kennung: Jedes Asset muss eine eindeutige Kennung haben. Stellen Sie sicher, dass keine zwei Assets die gleiche eindeutige Kennung haben.
Fehlender Asset-Typ: Jedes Asset muss einen Typ enthalten, der dem beim Herunterladen der CSV-Vorlage ausgewählten Asset-Typ entspricht.
Ungültige Standortkennung angegeben: Standortkennung sind eindeutige Zeichenfolgen zur Identifizierung der untersten Standort-Ebenen in Ihrer Organisation. Geben Sie nicht den Standort-Namen anstelle einer Standortkennung ein. Wenn Sie Assets Standorten zuweisen möchten, stellen Sie sicher, dass Sie die richtigen Standortkennungen abrufen, bevor Sie Ihre CSV-Datei hochladen.
FalschformatierteDaten: Vergewissern Sie sich, dass jedes Datum so formatiert ist, wie das Datumsformat Ihres Profils.
FalschformatierteWährungswerte: Jede Währung muss auf ISO 4217 Code basieren und darf keine Komma-Trennzeichen oder Sonderzeichen enthalten.
Ungültiger Name für Auswahloption: Stellen Sie sicher, dass der eingegebene Wert mit einer der vordefinierten Optionen für das Einzelauswahlfeld übereinstimmt.
Zugriff erforderlich : Möglicherweise haben Sie keinen Zugriff auf das Asset. Überprüfen Sie Ihre Zugriffsebene oder wenden Sie sich an Ihren Administrator.
← Vorheriger Artikel: Optimieren Sie Ihre Prozesse (Teil 2) | Nächster Artikel: Optimieren Sie Ihre Prozesse (Teil 4) →
War diese Seite hilfreich?
Vielen Dank für Ihre Anmerkungen.