- SafetyCulture nutzen
- Aktionen
- Aktionen erstellen
Aktionen erstellen
In diesem Artikel erfahren Sie, wie Sie mithilfe der Web-App und der Mobile-App Aktionen erstellen können.Was sind Aktionen?
Die Funktion „Aktionen“ ermöglicht es Ihnen, Aufgaben im Team zu identifizieren, zu verfolgen und abzuschließen. Sie können Aktionen erstellen, um ein Problem zu markieren, das während einer Inspektion behoben werden muss, oder eigenständige Aktionen erstellen, ohne eine Inspektion starten zu müssen. Für Routineaufgaben wie Wartungsarbeiten können Sie auch wiederkehrende Aktionen erstellen, um sicherzustellen, dass regelmäßige Kontrollen nicht verpasst werden.
Außerdem können Sie die Layout-Ansicht Ihrer Aktionen ändern, um Ihre Aufgaben effektiver zu verwalten und zu erledigen. Jede Aktion enthält einen integrierten Chat-Bereich für die Zusammenarbeit mit Teammitgliedern und Zeitstempel, um über die Interaktionen aller Beteiligten auf dem Laufenden zu bleiben.
Was Sie brauchen
Wenn Sie eine Sensorüberwachungsfunktion eingerichtet haben, informieren Sie sich, wie Sie Aktionen auf der Basis von Sensor-Alerts erstellen, um sensorrelevante Probleme zu verfolgen und zu lösen.
Eine Aktion in einer Inspektion erstellen
Klicken Sie unter der Antwort auf die Frage auf
Aktion erstellen. Wenn für die Frage in einer anderen Inspektion Aktionen erstellt wurden, erscheint die Schaltfläche "Aktionen öffnen", zum Anzeigen und Verknüpfen von offenen Aktionen.
Geben Sie im Seitenfenster den Titel und die Beschreibung der Aktion ein. Sie können auch Aktionsfelder wie Standort, Bezeichnung, Assetund mehr konfigurieren.
Klicken Sie in der rechten unteren Ecke auf Erstellen.
Wenn Sie weitere Informationen hinzufügen möchten, können Sie auf die Aktion klicken, um Details, Kommentare und Mediendateien im Seitenfenster anzugeben.
Öffnen Sie die Mobile-App.
Tippen Sie unterhalb der Antwort auf
Aktion. Wenn für die Frage in einer anderen Inspektion Aktionen erstellt wurden, erscheint die Schaltfläche "Aktionen öffnen", um offene Aktionen anzuzeigen und zu verknüpfen.
Wählen Sie im Popup-Fenster in der oberen linken Ecke den Typ aus und geben Sie die Details der Aktion ein. Sie müssen mindestens einen Titel für die Aktion eingeben.
Tippen Sie oben rechts auf Ihrem Bildschirm auf Erstellen.
Bei Bedarf können Sie die Aktion in Einzelheiten weiter aktualisieren oder in Aktivität Kommentare und Mediendateien hinzufügen.
Aus Inspektionen erstellte Aktionen sind nur für Beauftragte und Nutzer mit Zugriff auf die entsprechenden Inspektionen sichtbar. Alle Fotos und Notizen, die der Inspektion hinzugefügt wurden, werden ebenfalls angezeigt.
Eine Aktion von einem Asset erstellen
Wählen Sie
Assets aus dem Menü auf der linken Seite.
Klicken Sie auf der rechten Seite des Assets auf
und wählen Sie
aus.
Geben Sie im Seitenfenster den Titel und die Beschreibung der Aktion ein. Sie können auch Aktionsfelder wie Standort, Bezeichnung und mehr konfigurieren.
Klicken Sie in der rechten unteren Ecke auf Erstellen.
Öffnen Sie die Mobile-App.
Tippen Sie unten rechts auf dem Bildschirm auf
Mehr.
Wählen Sie
Assets aus der Liste der Optionen.
Das Asset antippen.
Tippen Sie unten rechts auf Ihrem Bildschirm auf
und wählen Sie <Aktion erstellen aus.
Wählen Sie in der oberen linken Ecke den Typ aus und geben Sie die Details der Aktion ein. Sie müssen mindestens einen Titel für die Aktion eingeben.
Tippen Sie oben rechts auf Ihrem Bildschirm auf Erstellen.
Bei Bedarf können Sie die Aktion in Einzelheiten weiter aktualisieren oder in Aktivität Kommentare und Mediendateien hinzufügen.
Eine Aktion in einem Inspektionsbericht erstellen
Wählen Sie Inspektionenaus dem Menü auf der linken Seite.
Klicken Sie auf der rechten Seite der Inspektion auf
Mehr und wählen Sie
Bericht anzeigen.
Klicken Sie im Bericht rechts unter der Antwort auf
Aktion.
Wählen Sie im Seitenbereich oben links den Typ im Dropdown aus und geben Sie den Titel sowie die Beschreibung der Aktion ein. Zusätzlich können Sie Aktionsfelder wie Standort, Label, Asset und weitere konfigurieren.
Klicken Sie in der rechten unteren Ecke auf Erstellen.
Wenn Sie weitere Informationen hinzufügen möchten, können Sie auf die Aktion klicken, um Details, Kommentare und Mediendateien im Seitenfenster anzugeben.
Bitte beachten Sie, dass das Erstellen von Aktionen in Inspektionsberichten nur in der Web-App verfügbar ist.
Eine Aktion von einem Problem erstellen
Wählen Sie im Menü auf der linken Seite
Probleme aus.
Problem melden oder ein bestehendes Problem anklicken.
Klicken Sie unten auf
Aktion erstellen und geben Sie die Aktionsdetails wie gewünscht ein.
Aktion erstellen
Klicken Sie auf Erstellen. Die in einem Problem erstellten Aktionen werden verknüpft und unten rechts auf der Seite unter "Verknüpfte Aktionen" angezeigt.
Öffnen Sie die Mobile-App.
Tippen Sie unten auf dem Bildschirm auf
Probleme .
Melden Sie ein Problem oder wählen Sie ein bestehendes Problem aus. Sie können ein Problem auch melden, indem Sie den QR-Code des Problems scannen.
Tippen Sie unten auf
Aktion erstellen und geben Sie wie gewünscht die Aktionsdetails ein.
Aktion erstellen
Tippen Sie auf Erstellen.
Tippen Sie auf Details hinzufügen, um erstellte und verknüpfte Aktionen in bestimmten Problemen anzuzeigen.
Eine Standalone-Aktion erstellen
Wählen Sie
Aktionen im Menü auf der linken Seite aus.
Klicken Sie oben rechts in der Aktionsliste auf
Aktion erstellen .
Geben Sie den Titel und die Beschreibung der Aktion in der Seitenleiste ein. Sie können auch Aktionsfelder wie Standort, BezeichnungAsset, Wiederholung, und mehr konfigurieren.
Klicken Sie in der rechten unteren Ecke auf Erstellen.
In der Aktions-Zeitleiste können Sie Details, Kommentare und Mediendateien für die Aktion einfügen.
Klicken Sie oben links auf der Seite auf
Zurück, um zur Aktionsliste zurückzukehren.
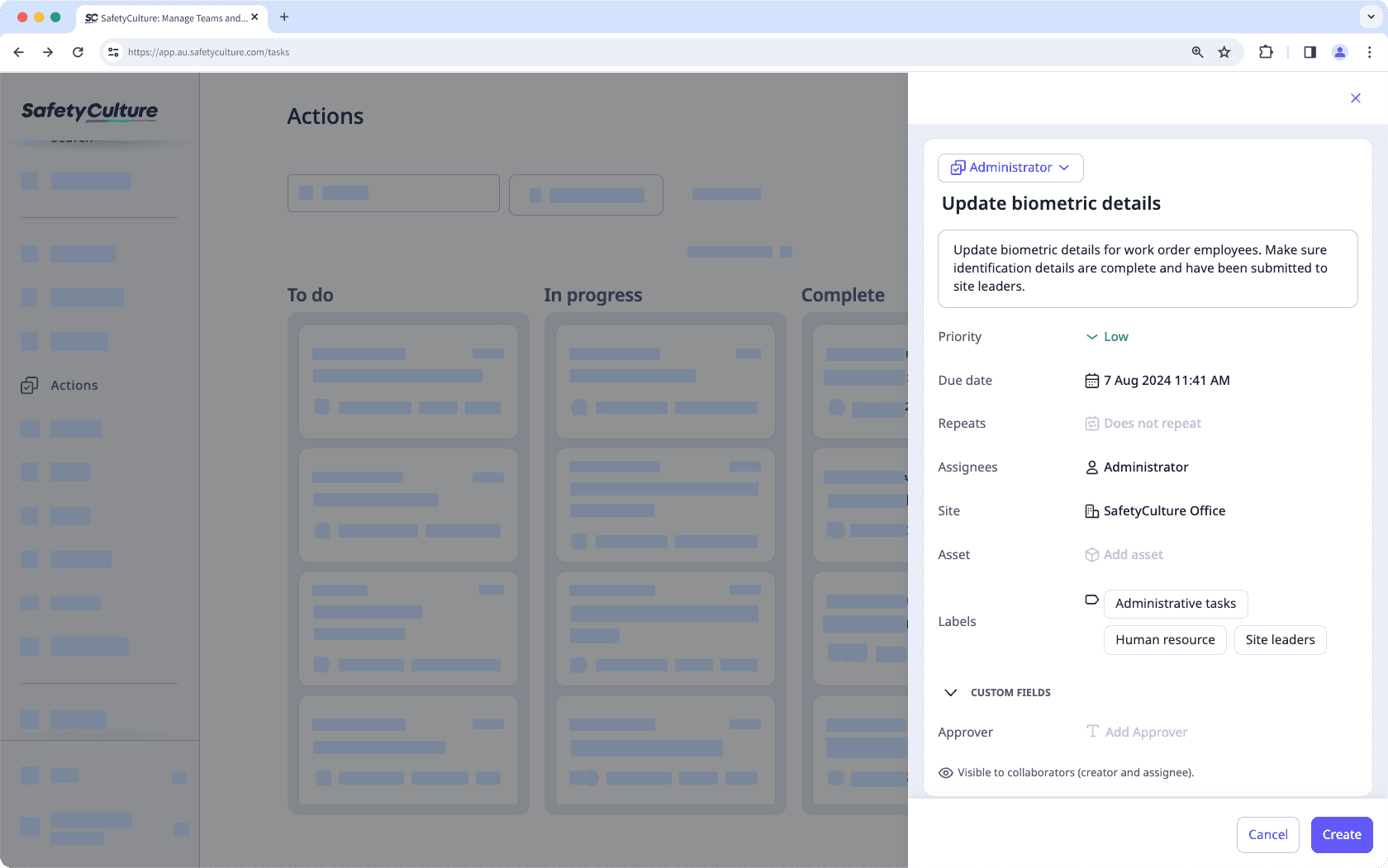
Öffnen Sie die Mobile-App.
Tippen Sie auf
Aktionenunten auf Ihrem Bildschirm.
Tippen Sie unten rechts auf dem Bildschirm auf
.
Wählen Sie im Popup-Fenster in der oberen linken Ecke den Typ aus und geben Sie die Details der Aktion ein. Sie müssen mindestens einen Titel für die Aktion eingeben.
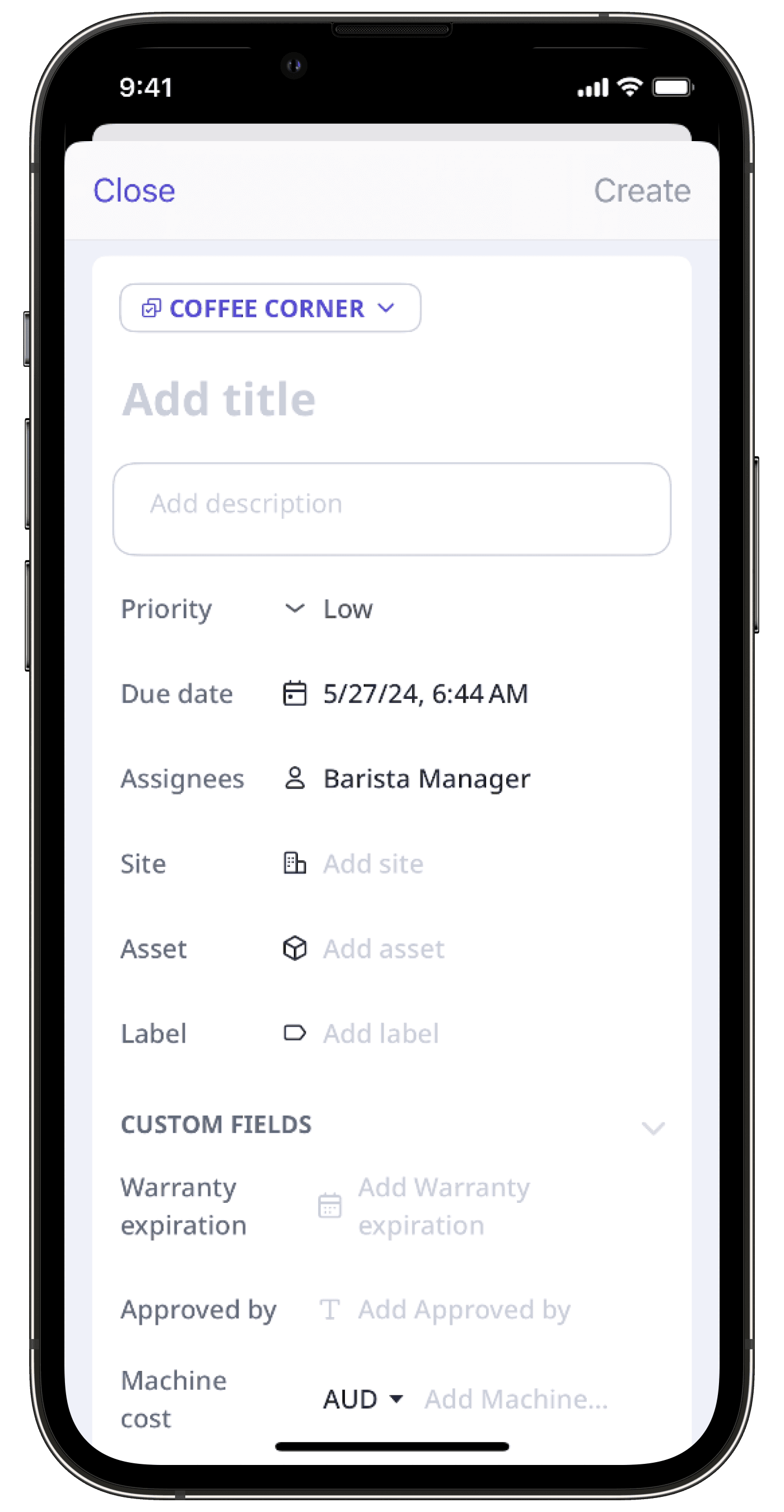
Tippen Sie oben rechts auf Ihrem Bildschirm auf Erstellen.
Bei Bedarf können Sie die Aktion in Einzelheiten weiter aktualisieren oder in Aktivität Kommentare und Mediendateien hinzufügen.
Standardmäßig können alleinstehende Aktionen von allen Nutzern in Ihrer Organisation angezeigt werden. Sie können den Zugriff für alleinstehende Aktionen auf der Aktionseinstellungsseite konfigurieren.
Nicht VBA-Makro-aktiviert (Excel)
Ja, das können Sie. Mit wiederkehrenden Aktionen können Sie Routineaufgaben ganz einfach automatisieren und planen. Bitte beachten Sie, dass Sie nur eigenständige Aktionen als wiederkehrend einstellen können.
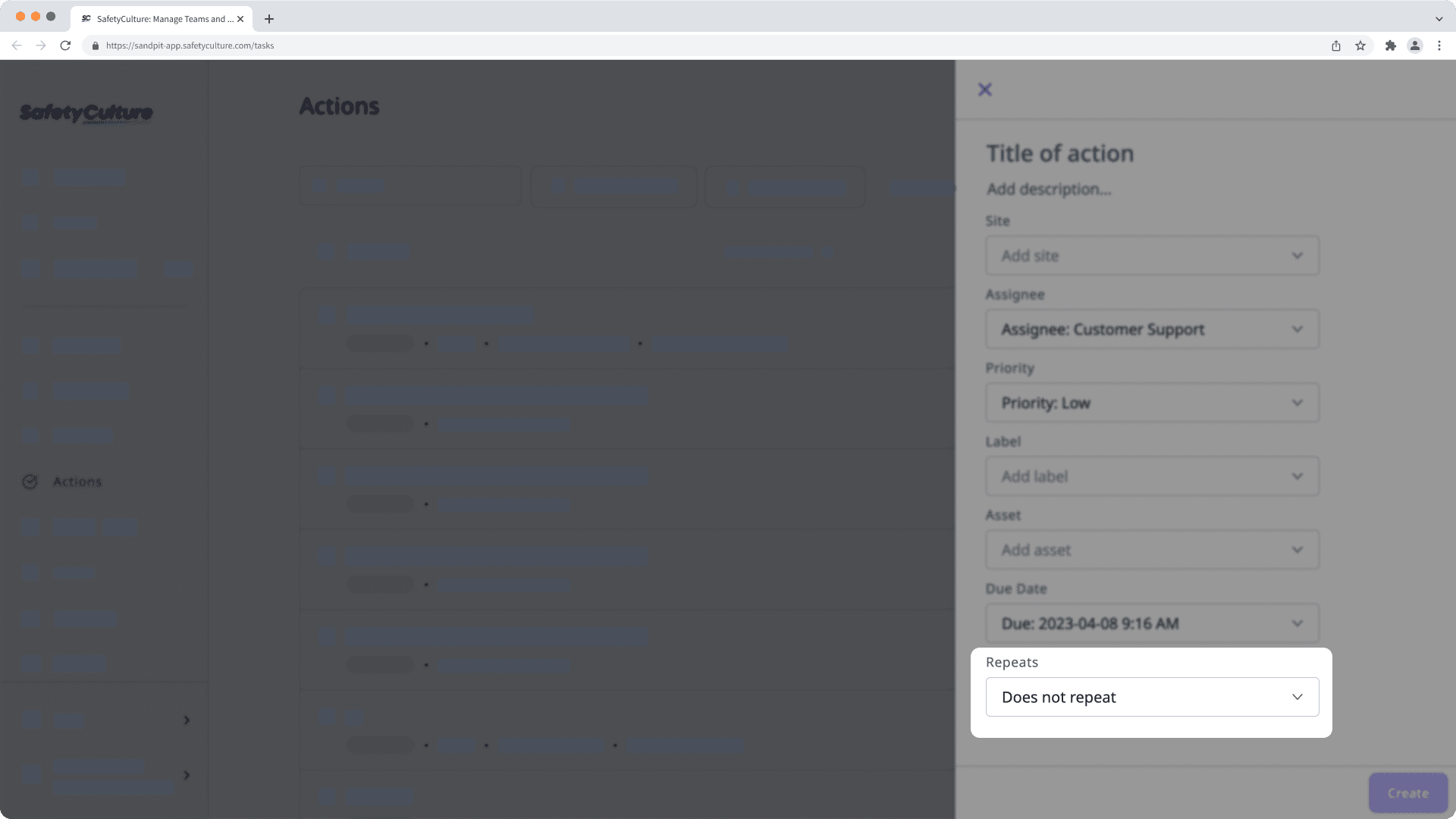
If the repeat section is deleted, the actions created will remain open and will still count toward the total number of open actions in the inspection.
War diese Seite hilfreich?
Vielen Dank für Ihre Anmerkungen.