- SafetyCulture nutzen
- Assets
- Die Asset-Frage in Vorlagen verwalten
Die Asset-Frage in Vorlagen verwalten
In diesem Artikel erfahren Sie, wie Sie mithilfe der Web-App und der Mobile-App die Asset-Frage in Vorlagen verwalten können.Warum sollte ich Asset-Fragen verwenden?
Asset-Fragen in SafetyCulture bieten eine leistungsstarke Möglichkeit, Ihre Inspektionen direkt mit bestimmten Assets zu verknüpfen und sicherzustellen, dass Ihre Daten jedes Mal erfasst und denselben Assets zugeordnet werden. Durch Hinzufügen von Asset-Fragen zu Ihren Vorlagen können Sie den Zustand und die Leistung aller Assets in Ihrer Organisation verfolgen, wenn Sie Messwerte bei Inspektionen erfassen. Anschließend können Sie für bestimmte Assets, die erste Anzeichen von Verschleiß aufweisen, Prioritäten für die Wartung setzen.
Verwalten Sie mehrere Asset-Vorlagen? Verwalten Sie schnell alle Vorlagen mit Asset-Fragen, einschließlich Asset-Typen und Messwerten auf der Asset-Einstellungen-Seite.
Was Sie brauchen
"Asset" ist als Antworttyp in Vorlagen nur auf der Titelseite verfügbar. Veröffentlichte Änderungen an Vorlagen, wie z.B. das Hinzufügen einer Asset-Frage, gelten nur noch für neue Inspektionen.
Die Asset-Frage in einer Vorlage verwalten
Wählen Sie im Menü auf der linken Seite Vorlagen aus.
Klicken Sie auf die Vorlage und wählen Sie in der Seitenleiste Vorlage bearbeiten .
Klicken Sie auf
Titelseite um die Seite auszuklappen.
Eine neue Frage hinzufügen oder eine bestehende Frage auswählen.
Klicken Sie unter der Spalte "Antworttyp" auf der rechten Seite auf
und wählen Sie
aus.
Von hier aus können Sie:
Wählen Sie aus, ob bei jeder Inspektion alle Assets in Ihrer Organisation oder nur Assets ausgewählter Asset-Typen angezeigt werden sollen, indem Sie auf die Einstellung "Assets anzeigen von" klicken.
Die Frage verschieben, indem Sie das Symbol auf der linken Seite ziehen.
Entfernen Sie die Frage, indem Sie auf der rechten Seite auf
klicken.
Die Frage umbenennen, indem Sie auf sie doppelklicken und sie entsprechend anpassen.
Die Frage als erforderlich markieren oder nicht, indem Sie das Kontrollkästchen "Erforderlich" in der linken unteren Ecke aktivieren oder deaktivieren.
Öffnen Sie die Mobile-App.
Tippen Sie unten auf dem Bildschirm auf Inspektionen.
Tippen Sie auf die Vorlage und wählen Sie
Vorlage bearbeitenaus den Pop-up-Optionen aus.
Tippen Sie auf
Titelseiteum die Seite auszuklappen.
Eine neue Frage hinzufügen oder eine bestehende Frage auswählen.
Tippen Sie auf den Abwärtspfeil unter der Fragebezeichnung und wählen Sie Asset aus.
Von hier aus können Sie:
Verwenden Sie die Option „Elemente anzeigen von“, um auszuwählen, ob Sie bei jeder Inspektion alle Elemente in Ihrer Organisation oder nur Elemente aus ausgewählten Asset-Typen anzeigen möchten.
Verwenden Sie die Option "Erfassen von Messwerten", um Asset-Odometer oder Laufzeitmessungen bei der Durchführung von Inspektionen einzubinden.
Verschieben Sie das Asset auf der Titelseite, indem Sie auf der linke Seite
ziehen.
Entfernen Sie die Asset-Frage, indem Sie auf die Asset-Frage und dann auf
auf der rechten Seite klicken.
Die Frage umbenennen, indem Sie auf sie doppelklicken und sie entsprechend anpassen.
Die Frage als erforderlich markieren oder nicht, indem Sie das Kontrollkästchen "Erforderlich" in der linken unteren Ecke aktivieren oder deaktivieren.
Tippen Sie oben rechts auf dem Bildschirm auf Veröffentlichen, um die Vorlage zu veröffentlichen. Wenn Sie noch nicht bereit sind, die Vorlage zu veröffentlichen, können Sie zur Vorlagenliste zurückgehen und wiederkommen, wenn Sie bereit sind.
Nicht VBA-Makro-aktiviert (Excel)
Die Option "Asset anzeigen von" bewirkt, dass bei einer Asset-Frage während einer Inspektion nur relevante Assets angezeigt werden. Sie können entweder Assets aus allen Asset-Typen anzeigen oder Ihre Auswahl auf Assets aus bestimmten Asset-Typen beschränken.
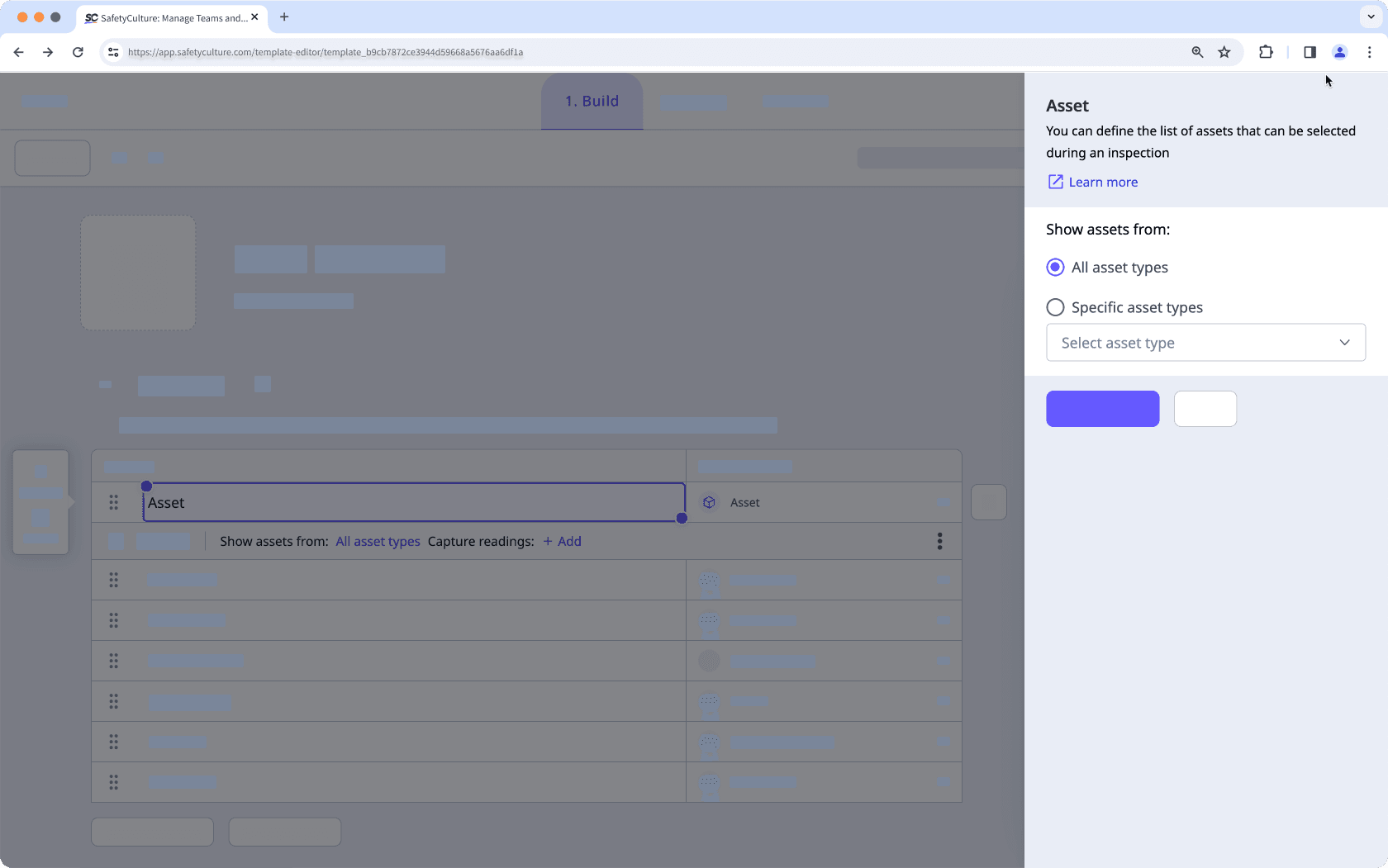
Die folgenden Szenarien erklären, welchen Effekt die Auswahl der Optionen hat:
Wenn Sie "Alle Asset-Typen" wählen, zeigt die Asset-Frage in der Inspektion alle Assets in Ihrer Organisation an.
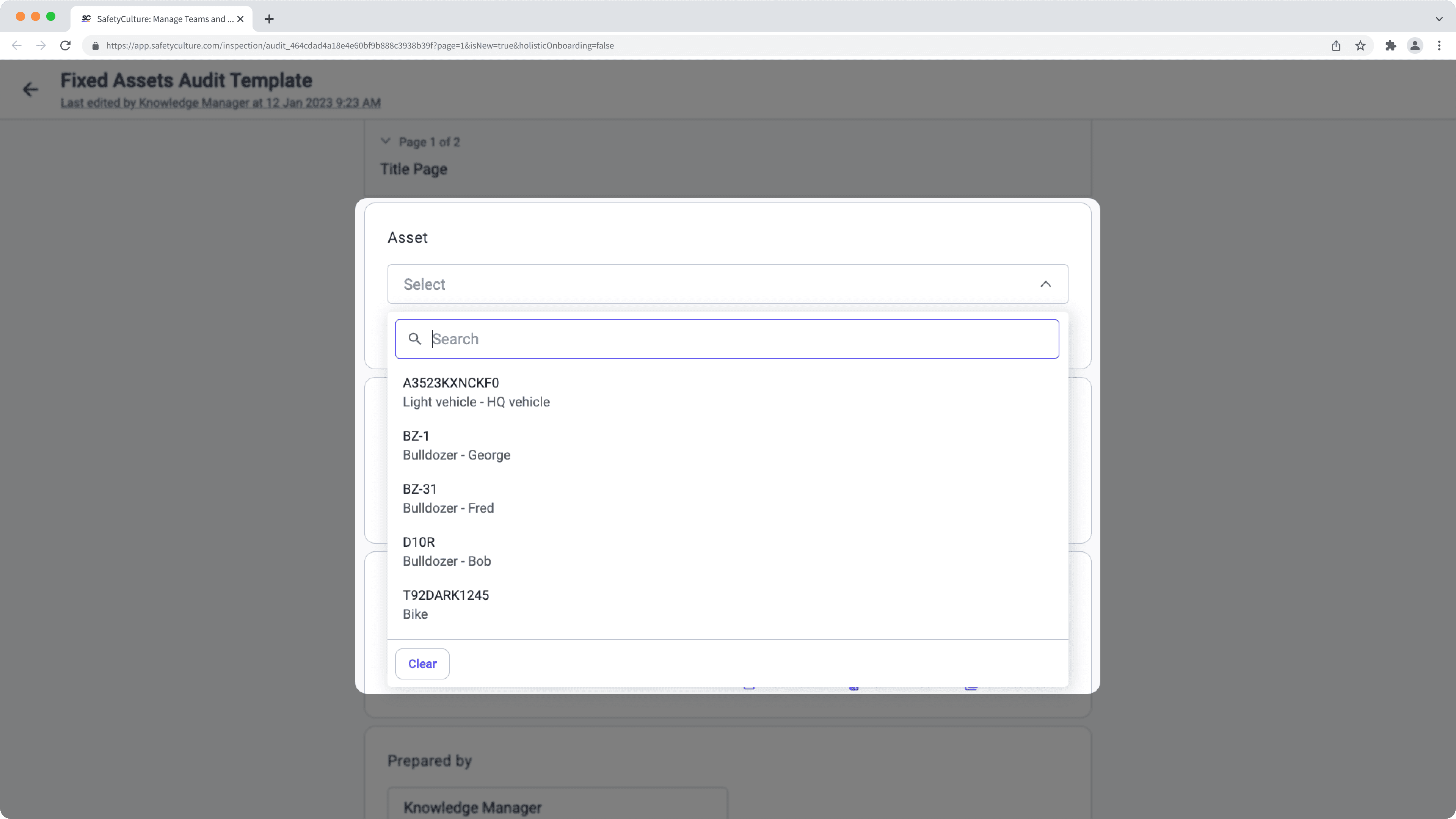
Wenn Sie "Bestimmte Asset-Typen" auswählen, zeigt die Asset-Frage in der Inspektion nur Assets dieses Typs an.
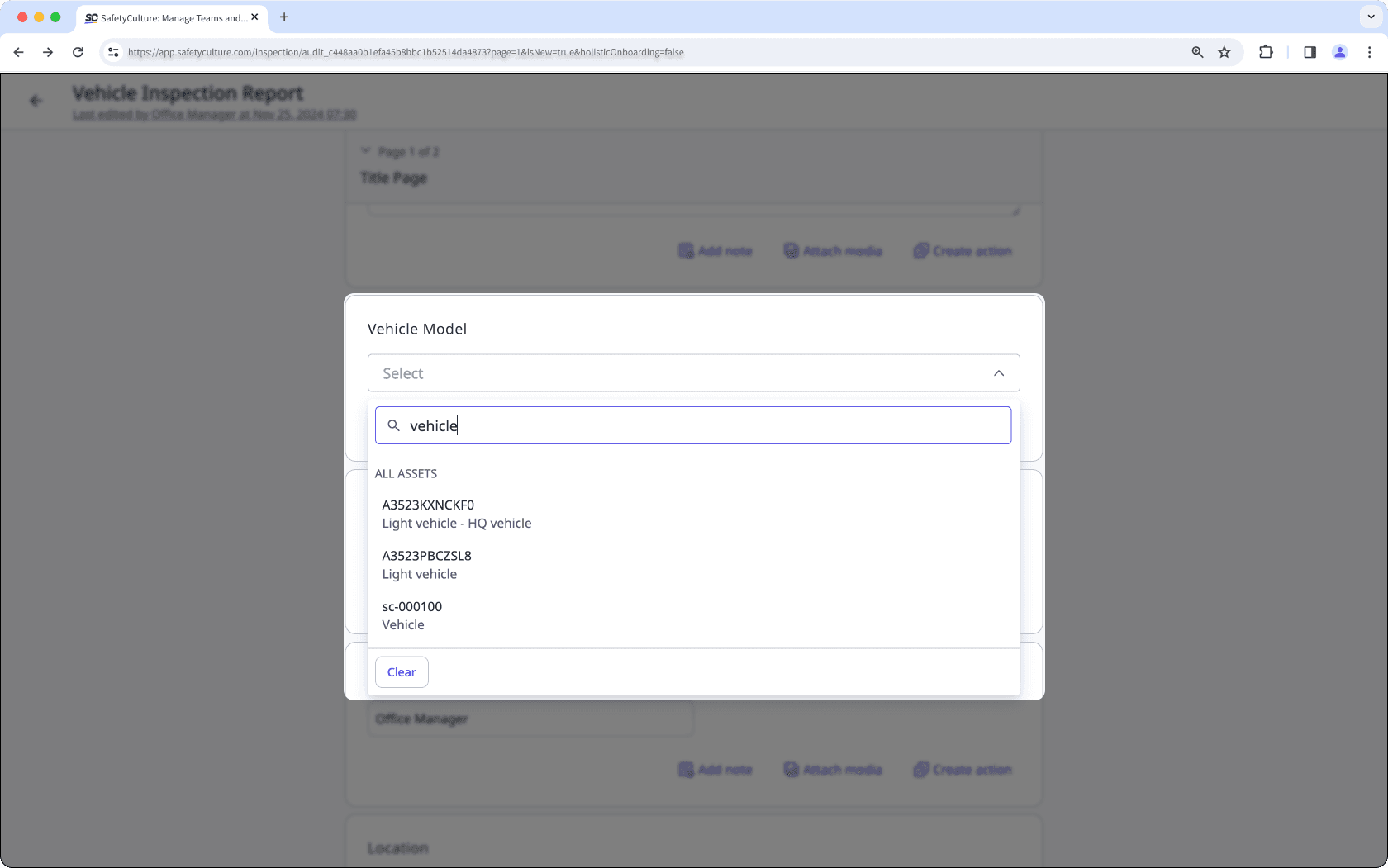
Wenn Sie "Bestimmte Asset-Typen" auswählen und eine Inspektion von einem Asset-Profil aus starten, werden die entsprechenden Vorlagen zuerst angezeigt. Wählen Sie Alle Vorlagen anzeigen, um weitere Vorlagen mit Asset-Fragen anzuzeigen. Alle Vorlagen anzeigen
Wenn Sie Berechtigung "Assets: Einstellungen" haben, können Sie alle Vorlagen Ihrer Organisation mit Asset-Fragen auf der Einstellungsseite für Assets anzeigen.
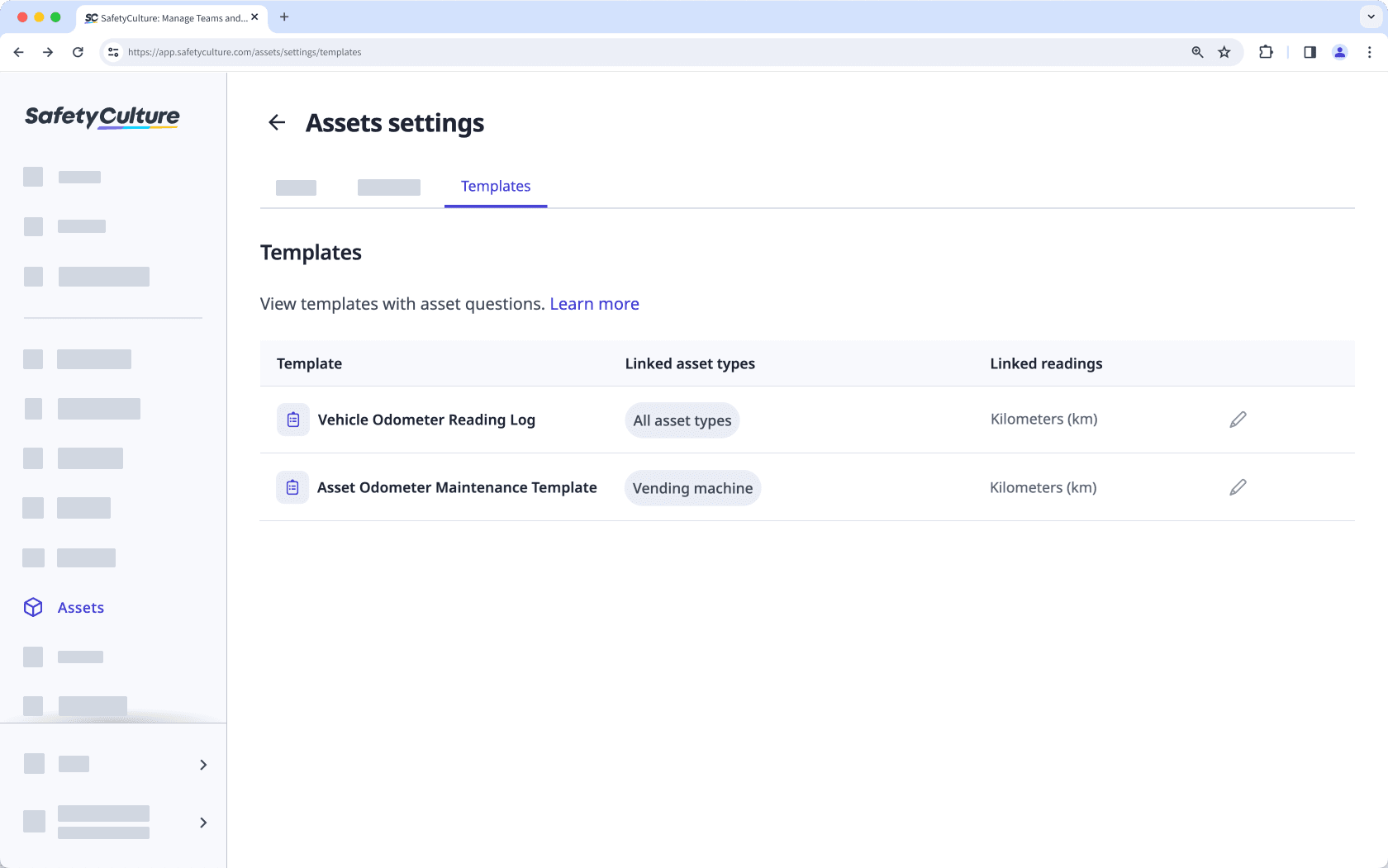
War diese Seite hilfreich?
Vielen Dank für Ihre Anmerkungen.