- SafetyCulture nutzen
- Assets
- Assets hinzufügen
Assets hinzufügen
Lernen Sie, wie Sie mithilfe der Web-App und der Mobile-App Assets hinzufügen können.Was sind Assets?
Assets sind physische Objekte, die Sie der SafetyCulture-Plattform hinzufügen können. Sie können wichtige Asset-Details wie eindeutige Kennungen, Asset-Typen, zugehörige Standorte, Medien, Dokumentation oder andere benutzerdefinierte Felder Ihrer Wahl eingeben. Das Hinzufügen von Assets zu Ihrer Organisation ermöglicht es Ihrem Team, geplante Inspektionen durchzuführen und Aktionen zu erstellen, die sich auf Ihre Assets beziehen.
Außerdem können Sie direkt im Profil von jedem Asset einen vollständigen Verlauf aller Aktivitäten einsehen. Durch Integrationen können Sie SafetyCulture auch mit Ihrem bestehenden Asset-Management-System verbinden, um ein zentrales Verzeichnis für Ihre Asset-Informationen zu schaffen.
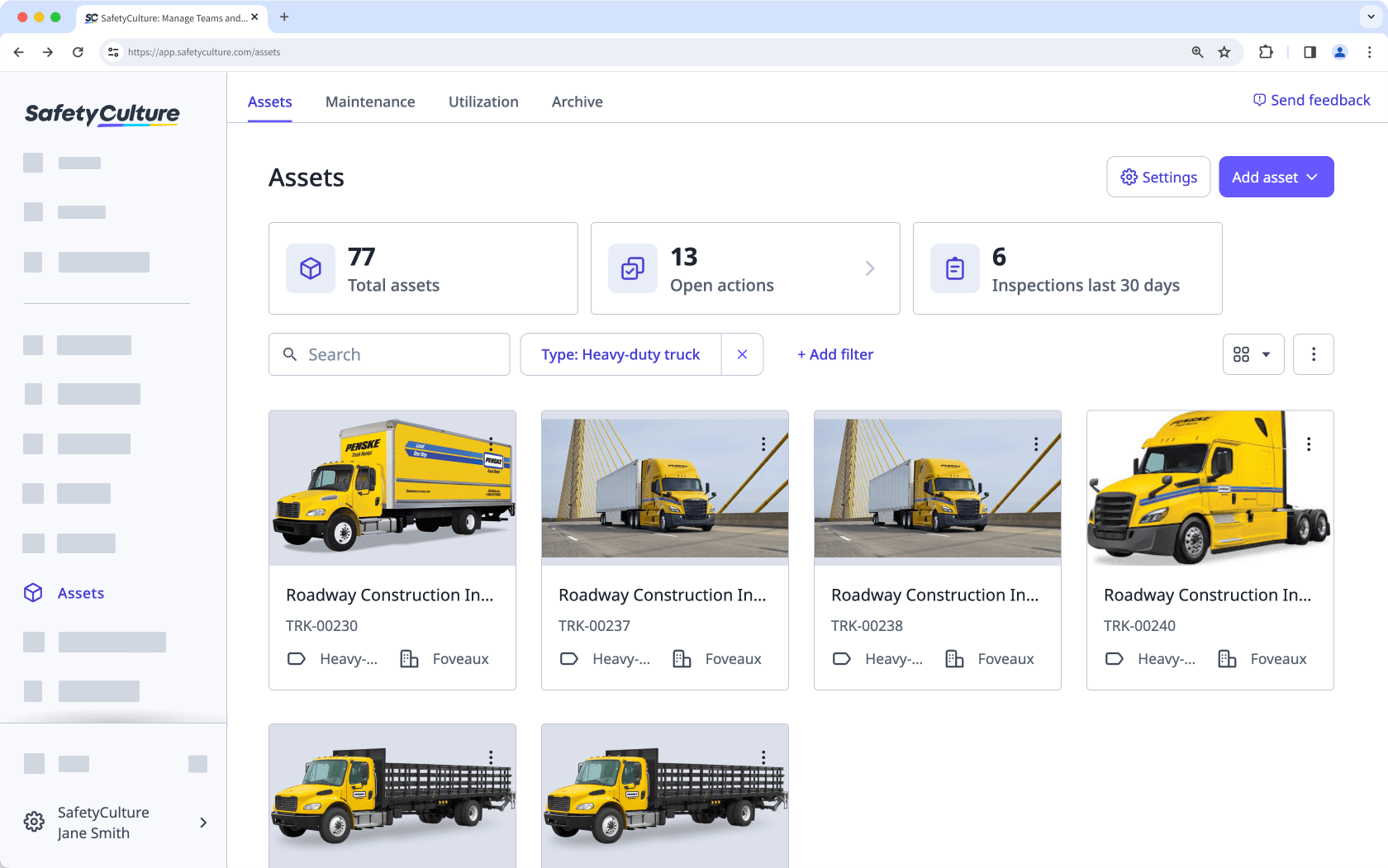
Wenn Sie Assets zu Ihrer Organisation hinzugefügt haben, können Sie die Asset-Frage zu Ihren Vorlagen hinzufügen und mit der Überwachung Ihrer Assets beginnen.
Sie können benutzerdefinierte Felder erstellen, um zusätzliche Details für jeden Asset-Typ, den Sie in Ihrer Organisation erstellen, zu erfassen.
Ein Asset hinzufügen
Wählen Sie
Assets aus dem Menü auf der linken Seite.
Klicken Sie oben rechts auf der Seite auf
Asset hinzufügen .
Geben Sie auf dieser Seite die Details zu Ihrem Asset ein. Sie müssen mindestens die "Eindeutige Kennung" und den "Typ" für das Asset angeben.
Sie können aus der vordefinierten Liste der Asset-Typen wählen oder Ihre eigenen erstellen, indem Sie in das Feld schreiben und auf "Neuen Typ erstellen" klicken.
Wenn Sie den "Typ" ausgewählt haben, haben Sie die Möglichkeit, auf der rechten Seite weitere Details einzugeben oder neue benutzerdefinierte Felder zu erstellen, indem Sie auf Feld hinzufügen klicken. Jedes benutzerdefinierte Feld, das Sie erstellen, ist automatisch mit allen Assets dieses Typs verknüpft. Feld hinzufügen
Wenn Sie fertig sind, klicken Sie auf Erstellen.
Öffnen Sie die Mobile-App.
Tippen Sie unten rechts auf dem Bildschirm auf
Mehr.
Wählen Sie
Assets aus der Liste der Optionen.
Tippen Sie oben rechts auf dem Bildschirm auf
.
Geben Sie auf diesem Bildschirm die Details zu Ihrem Asset ein. Sie müssen mindestens die "Eindeutige Kennung" und den "Typ" für das Asset angeben.
Wenn Sie bereit sind, tippen Sie oben rechts auf Ihrem Bildschirm auf Speichern.
Editing assets in bulk via CSV is a separate process from adding them.
Assets in großen Mengen hochladen
Wählen Sie
Assets aus dem Menü auf der linken Seite.
Klicken Sie oben rechts auf der Seite auf
Asset hinzufügen und wählen Sie
Asset hinzufügen aus.
Klicken Sie auf CSV-Vorlage herunterladen.
Klicken Sie in dem Pop-up-Fenster auf das Dropdown-Menü und wählen Sie die Asset-Typen aus, für die Sie Assets hinzufügen möchten. Klicken Sie dann auf Fertig und auf Fertig.
Öffnen Sie die CSV-Vorlage für jeden Asset-Typ und bereiten Sie Ihre Assets vor. Im Abschnitt "Anleitung für CSV-Dateien" in diesem Artikel finden Sie eine Anleitung für die Vorbereitung Ihrer CSV-Datei.
Wenn Sie fertig sind, sollte Ihre CSV-Datei etwa so aussehen wie das folgende Beispiel:
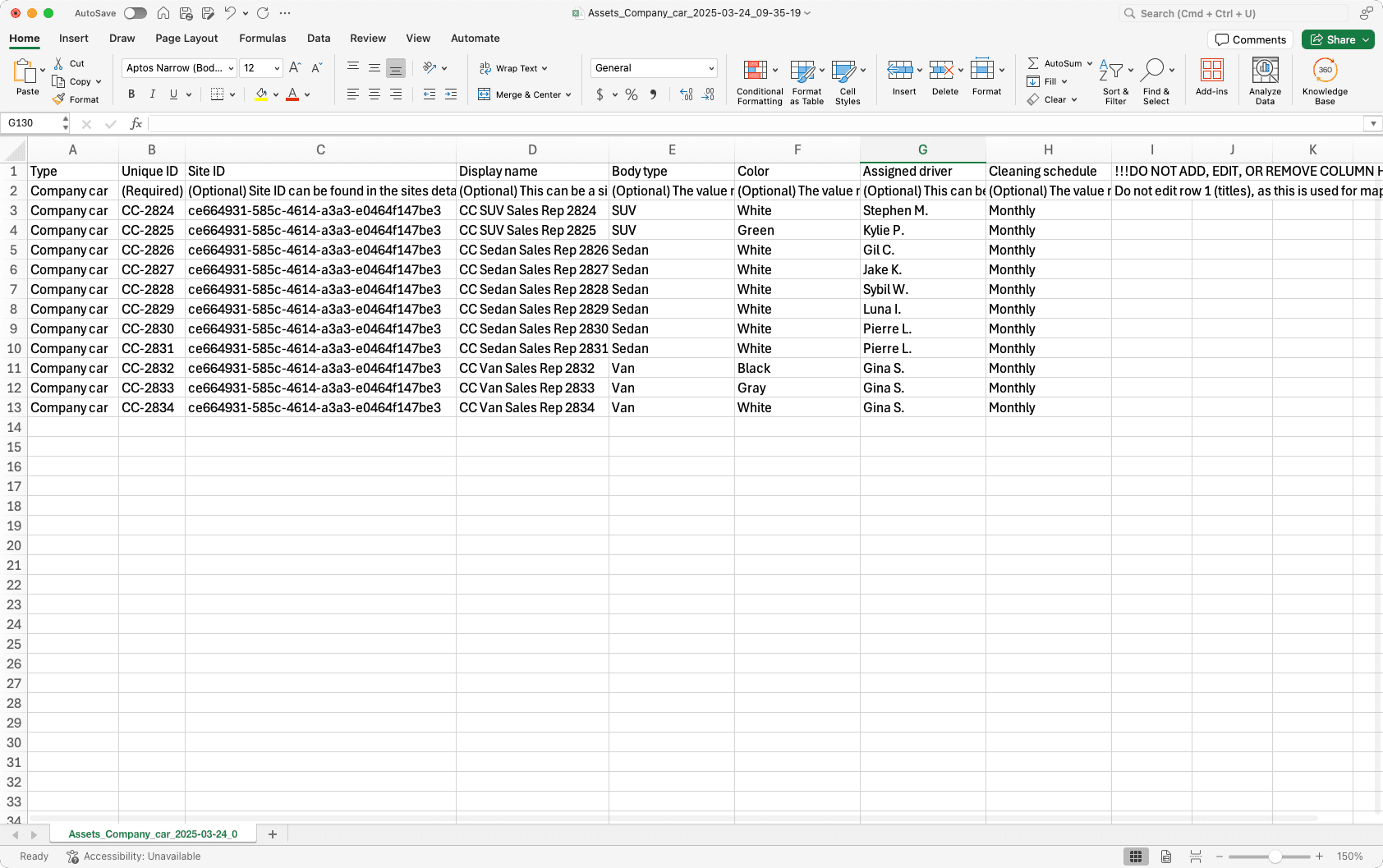
Wechseln Sie zurück zur Web-App und klicken Sie auf Fortfahren.
Laden Sie Ihre CSV-Datei hoch. Wenn Fehler auftreten, beheben Sie jeden Fehler, klicken Sie dann auf Erneut hochladen und versuchen Sie es erneut.
Klicken Sie am unteren Rand der Seite auf Fortfahren.
Um weitere Assets in großen Mengen hinzuzufügen, klicken Sie auf Andere CSV-Datei hochladen oder klicken Sie unten rechts auf der Seite auf Andere CSV-Datei hochladen .
Wählen Sie
Assets aus dem Menü auf der linken Seite.
Klicken Sie oben rechts auf der Seite auf
Asset hinzufügen und wählen Sie
Asset hinzufügen aus.
Wählen Sie das Asset-Management-System, aus dem Sie Assets hinzufügen möchten, und folgen Sie den Schritten in den folgenden Artikeln, um die Integration entsprechend einzurichten:
CSV-Anleitung
Orientieren Sie sich bei der Vorbereitung an den Anweisungen in Zeile 2 jeder CSV-Datei. Sobald Sie fertig sind, löschen Sie Zeile 2.
Feld
In jeder CSV-Vorlage steht jede Spalte für ein Asset-Feld, mit Ausnahme der Spalte "Typ". Je nach Format eines Feldes (Text, Datum oder Währung) müssen Sie es für einen erfolgreichen Upload richtig formatieren.
Bitte bearbeiten Sie nicht die Spaltenüberschriften und fügen Sie keine neuen Spalten hinzu. Wenn Sie neue Felder für einen Asset-Typ erstellen müssen, tun Sie dies bitte zunächst mithilfe der Web-App und laden Sie dann die CSV-Vorlage zur Vorbereitung erneut herunter.
Datumsfelder
Vergewissern Sie sich, dass jedes Datum so formatiert ist wie das Datumsformat Ihres Profils. Wenn das Datumsformat Ihres Profils z. B. auf "yyyy-MM-dd" eingestellt ist, sollten Ihre Daten in der CSV-Datei das gleiche Format verwenden, z. B. "2021-02-21".
Je nach der Anwendung, die Sie zur Vorbereitung Ihrer CSV-Datei verwenden, werden Datumsangaben möglicherweise automatisch formatiert. Erfahren Sie, wie Sie Datumszellen mit Microsoft Excel formatieren, können, so dass sie mit dem Datumsformat Ihres Profils übereinstimmen.
Währungsfelder
Vergewissern Sie sich, dass die Währung jedes Wertes unter Verwendung des ISO 4217 Codes ohne Komma-Trennzeichen oder Sonderzeichen angegeben wird. Zum Beispiel sollten $1.200,95 in US-Dollar als "USD 1200,95" eingegeben werden.
Fehlerbehebung
Wenn Sie beim massenhaften Hinzufügen von Assets per CSV-Upload eine Fehlermeldung erhalten, kann dies mehrere Gründe haben. Wir empfehlen, dass Sie die folgenden Punkte für jedes Feld, das einen Fehler ausgelöst hat, überprüfen:
Doppelte eindeutige Kennung: Die "eindeutige Kennung" eines jeden Assets muss einmalig sein.
Falsche Formatierung: Stellen Sie sicher, dass der Wert, den Sie zuordnen, mit dem unterstützten Format des Feldes übereinstimmt. Ein Datumsfeld akzeptiert zum Beispiel nur die Datumsformatierung.
Fehlender Asset-Typ: Jedes Asset muss einen festgelegten "Typ" haben.
Unkorrekt formatierte Daten: Vergewissern Sie sich, dass jedes Datum so formatiert ist, wie das Datumsformat IhresProfils.
Falsch formatierte Währung Werte: Vergewissern Sie sich, dass jede Währung mit ISO 4217 Code angegeben wird und keine Komma-Trennzeichen oder Sonderzeichen enthält.
War diese Seite hilfreich?
Vielen Dank für Ihre Anmerkungen.