- Using SafetyCulture
- Templates
- Template response types
Template response types
Learn about the different response types available on the title page and inspection page when creating a template.Response types on a template's title page can only be used once, as they capture unique properties for inspections.
Title page
This field allows you to link your inspection to a specific location or project as part of the Sites feature.
This field auto-populates with the date and time a user starts an inspection. Depending on the use case, you can set the field to capture either just the date or the time.
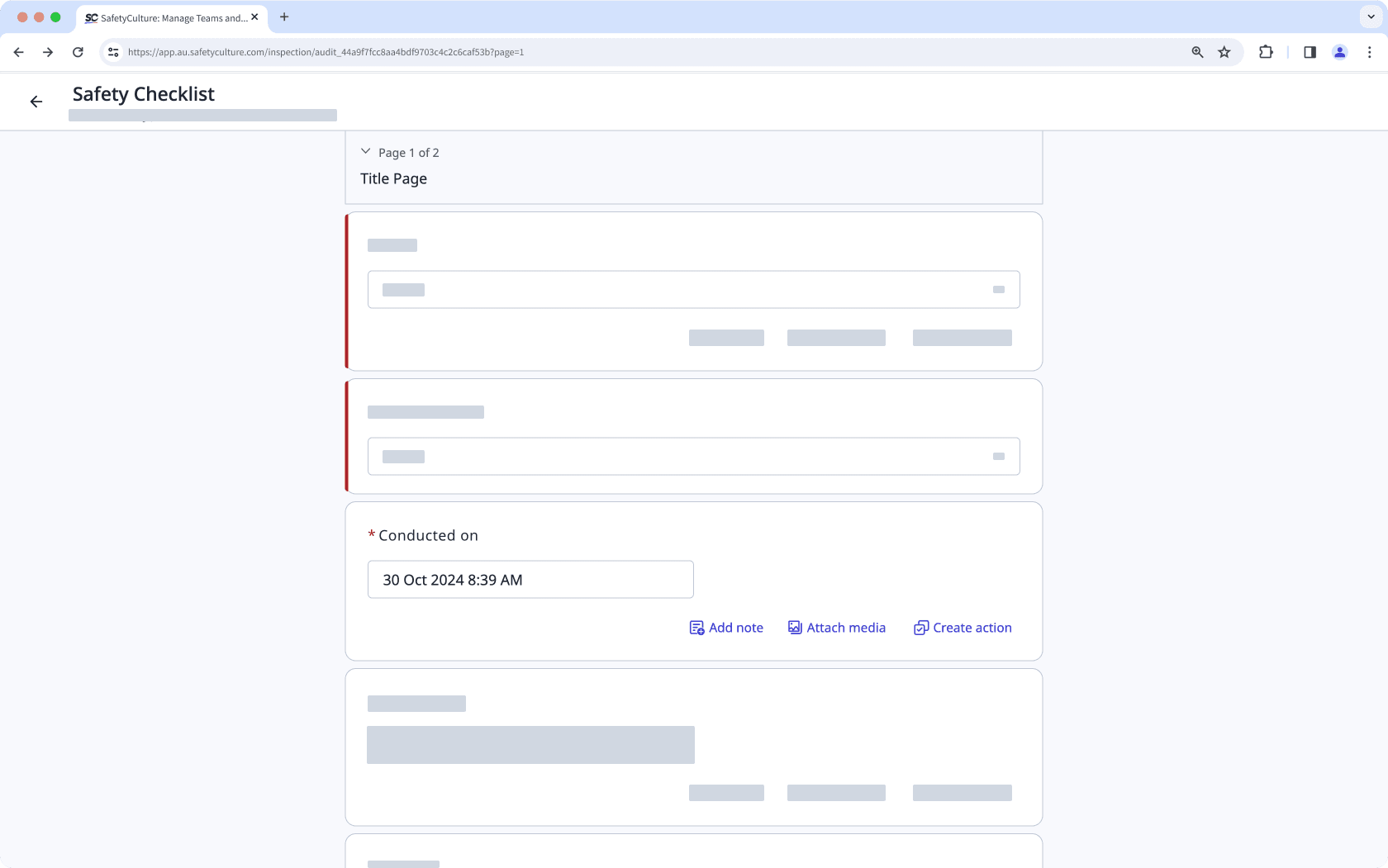
When viewing the inspection history, questions using this response type will display both the date and time, regardless of how you set it in your template.
This field auto-populates in an inspection with the name of the user who started it.
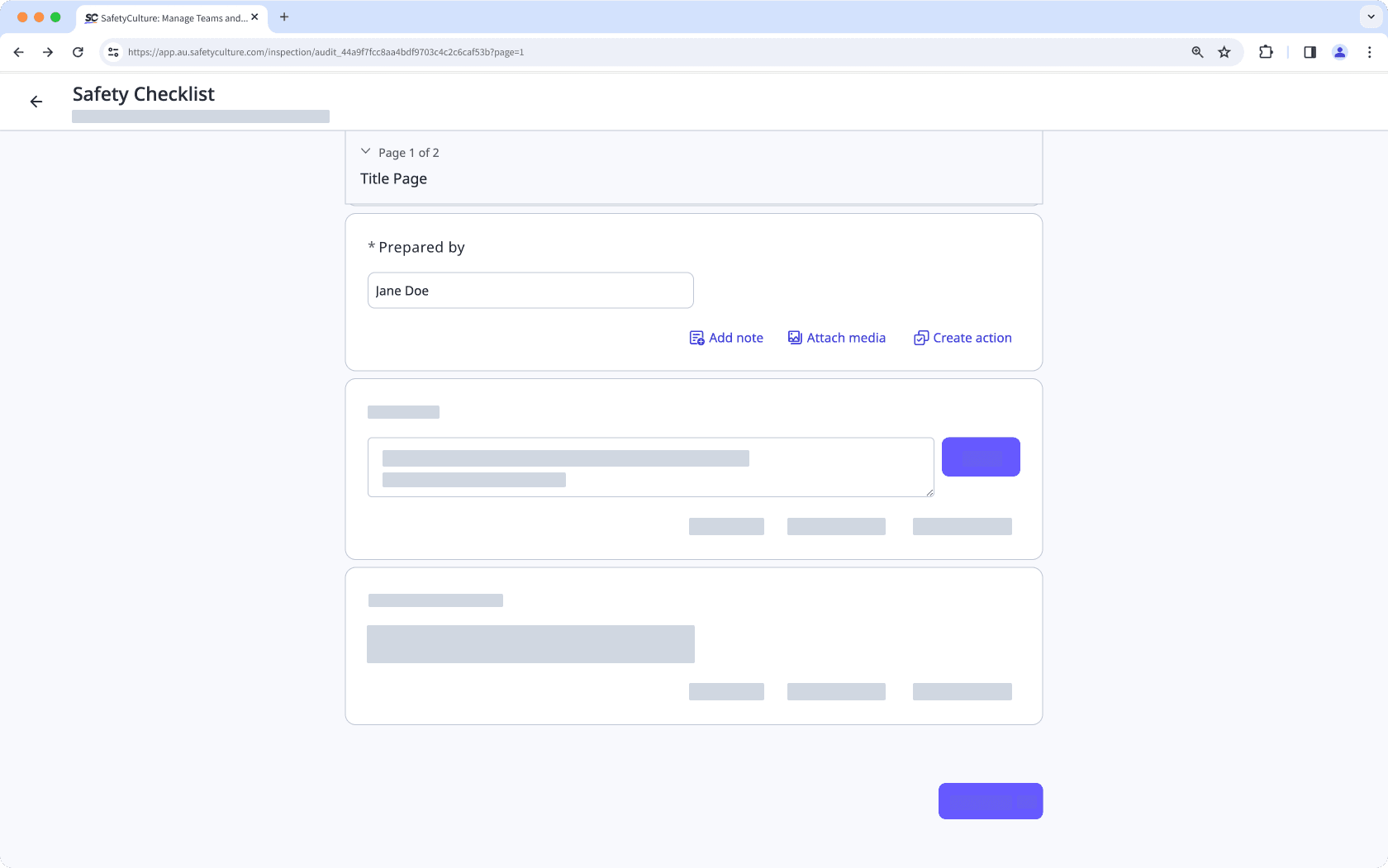
This field auto-populates during an inspection with the address and coordinates based on the device's location. If the inspection is linked to an asset, the location response may also help update the asset's location alongside any available telematics data.
Location services must be turned on for SafetyCulture for this field to auto-populate.
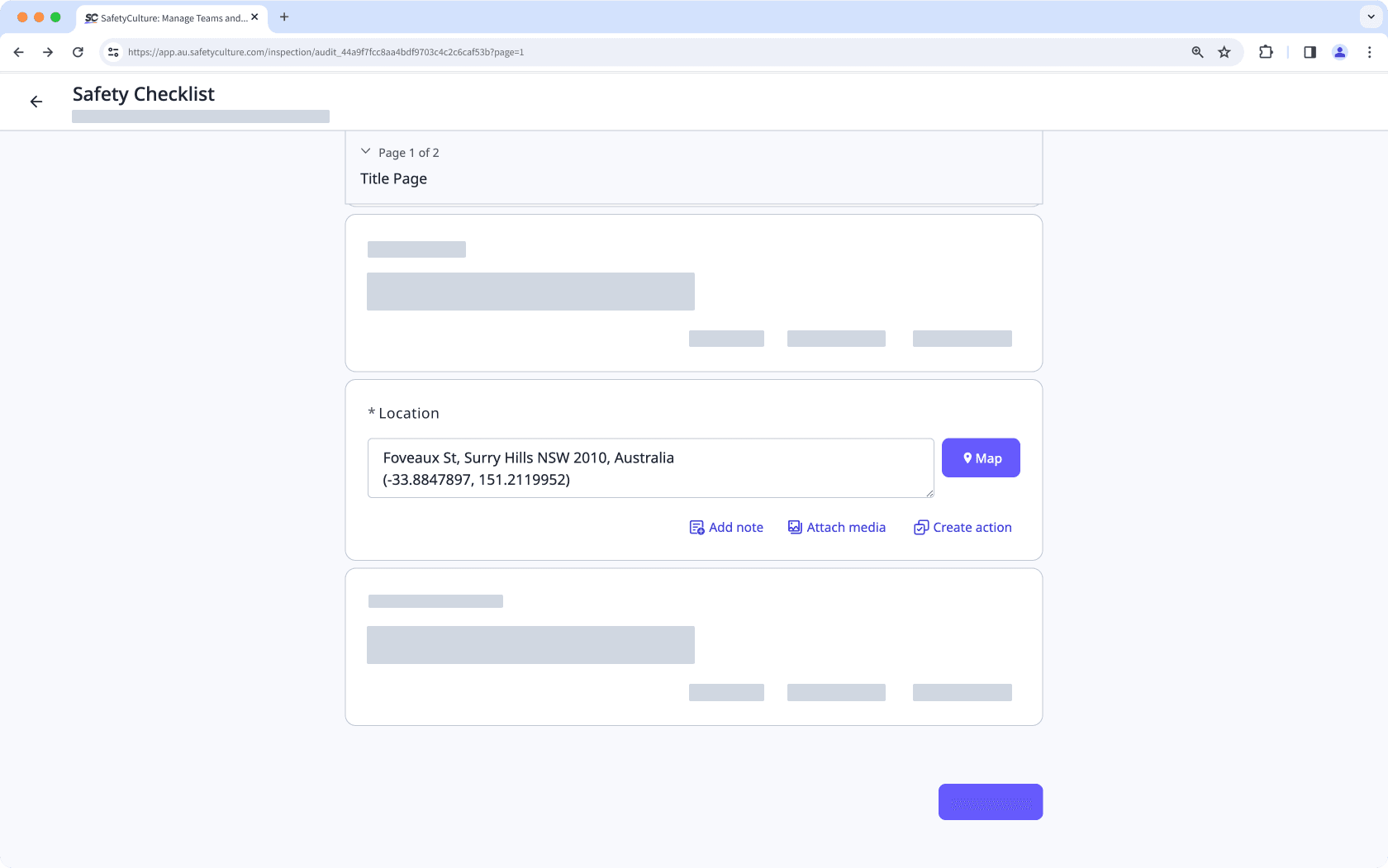
You can view where each response was submitted on a map to verify that the inspection took place at the expected location.
This field auto-populates with document numbers. The numbers increase incrementally for each inspection conducted from the same template. Depending on the use case, you can set the field to follow a customized alphanumeric numbering system.
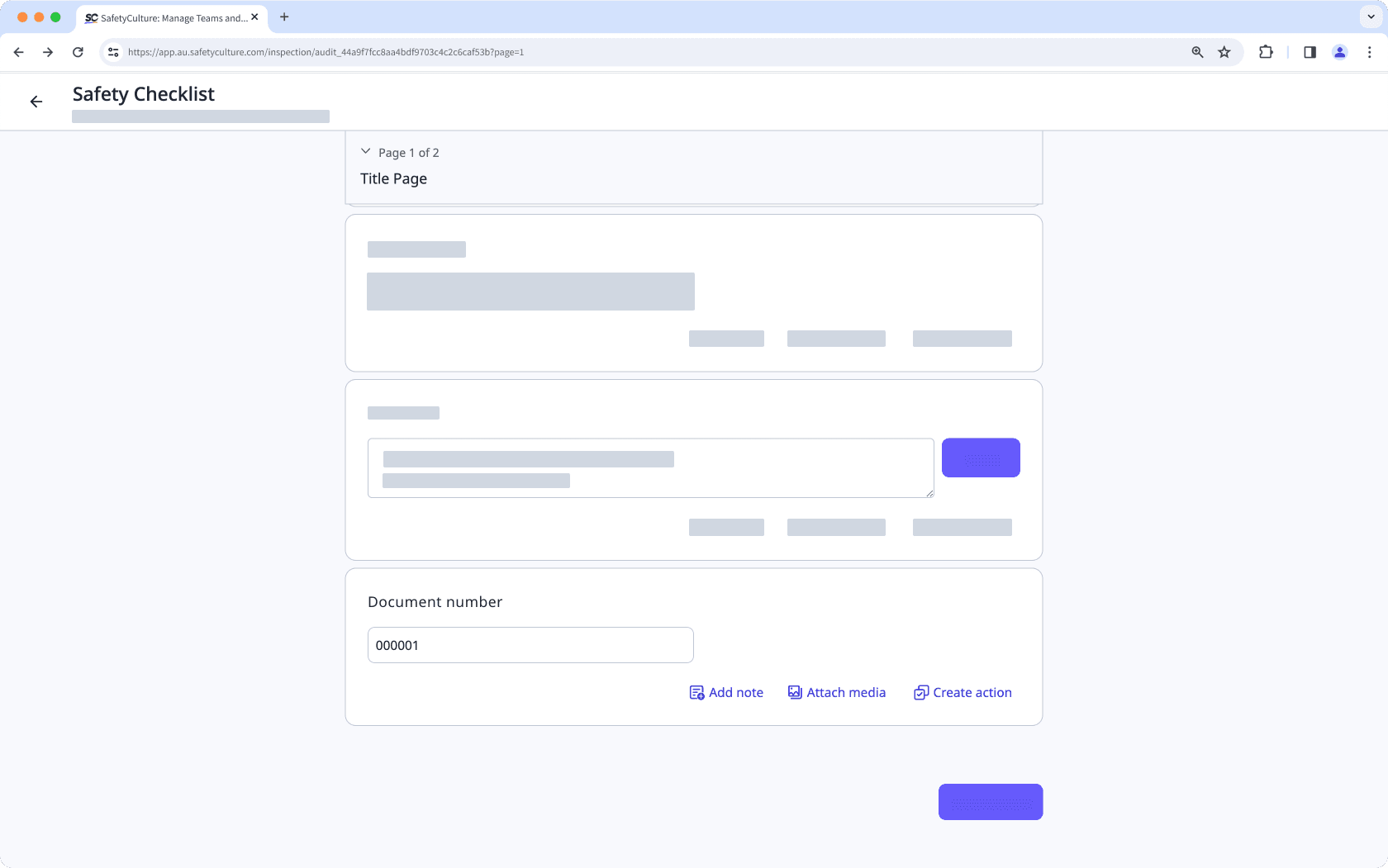
This field allows you to link your inspection to a specific asset as part of the Assets feature.
This field allows you to link your inspection to a specific contractor company as part of the Companies feature.
Auto-populating a title page response type won't work if it's in a repeat section.
Multiple choice responses
This response type allows custom responses, where the following attributes can be edited for each response.
Global Response Sets are stored at the organization level and can be used across multiple templates within an organization. Due to the unique nature, there are no customization options apart from adding, removing, and rearranging responses.
Inspection page
This field accepts alphanumeric inputs in either short answer or paragraph form. Users can also scan barcodes to input responses via the mobile app.
This field accepts numeric inputs. The field can also be configured to capture numeric inputs with units of measurement, measure the temperature of assets, or perform calculations automatically. Users can also scan barcodes to input responses. Please note that scanning barcodes containing non-numeric values, such as letters, will result in an "Invalid number" error.
This field accepts true or false inputs in the form of a checkbox. Either checked or unchecked.
This field accepts date and time inputs. Depending on the use case, you can set it to capture either just the date or the time.
When viewing the inspection history, questions using this response type will display both the date and time, regardless of how you set it in your template.
This field accepts media uploads of photos, videos, or PDF files. Depending on the file type, you can upload up to 10MB per image, three minutes per video, and 20MB per PDF file.
This field accepts numeric inputs within a specified range.
This field accepts annotations or markups. An image, such as a diagram or plan, can be uploaded in the template for annotation.
For the best experience, we recommend annotating in an inspection via the mobile app using device touch screens.
This field accepts text and signature inputs, allowing your team to digitally sign off on their inspection results.
This field accepts location addresses and coordinates specified by users. Users can specify the location either by searching for a specific address, pinning it on the map, or clicking Locate me.
This field can outline text instructions for users conducting inspections and viewing reports. A photo or PDF file can be uploaded as additional instruction.
This field allows users to add further information and follow-up tasks in addition to the question's response.
Note: Add a brief note to a question or a response.
Media: Attach images and videos to a question or a response.
Action: Create actions or link open actions as follow-up tasks to a question or a response.
Was this page helpful?
Thank you for letting us know.