Template title page
Learn about template title pages, their specific responses, and how to use them in inspections.What's a template title page?
A template’s title page is the first page you see when you start inspections and view reports. It typically includes key information such as sites, inspection's date and location, who conducted the inspection, and other important details that provide an overview of the inspection’s result. A template's title page is helpful as it prevents confusion and guarantees that correct inspection reports are accessed, especially in organizations where multiple inspections and reports are produced.
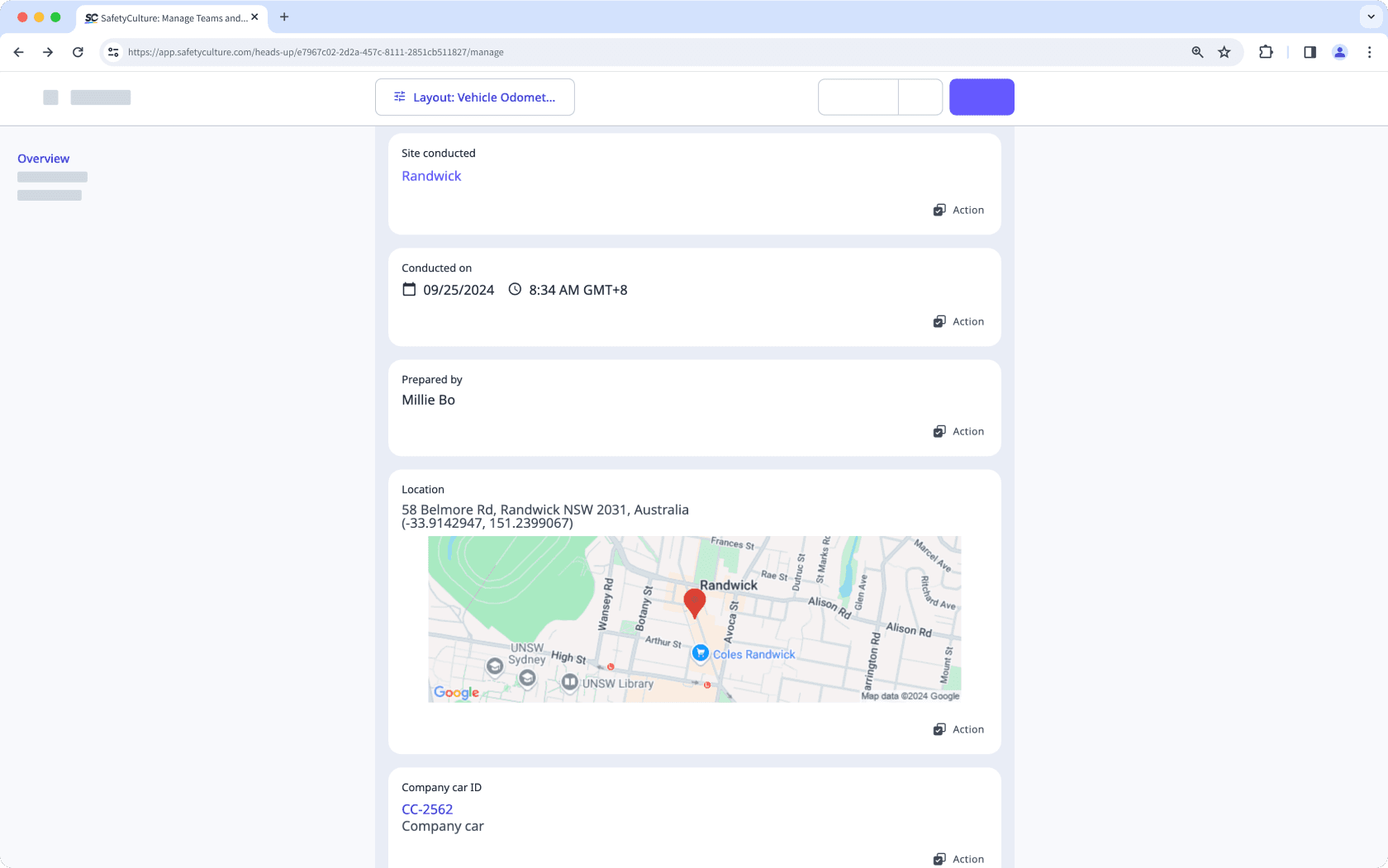
When you’re editing your template’s title page, consider the following best practices:
Include no more than eight questions on a title page to avoid crowding on each report's front page.
Consider setting up the inspection title format for your inspections' naming convention.
Depending on the information you want to capture on the title page, consider using logic fields to capture or show information based on responses.
Unique title page response types
Each template comes with response types that can only be used on the title page to help capture high-level information:
Sites
This field allows you to link a site to an inspection to easily track and organize inspections captured across your organization.
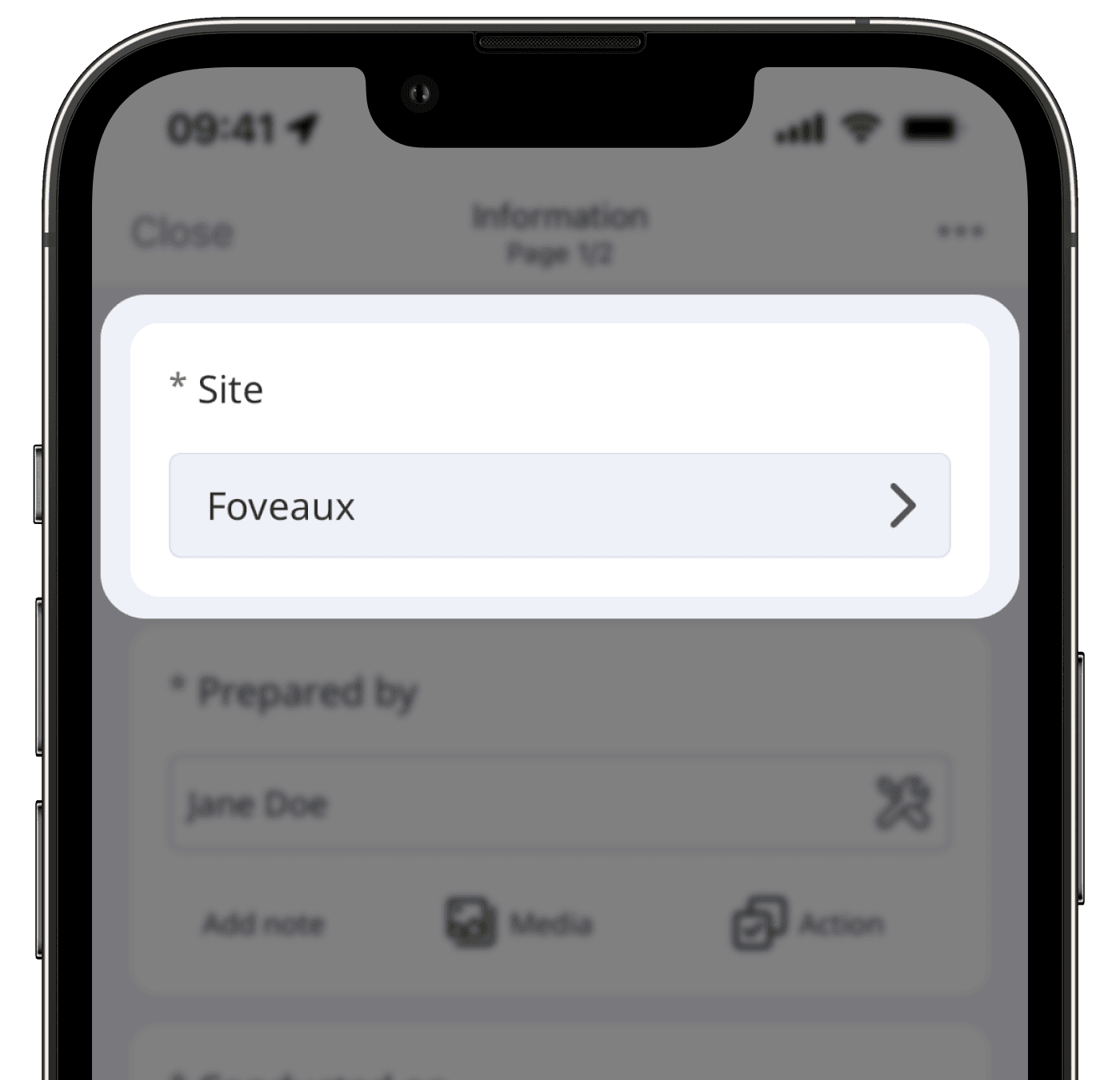
Person
This field auto-populates with the name of the user starting an inspection, making it easy to identify who conducted the inspection.
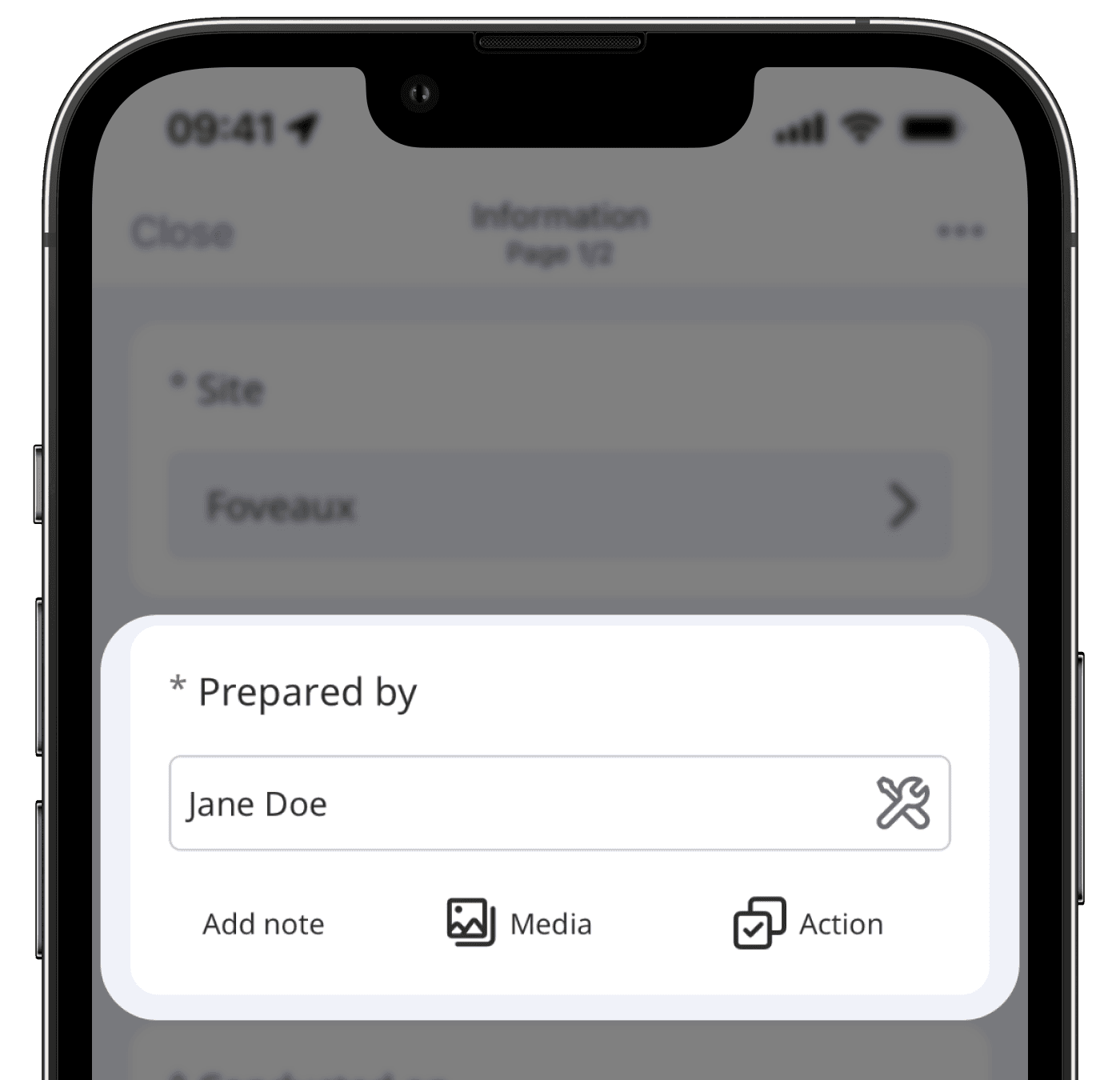
Inspection date
This field auto-populates with the start date and time of the inspection, providing an accurate log for tracking and auditing. Depending on the use case, it can be set up to capture either just the date or the time.
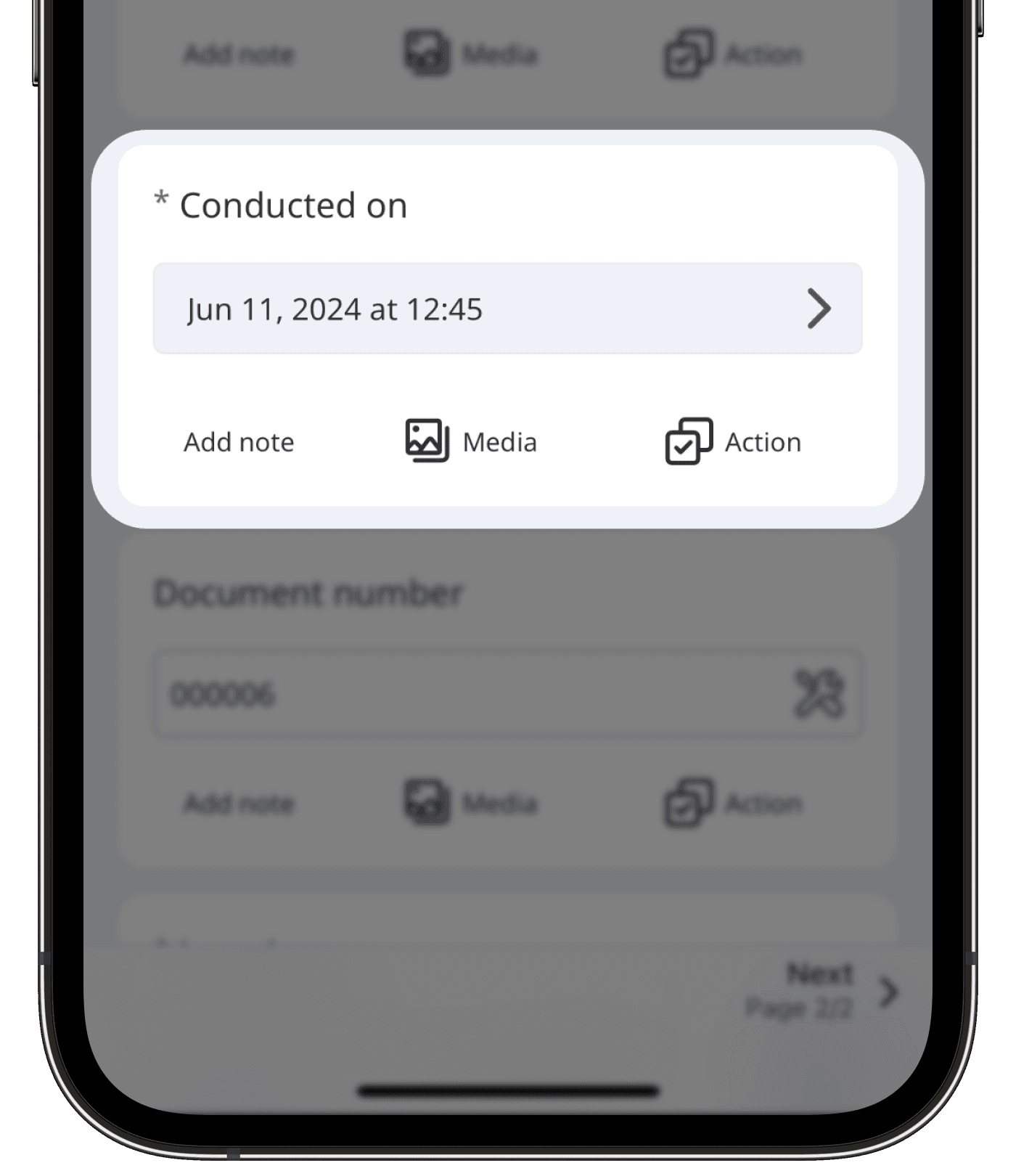
Document number
This field automatically indexes each inspection conducted using the same template with document numbers, ensuring traceability and compliance for more efficient audits and reviews. Depending on the use case, it can be set up to follow a customized alphanumeric numbering system. For example, "AUDIT000001","AUDIT 000002", "AUDIT000003".
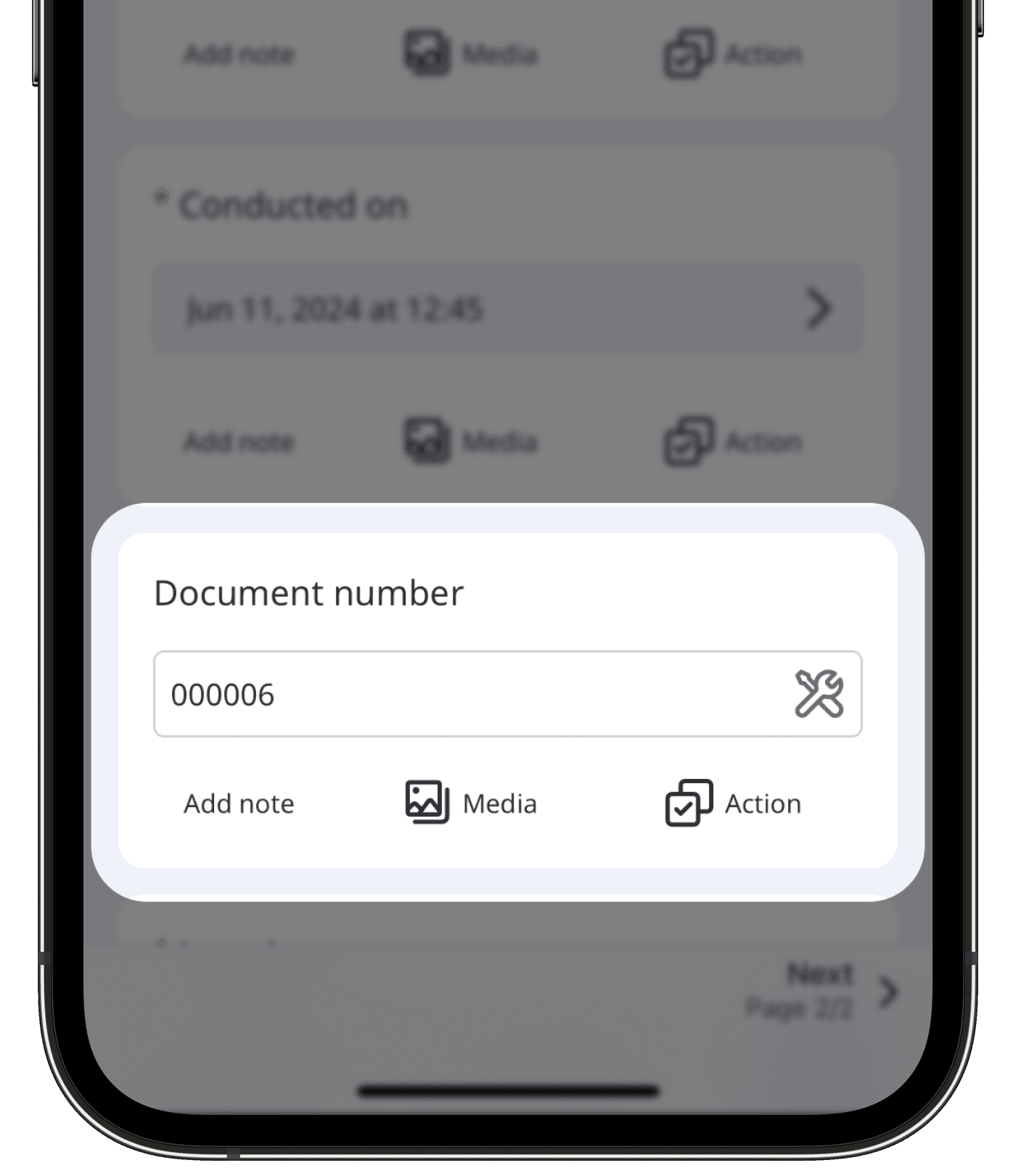
Inspection location
This field auto-populates with the location address and coordinates based on the device's location to accurately track where inspections occur. Please note that auto-populating requires device location access for the SafetyCulture app.
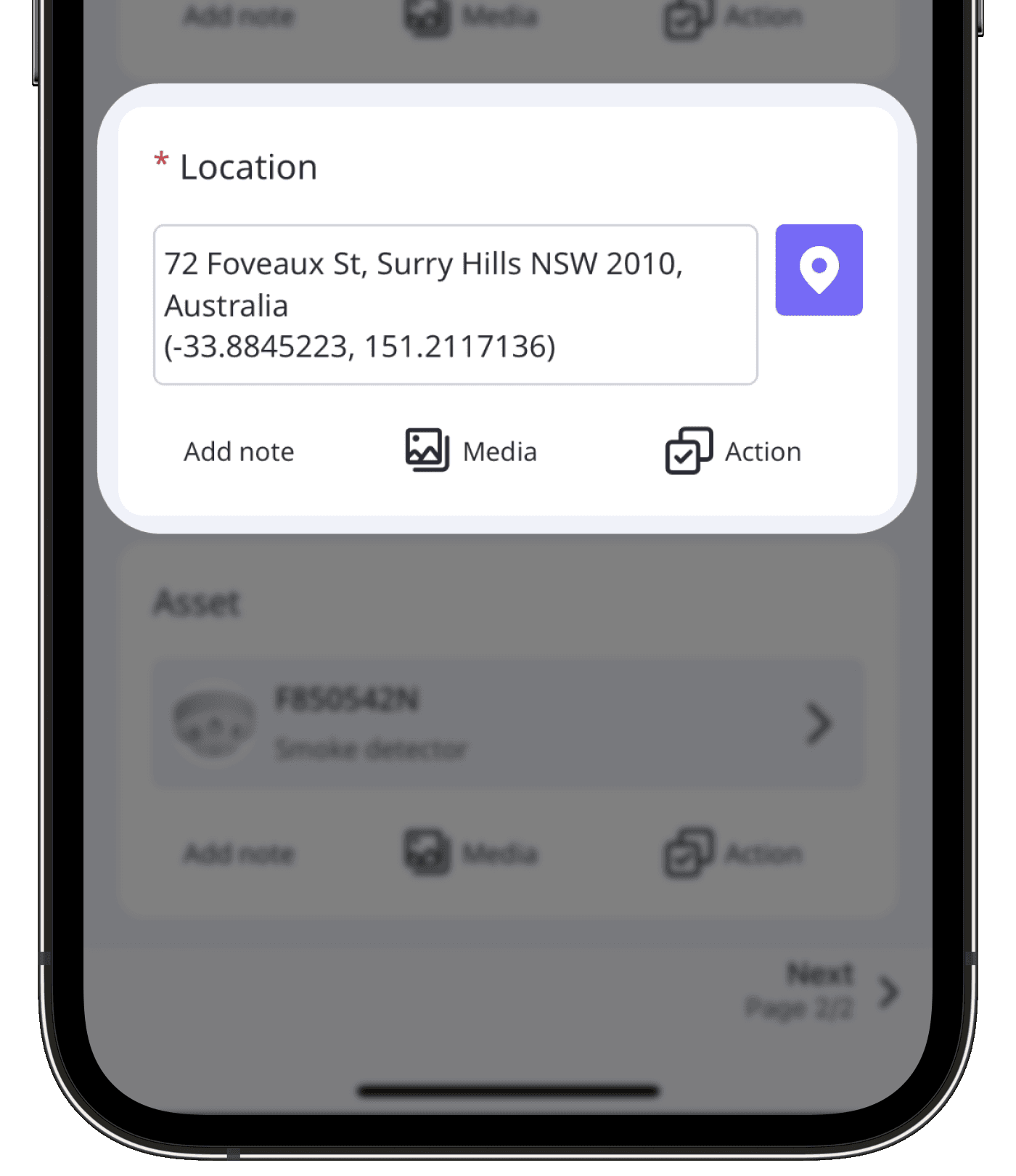
Asset
This field allows you to select an asset you want to link with an inspection. This ensures that data is consistently associated with the same assets and makes asset management and maintenance more efficient.
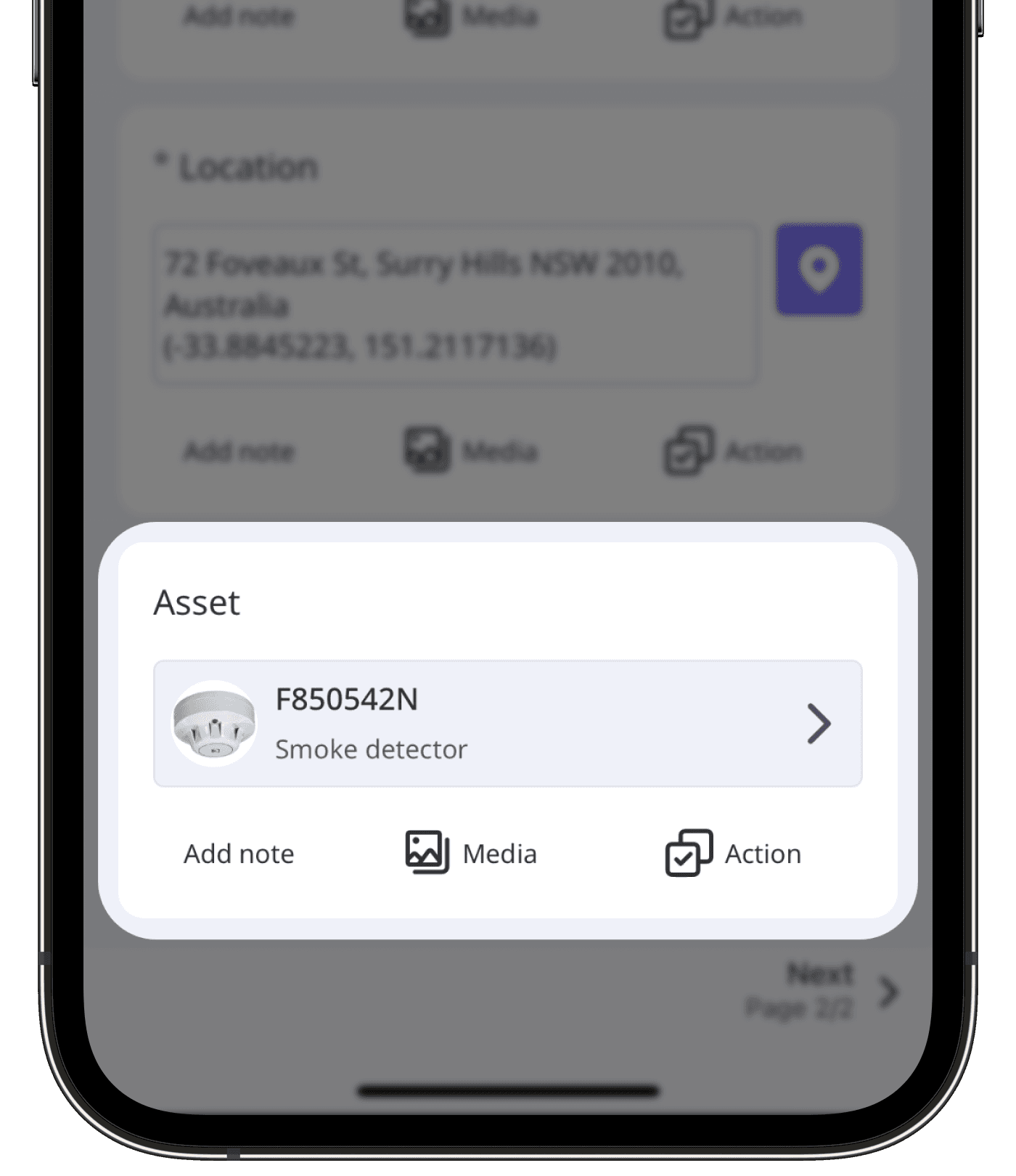
Company
This field allows you to select a company you want to link with an inspection. This ensures that data from pre-qualification forms is consistently collected and accurately attributed to the right company for contractor compliance monitoring.
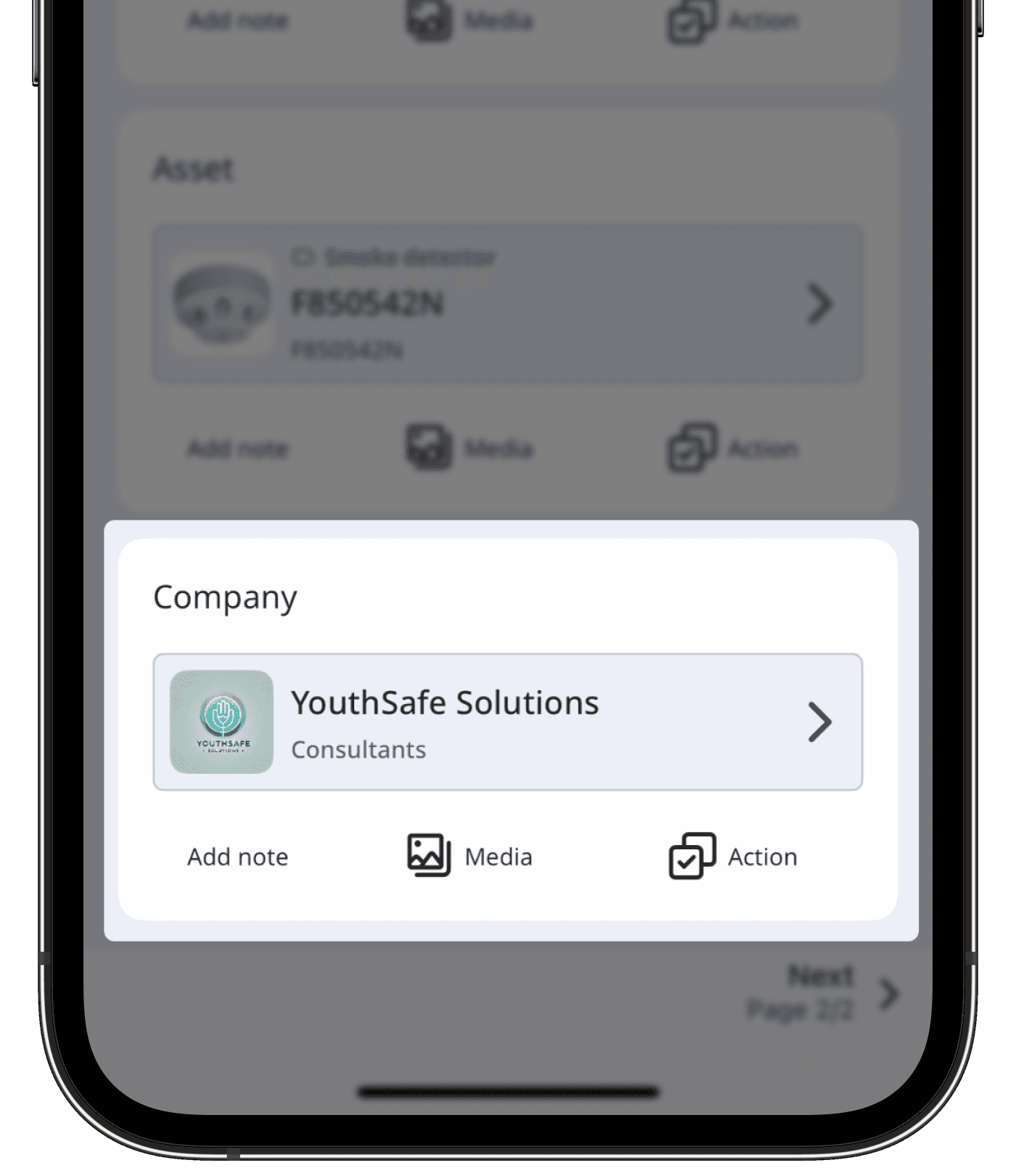
Was this page helpful?
Thank you for letting us know.