- Using SafetyCulture
- Assets
- View assets' last known location
View assets' last known location
Learn how to view the most recent locations of your assets via the web app.How does asset location work?
Asset location in SafetyCulture is determined either by location data in an inspection or GPS data from integrated asset management systems. In the asset profile, you can view your asset's last known location on a map, based on the most recent inspection or incoming data from connected systems like Samsara, Geotab, Caterpillar, and AT&T.
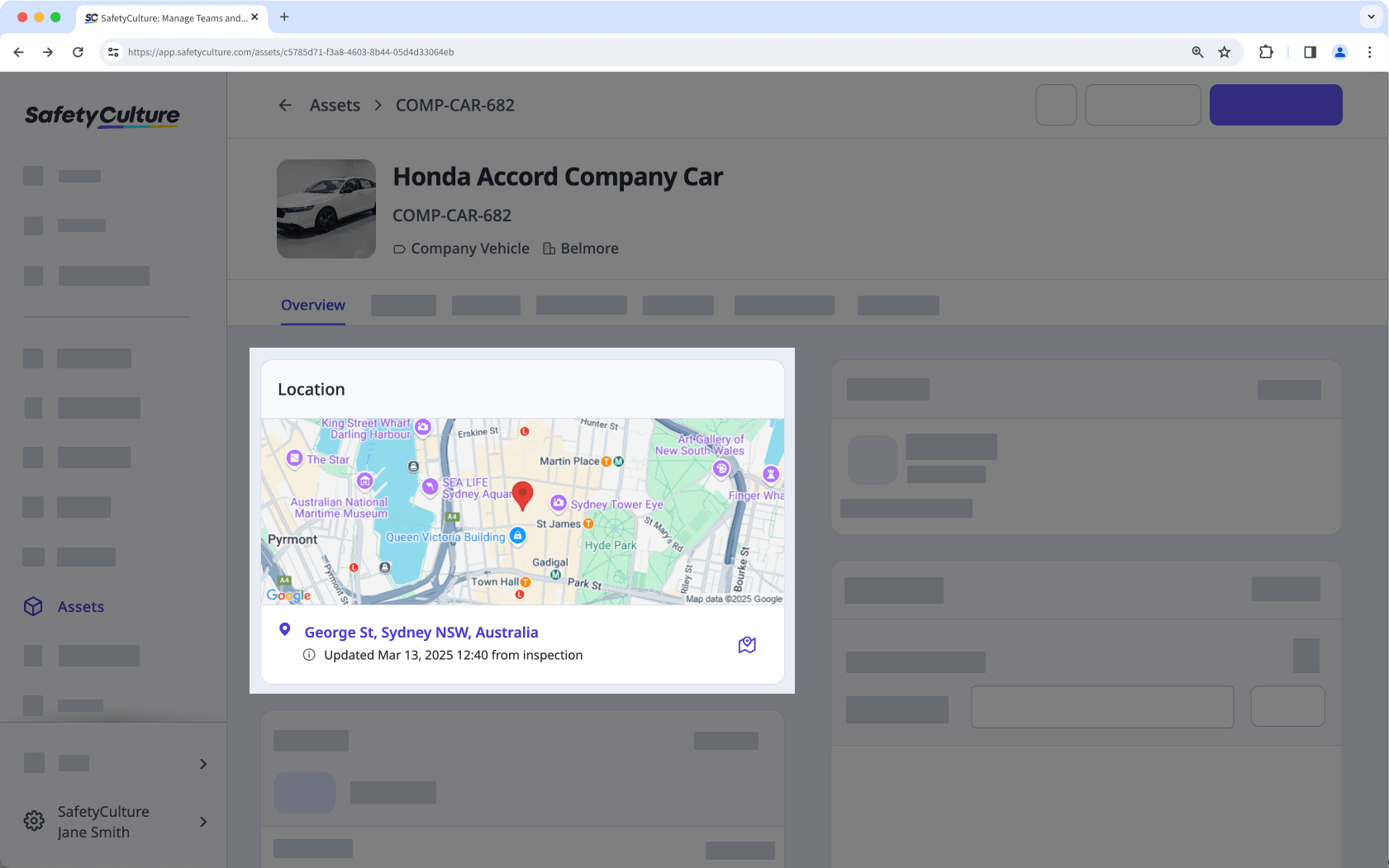
What you'll need
Any SafetyCulture Plan to view locations from inspections
SafetyCulture Premium Plan or Enterprise Plan to view asset locations from telematics
"Inspection location" response type, connected GPS tracking device, or telematics integration
Want to see all your assets at once? Use Live map to view their real-time locations.
View an asset's last known location
Select
Assets from the left-hand side menu.
Search for the asset's unique ID, type, or display name.
You can choose how you want to view your assets by selecting between
Table,
Gallery, and
Map on the upper-right of the page.
Select the asset.
View the asset's last known location on the asset profile.
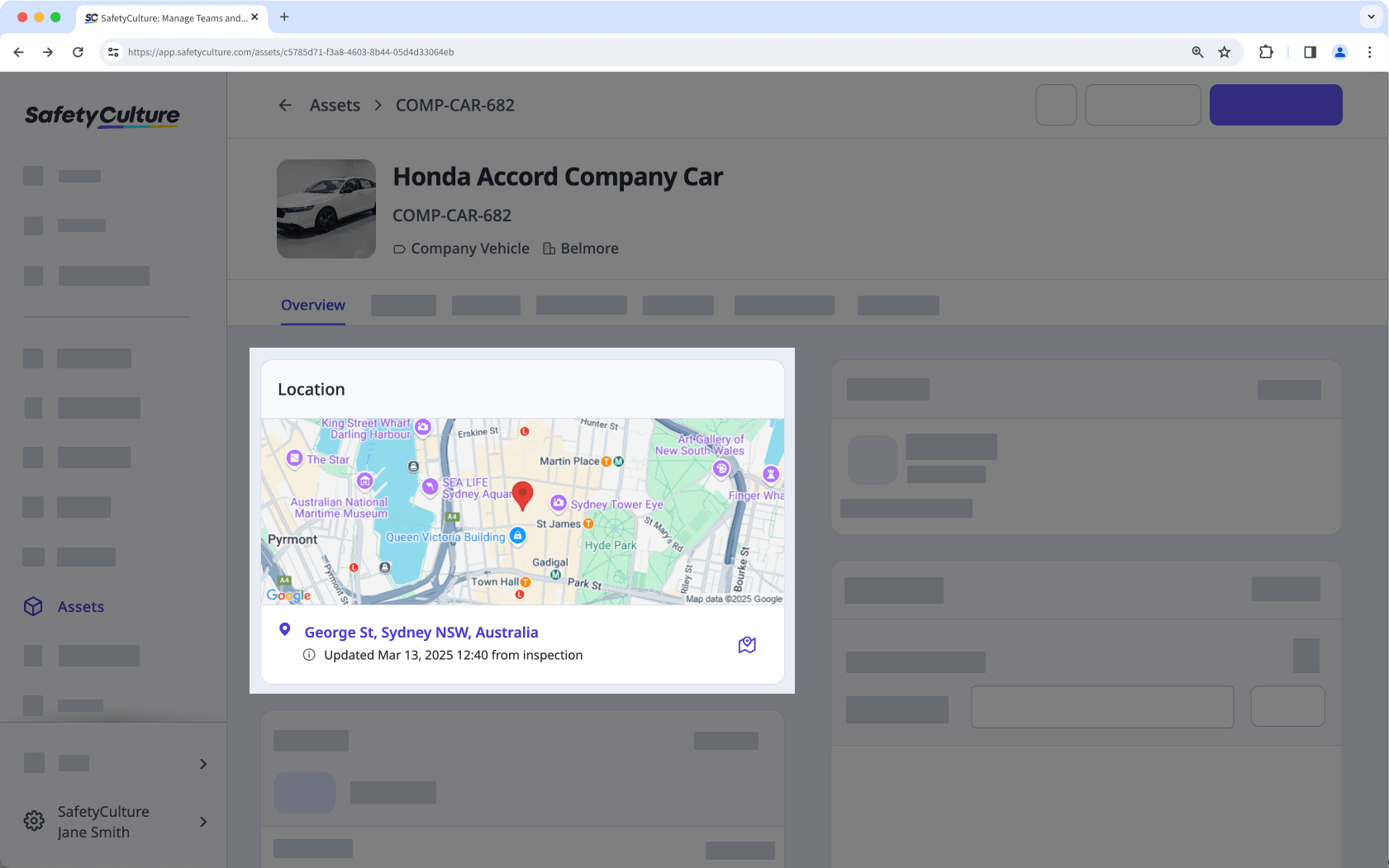
Open the mobile app.
Tap
More at the lower-right corner of your screen.
Select
Assets from the list of options.
Search for the asset's unique ID, type, or display name.
Tap
to filter your results by site or asset type. You can also filter assets with open actions only.
Select the asset.
View the asset's location on the profile.
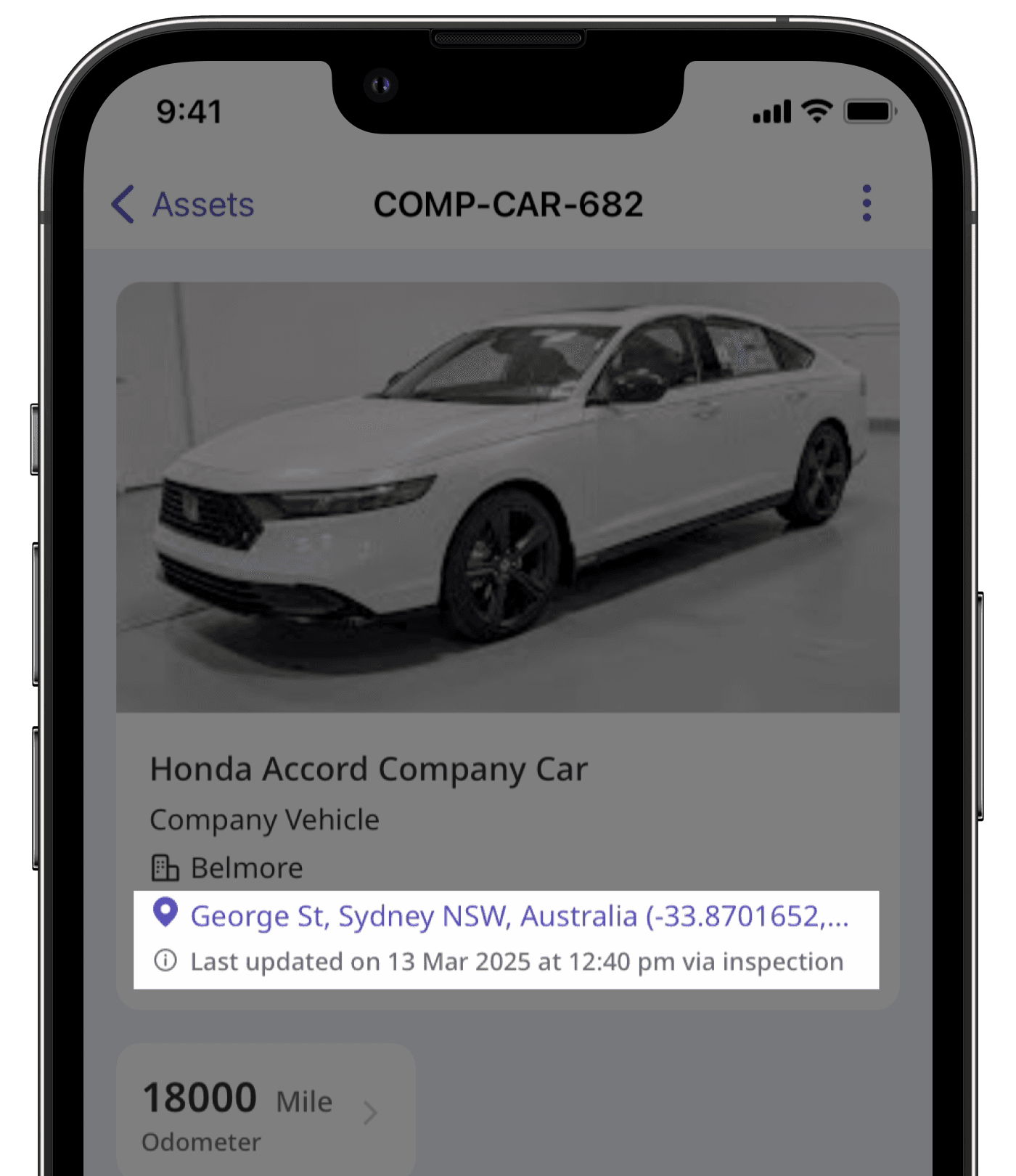
Was this page helpful?
Thank you for letting us know.