Create calculation response questions
Learn how to create calculation response questions via the web app and the mobile app.Why use calculation response questions?
Using calculation response questions allows your team to automatically answer questions based on previously selected responses within inspections. This means more accurate data for you and more time for your team to perform their daily tasks.
Combined with number and slider response types, calculation responses can become a powerful way to automate common workflows and reduce potential errors when conducting inspections.
Calculation response questions can't be marked as required.
What you'll need
Only "Number" and "Slider" response type questions can be referenced in a formula.
Create a calculation response question
Select
 Templates from the menu on the left-hand side.
Templates from the menu on the left-hand side.Click the template and select Edit template in the side panel.
Add a new number response question or select an existing one.
Under the question, click Number on the right-hand side of "Format" and select Calculation from the dropdown menu.
In the side panel, create a calculation formula.
Type $ followed by a question's label or a function to use it in your formula. To use mathematical symbols as part of your formula: + to add, - to subtract, * to multiply, / to divide, and ** for exponentiation.
You can also select the relevant function and question from the "Functions" and "Questions" dropdowns.
Click Save and apply.
Click Publish on the upper-right of the page to publish the template. If you're not ready to publish the template, you can go back to the template list and publish the changes when you're ready.
Open the mobile app.
Tap
Inspections at the bottom of your screen.
Select Templates tab at the top of your screen.
Tap the template and select
Edit template from the pop-up options.
Add a new number response question or select an existing one.
Under the question, tap
on the right-hand side of "Number" and tap Number next to "Format".
On this screen, select Calculation.
Create a calculation formula.
Type $ followed by a question's label or a function to use it in your formula. To use mathematical symbols as part of your formula: + to add, - to subtract, * to multiply, / to divide, and ** for exponentiation.
You can also select the relevant function and question from the "Functions" and "Questions" dropdowns.
Tap Save and apply.
Tap Publish on the upper-right of the screen to publish the template. If you're not ready to publish the template, you can go back to the template list and publish the changes when you're ready.
Formulas using number questions with units will not be converted automatically.
For example, if you’re calculating the speed in kilometers per hour, and you referenced a number question using meters as a unit in your calculation, meters will not be converted to kilometers. You will need to change the unit in the number question or the number question altogether.
Frequently asked questions
You'll need SafetyCulture 23.14 or above to see calculation response questions while conducting inspections.
If your device has SafetyCulture 23.12 or below installed, calculation response questions won't be visible during inspections, but you can see them when viewing the relevant inspection report.
While we support calculation response questions in repeat sections, this isn't supported in all scenarios. In some cases, you won't be able to create formulas that reference number or calculation response questions within repeat sections.
Scenario 1: A formula inside a repeat section can't reference a number or a calculation response question that is part of a nested repeat section.
In the example below, the "How many units were missing?" question can't reference the number response questions in the "Received, sold, and in-stock units" section, as they are nested within the repeat section.
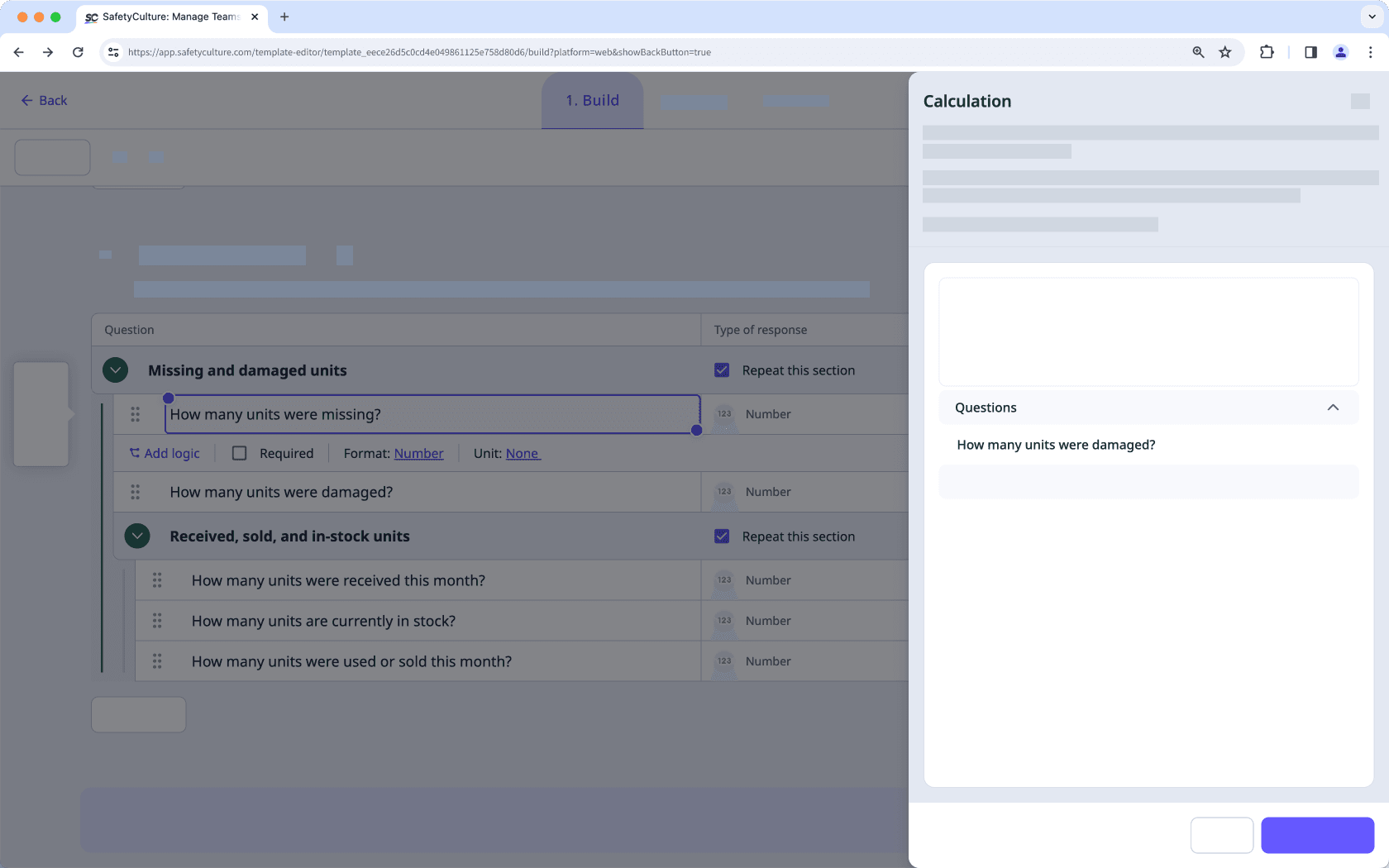
Scenario 2: A formula inside a repeat section can't reference a number or a calculation response question from a separate repeat section.
In the example below, the "How many units were used or sold this month?" question can't reference the number response questions in the "Received, sold, and in-stock units" section, as these questions are in a separate repeat section.
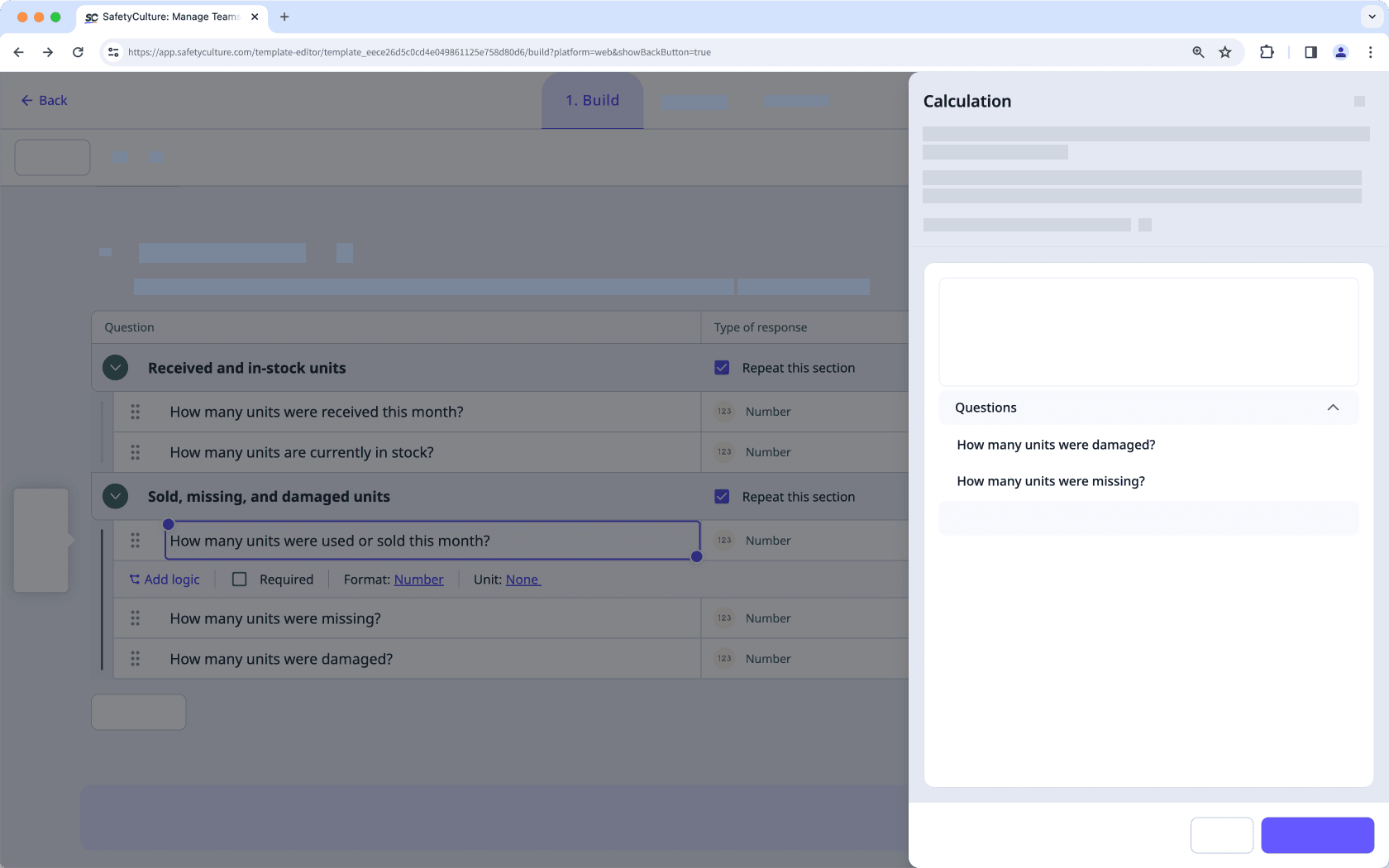
If your inspection has a calculation formula with functions, you may get an error message on mobile app versions below 25.12. While the data entered will be calculated and can still be viewed on the web app, it's best to keep your mobile app up to date to ensure you can view functions in inspections.
Was this page helpful?
Thank you for letting us know.