- Using SafetyCulture
- Assets
- Manage the asset question in templates
Manage the asset question in templates
Learn how to manage the asset question in templates via the web app and the mobile app.Why use asset questions?
Asset questions in SafetyCulture provide a powerful way to link your inspections directly to specific assets, ensuring that your data gets collected and attributed to the same assets every time. By adding asset questions to your templates, you can track the condition and performance of all assets in your organization when you capture readings in inspections. Subsequently, it allows you to prioritize maintenance for specific assets that begin to show signs of wear and tear.
Overseeing multiple asset templates? Quickly manage all templates with asset questions, including asset types and readings from the Assets settings page.
What you'll need
"Asset" as a type of response in templates is only available on the title page. Published changes made to templates, such as adding an asset question, only apply to new inspections moving forward.
Manage the asset question in a template
Select Templates from the menu on the left-hand side.
Click the template and select Edit template in the side panel.
Click
Title Page to expand the page.
Add a new question or select an existing one.
Click
under the "Type of response" column on the right-hand side and select Asset.
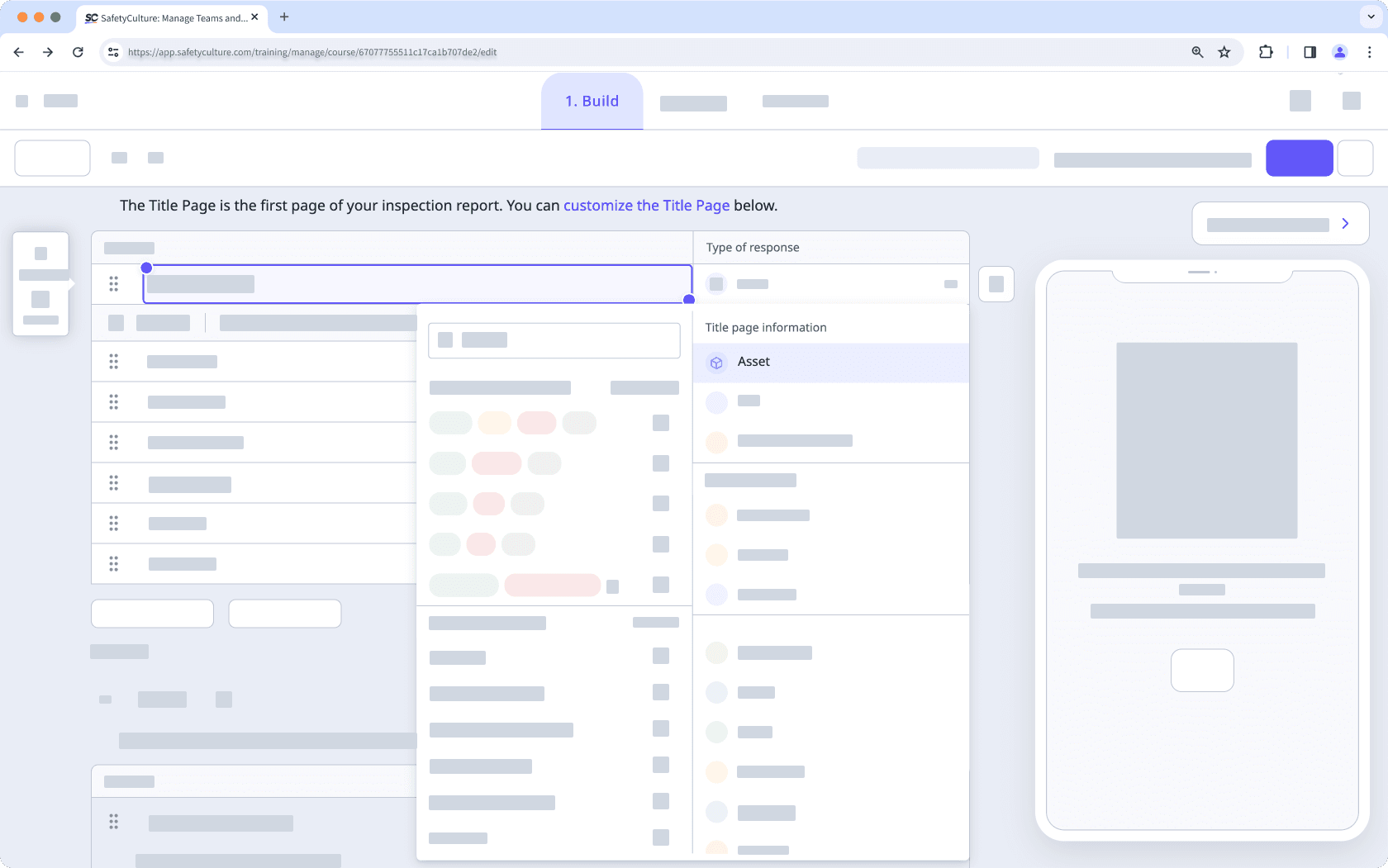
From here, you can:
Use the "Show assets from" option to select if you want to show all assets in your organization or just assets from selected asset types in each inspection.
Use the "Capture readings" option to include asset odometer or runtime readings when conducting inspections.
Move the asset question in the title page by dragging
on its left-hand side.
Remove the asset question by clicking the asset question and then
on its right-hand side.
Rename the question by double-clicking it and adjusting accordingly.
Mark or un-mark the question as required by checking or unchecking the "Required" box at its lower-left corner.
Click Publish on the upper-right of the page to publish the template. If you're not ready to publish the template, you can go back to the templates list and come back when you're ready.
Open the mobile app.
Tap Inspections at the bottom of your screen.
Tap the template and select
Edit template from the pop-up options.
Tap
Title Page to expand the page.
Add a new question or select an existing one.
Tap the down arrow below the question label and select Asset.
From here, you can:
Use the "Show assets from" option to select if you want to show all assets in your organization or just assets from selected asset types in each inspection.
Use the "Capture readings" option to include asset odometer or runtime readings when conducting inspections.
Move the asset question in the title page by dragging
on its left-hand side.
Remove the asset question by clicking the asset question and then
on its right-hand side.
Rename the question by double-clicking it and adjusting accordingly.
Mark or un-mark the question as required by checking or unchecking the "Required" box at its lower-left corner.
Tap Publish on the upper-right of your screen to publish the template. If you're not ready to publish the template, you can go back to the templates list and come back when you're ready.
Frequently asked questions
The "Show asset from" option ensures that only relevant assets are displayed in an asset question during an inspection. You can either show assets from all asset types or narrow your selection to assets from specific asset types only.
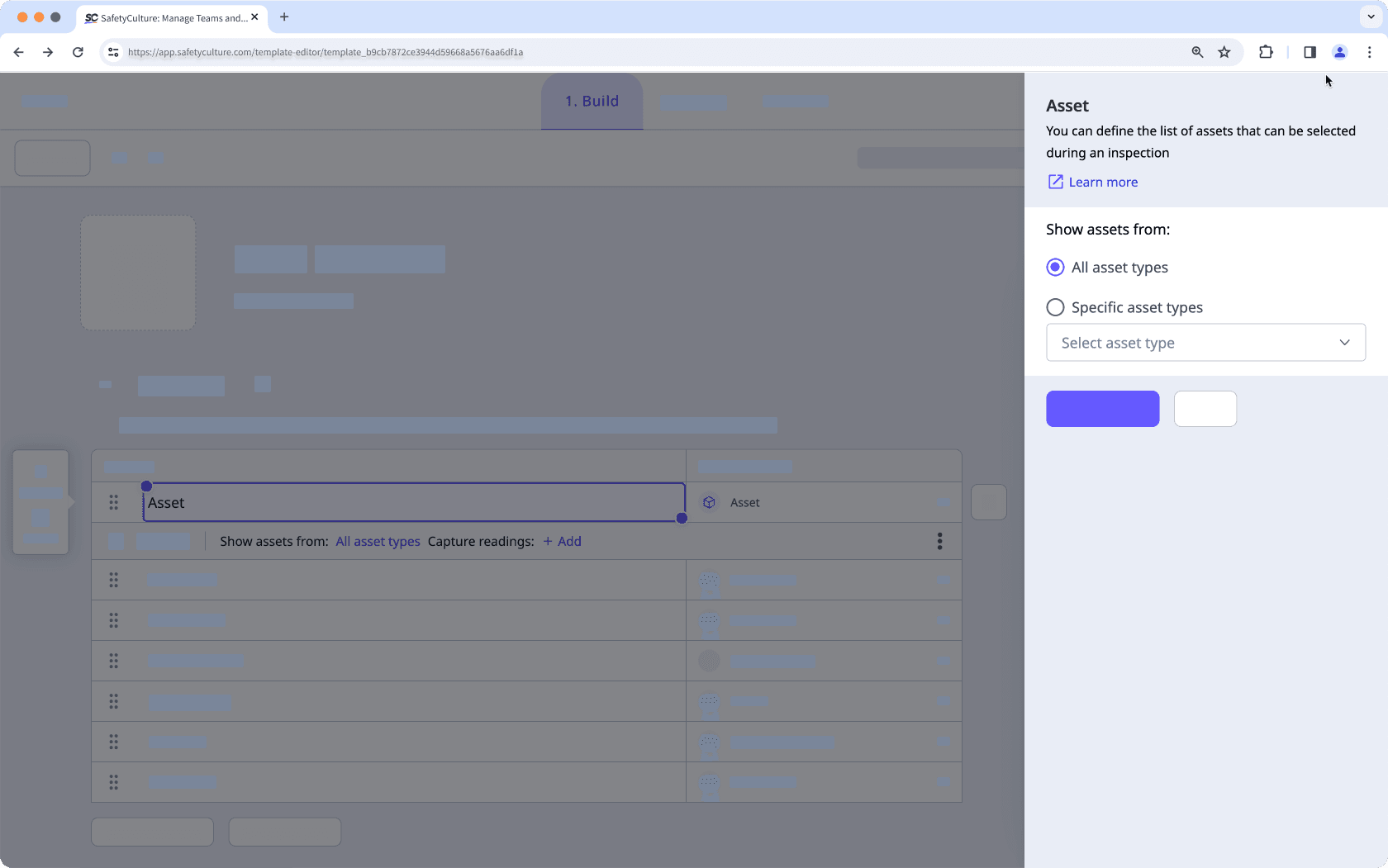
The following scenarios explain the cause and effect of selecting the options:
When you select "All asset types", the asset question in the inspection shows all assets in your organization.
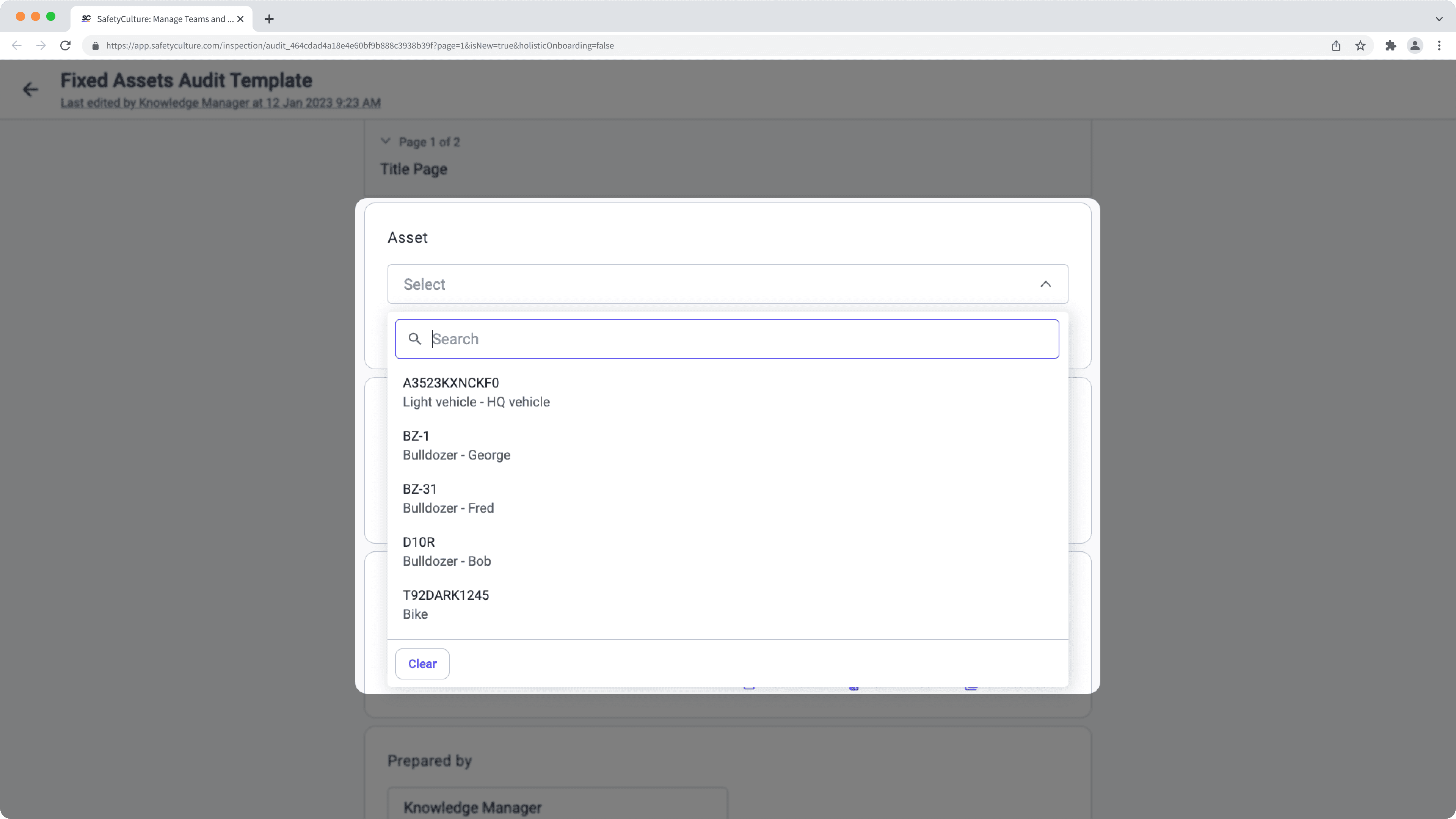
When you select "Specific asset types", the asset question in the inspection shows assets from that type only.
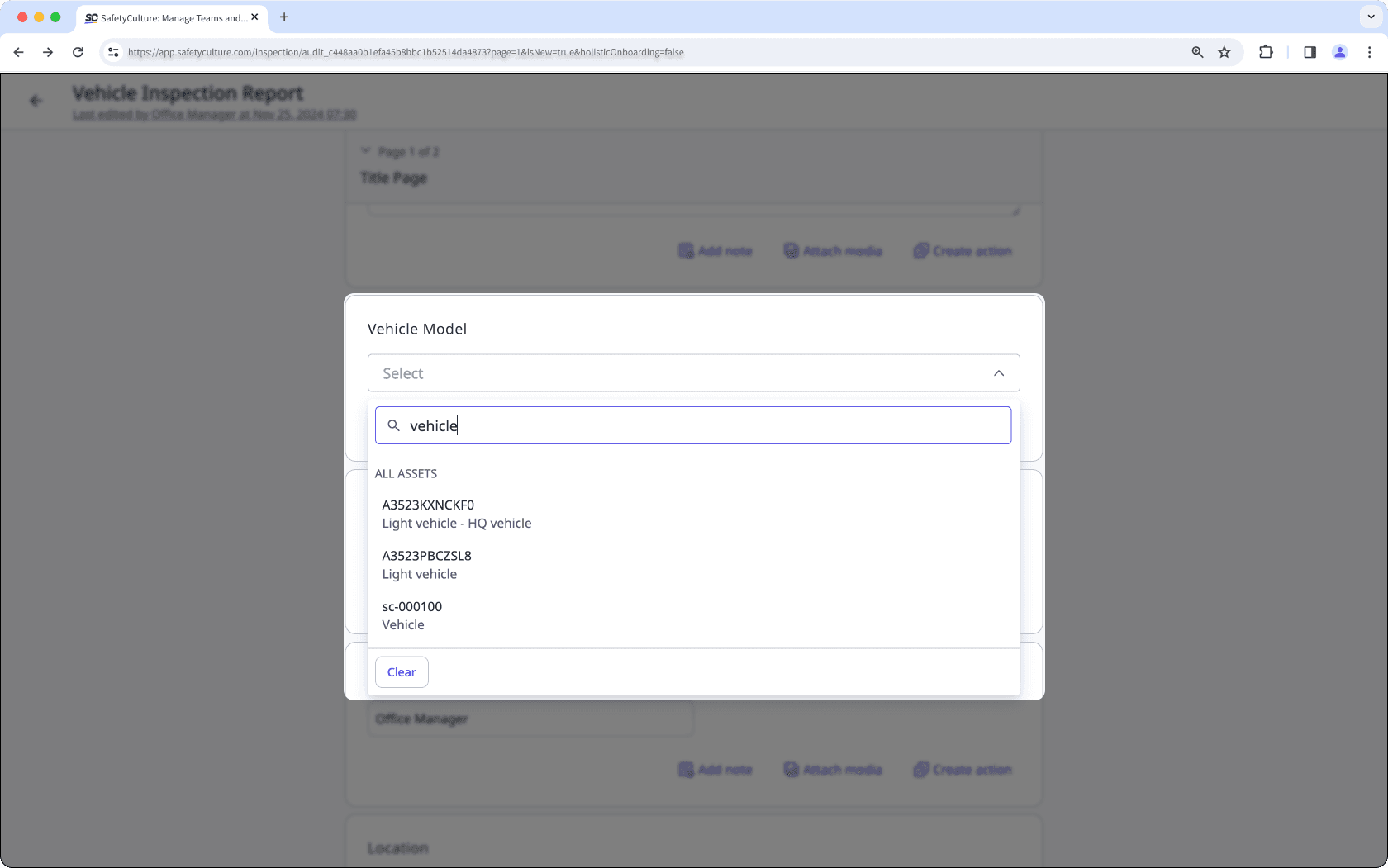
When you select "Specific asset types" and start an inspection from an asset profile, the relevant templates are shown first. Select View all templates to view other templates with asset questions.
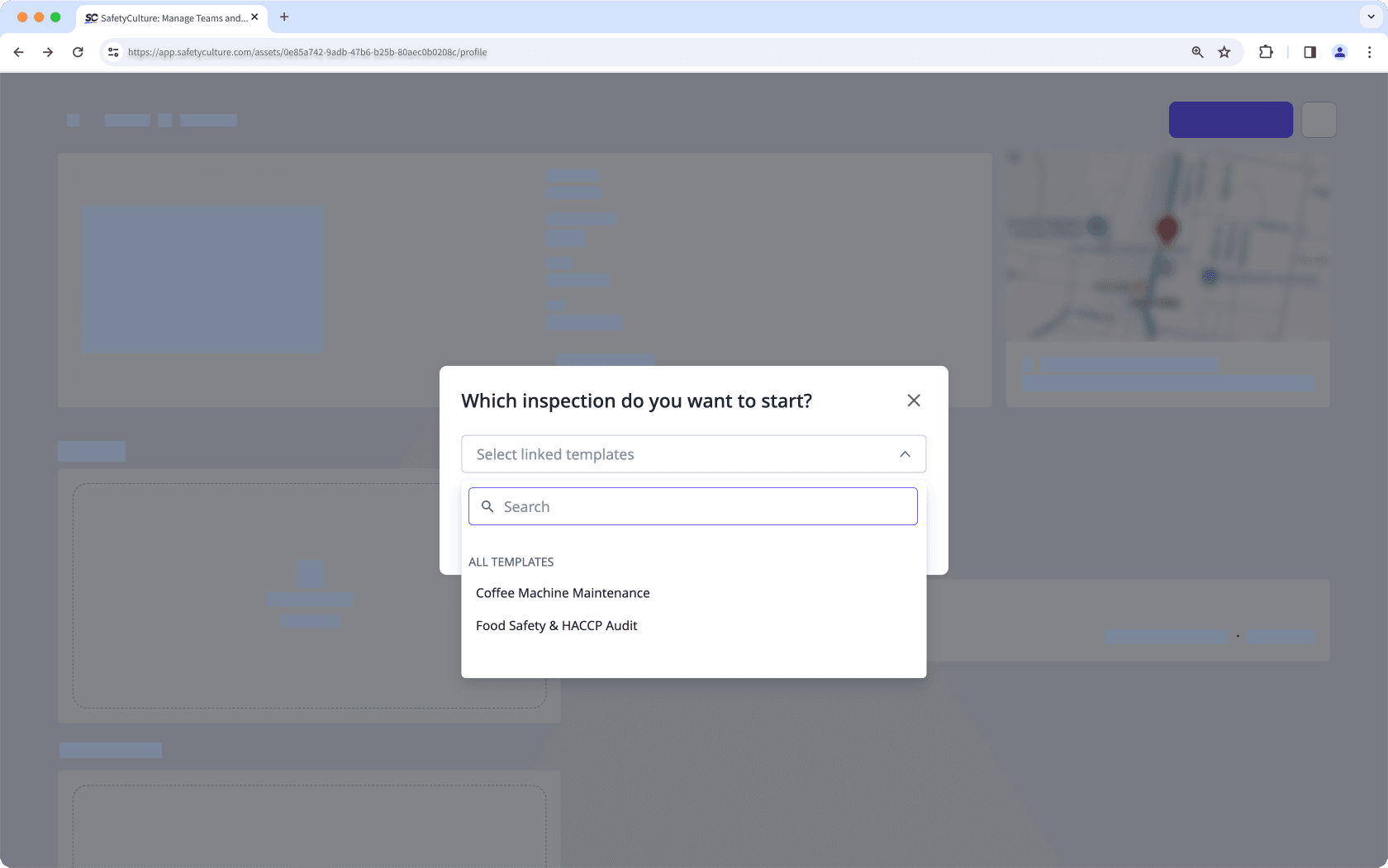
If you have "Assets: Settings" permission, you can view all your organization's templates with asset questions on the Assets settings page.
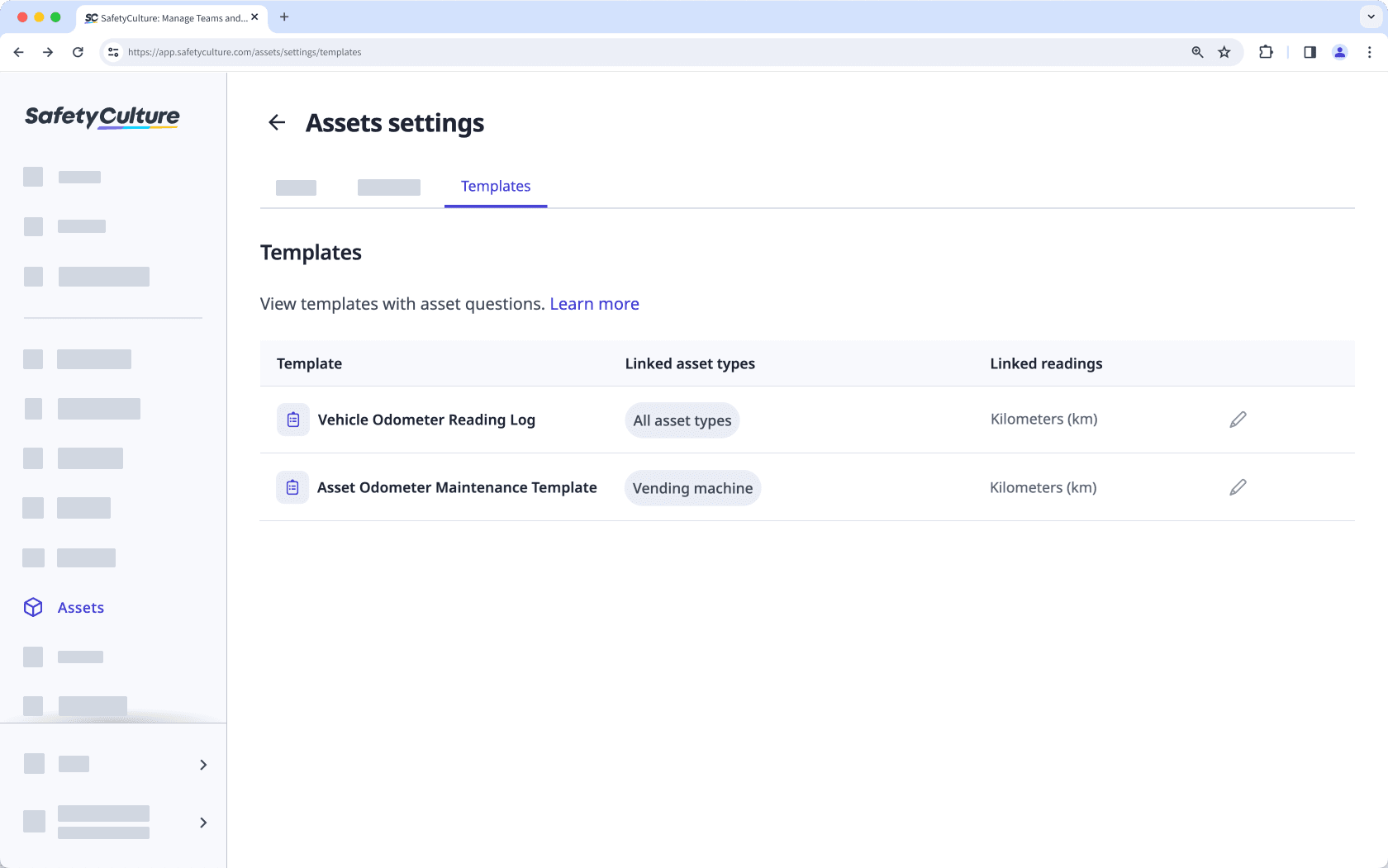
Was this page helpful?
Thank you for letting us know.