- Using SafetyCulture
- Templates (editing)
- Create temperature response questions
Create temperature response questions
Learn how to add and format temperature response questions via the web app and the mobile app.
Why use temperature response questions?
Temperature response questions are a great way to note down and measure the temperatures of assets. When the temperature readings fall below or exceed your preset ranges, you can add logic fields to trigger follow-up questions, require actions, require evidence, and send notifications depending on users' answers.
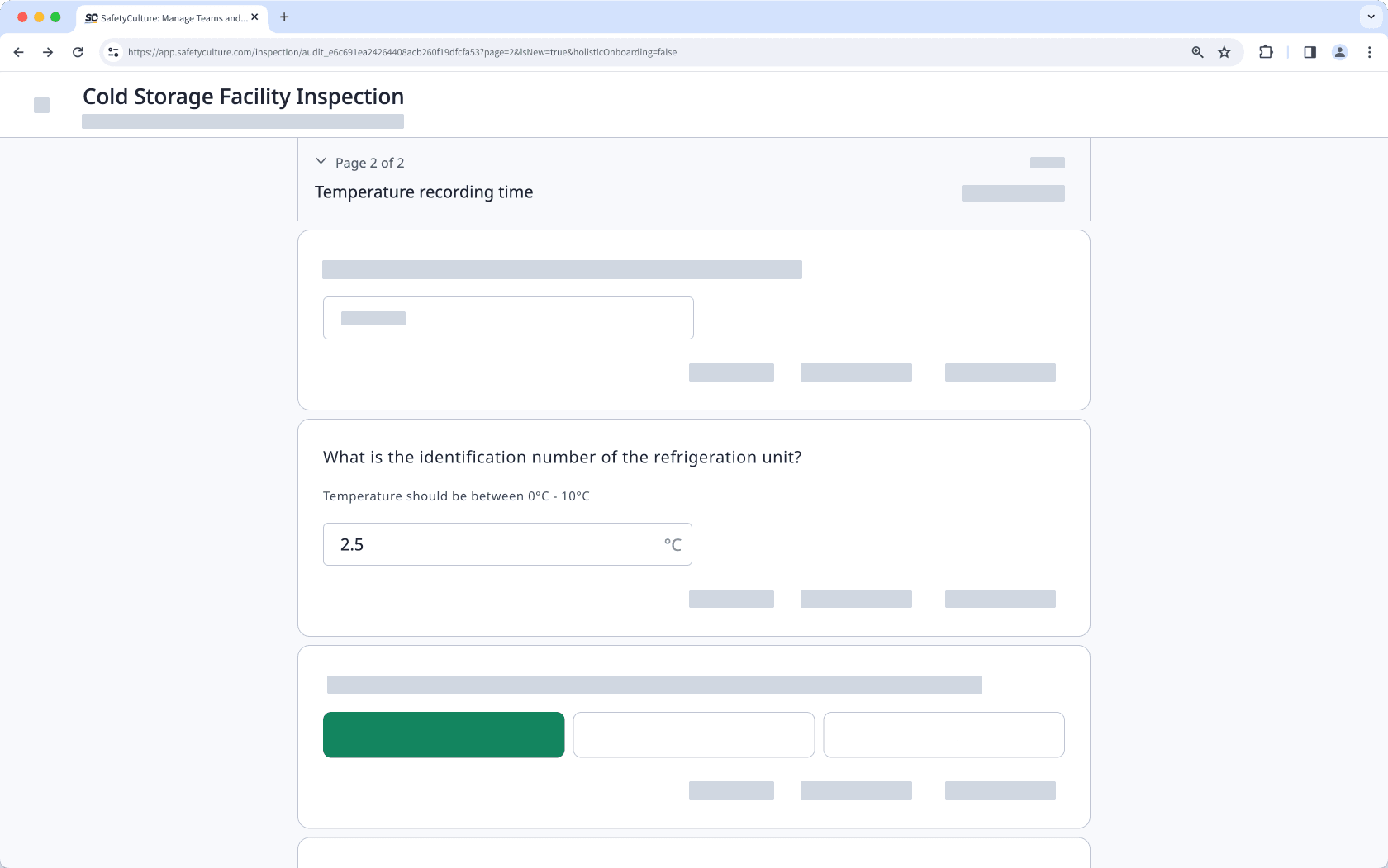
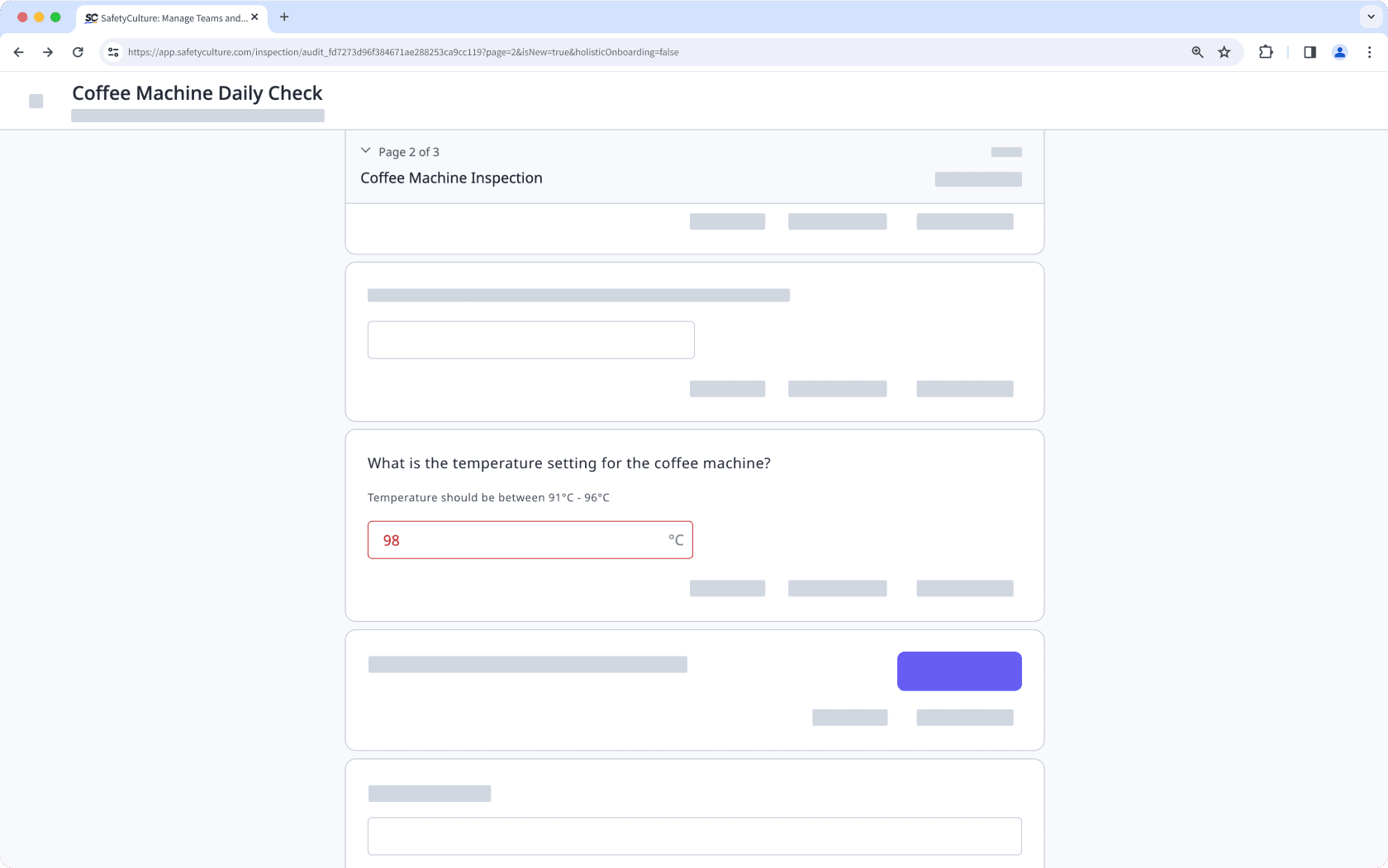
Format options
Thresholds
Temperature responses outside of the threshold will be highlighted in red, but they won't be considered flagged items. You can select any of the following options:
Between: Temperature value should be between a certain range.
Greater than or equal to: Temperature value should be greater than or equal to a certain threshold.
Less than or equal to: Temperature value should be less than or equal to a certain threshold.
Temperature scale
You can select either Celsius or Fahrenheit. The default option is °C.
°C: Sets the temperature scale to read as Celsius.
°F: Sets the temperature scale to read as Fahrenheit.
What you'll need
We offer sensor solutions to help you monitor conditions in real-time and get the right people alerted automatically. Take a look at how others are getting value from SafetyCulture monitoring and how you can get on board!
Published changes made to templates only apply to new inspections moving forward.
Create a temperature response question
Select Templates from the menu on the left-hand side.
Click the template and select Edit template in the side panel.
Add a new question or select an existing one.
Click the down arrow under the "Type of response" column on the right-hand side and select Number.
Click Number below the question label and select Temperature.
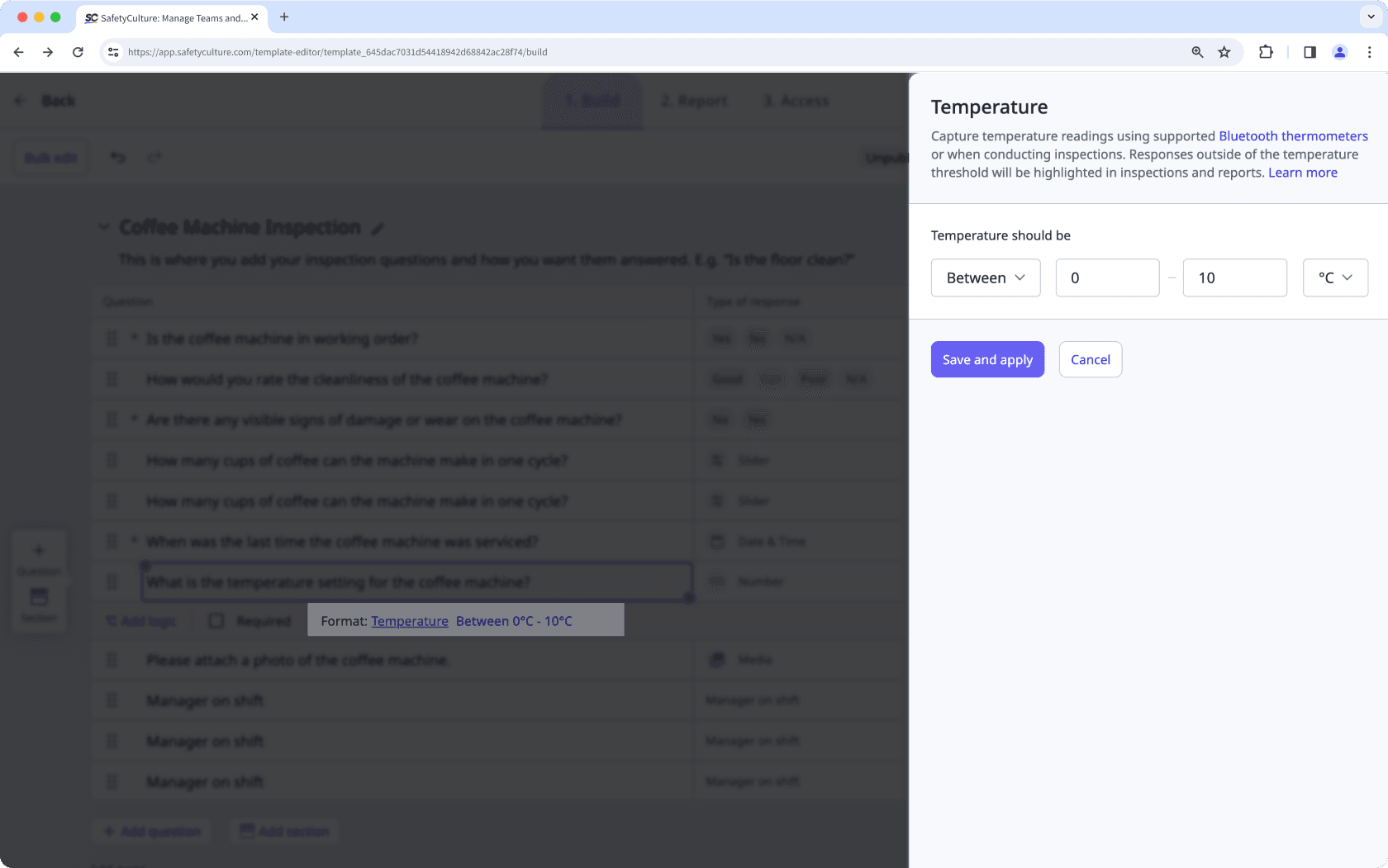
In the side panel, set the temperature threshold and scale accordingly.
Click Save and apply.
Click Publish on the upper-right of the page to publish the template. If you're not ready to publish the template, you can go back to the templates list and come back when you're ready.
Open the mobile app.
Tap Inspections at the bottom of your screen.
Select Templates tab at the top of your screen.
Tap the template and select
Edit template from the pop-up options.
Add a new question or select an existing one.
Tap the down arrow below the question label and select Number.
Tap
at the lower-right of the question and select Number.
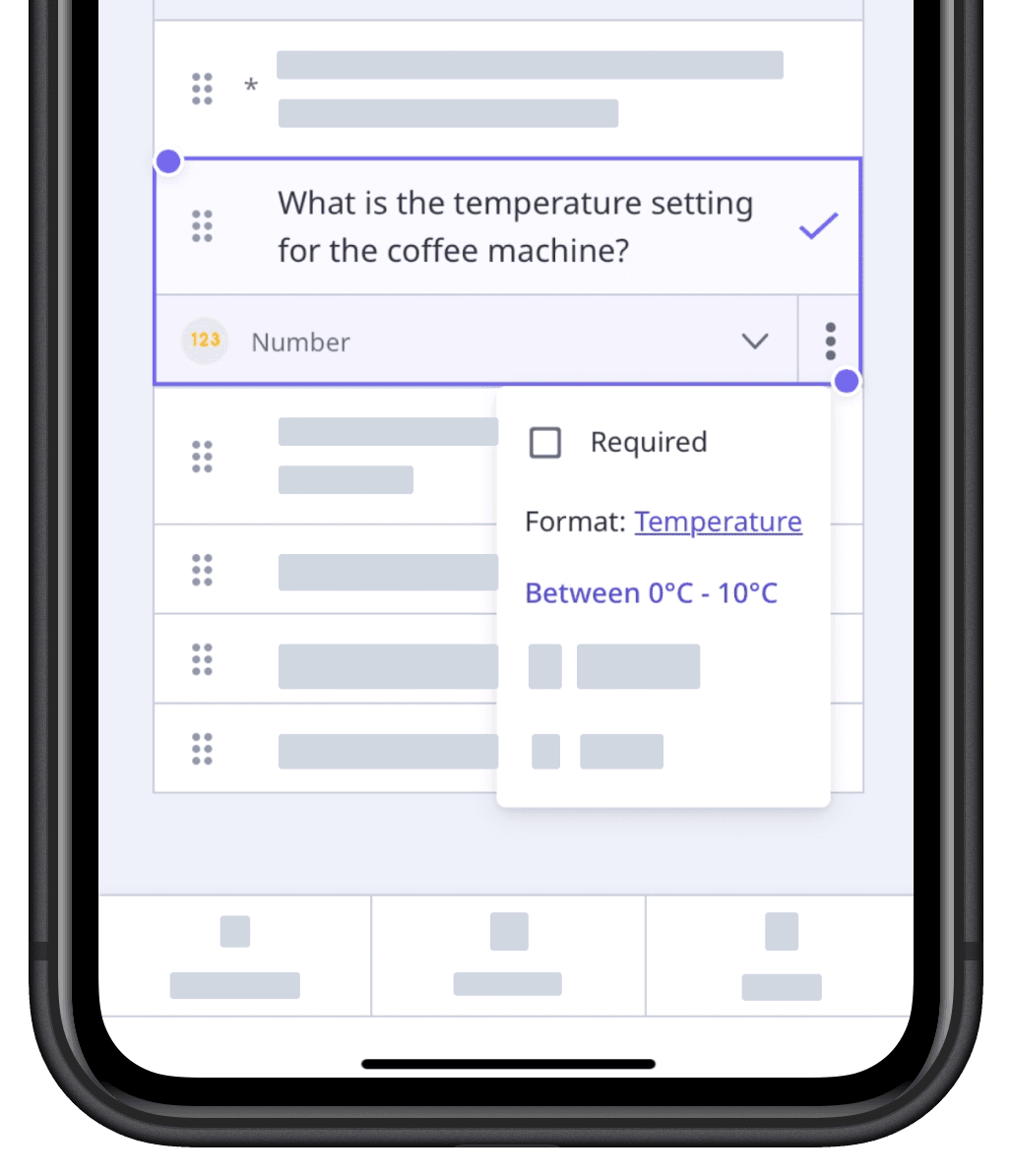
Select Temperature.
Set the temperature threshold and scale accordingly.
Tap Save and apply.
Tap Publish on the upper-right of your screen to publish the template. If you're not ready to publish the template, you can go back to the templates list and come back when you're ready.
Open the mobile app.
Tap Inspections at the bottom of your screen.
Select Templates tab at the top of your screen.
Tap the template and select
Edit template from the pop-up options.
Add a new question or select an existing one.
Tap the down arrow under the "Type of response" column on the right-hand side and select Number.
Tap Number below the question label and select Temperature.
In the side panel, set the temperature threshold and scale accordingly.
Tap Save and apply.
Tap Publish on the upper-right of your screen to publish the template. If you're not ready to publish the template, you can go back to the templates list and come back when you're ready.
Frequently asked questions
Temperature units in number response questions are ideal for manually capturing temperature data while conducting inspections. If you prefer Bluetooth thermometers to capture the temperature or would like to set up a temperature threshold so any response that falls outside of your specified range is highlighted in inspections and reports, it's best to use temperature response questions instead.
Was this page helpful?
Thank you for letting us know.