Set multiple-choice flagged responses
Learn how to set multiple-choice responses as flagged responses via the web app and the mobile app.What are flagged responses?
Flagged responses are multiple-choice responses marked to highlight areas needing improvement within your organization. By setting up flagged responses in your template, you can trigger actions or require evidence to identify key areas of interest in your inspection workflows, making them easier to track and address.
You can set multiple-choice flagged responses in the two following ways:
Custom response sets (recommended): Each response in a custom response set can be marked as flagged. Changes apply to all questions that use the custom response set.
Questions: Flagged responses can be set at the question level, overriding any existing flagged responses from a custom response set. You can also set responses from a Global Response Set as flagged at the question level. Changes made only apply to the specific question.
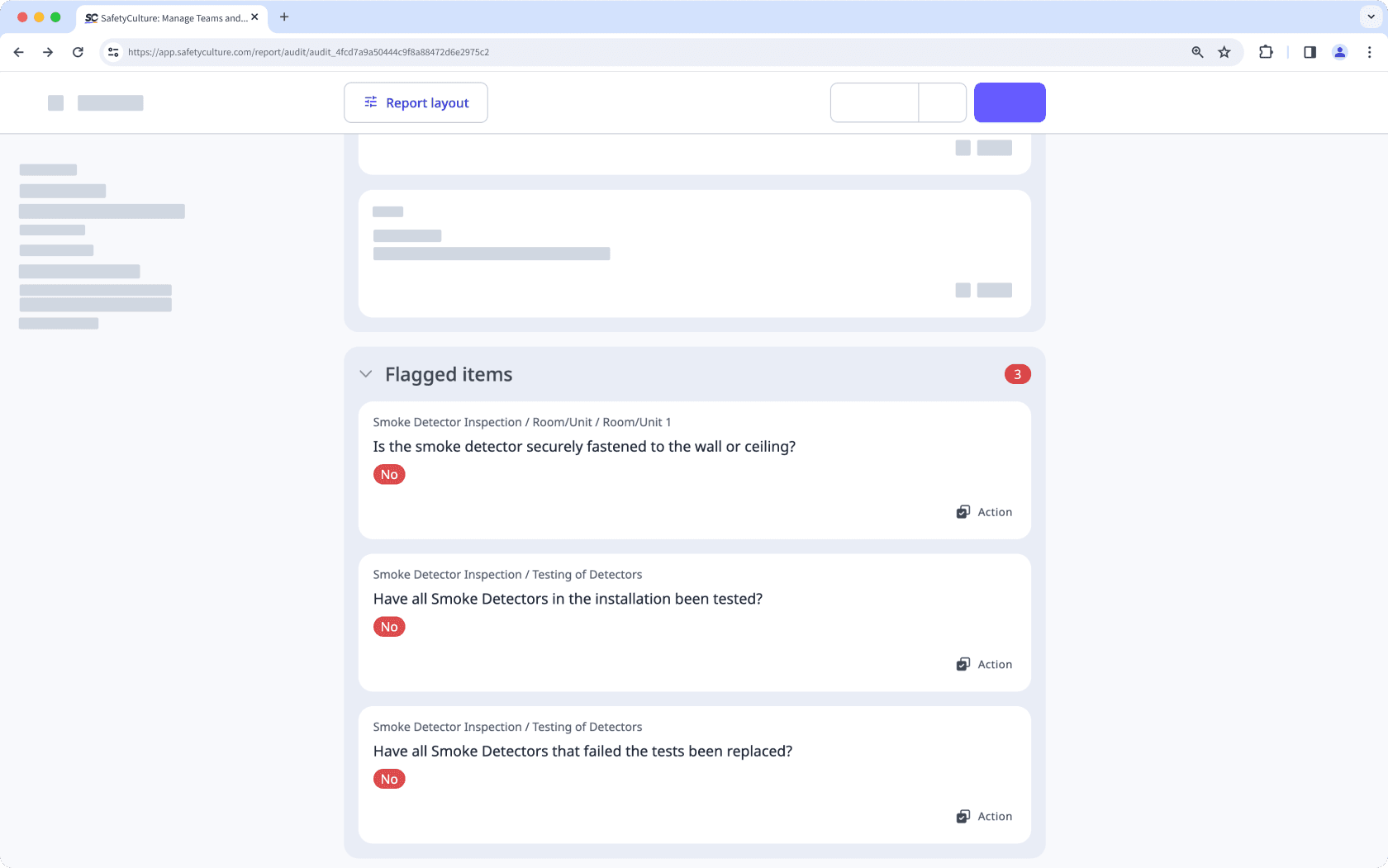
What you'll need
Published changes made to templates only apply to new inspections moving forward.
Set up flagged responses for a custom response set
Select
 Templates from the menu on the left-hand side.
Templates from the menu on the left-hand side.Click the template and select Edit template in the side panel.
Select any question and click
on the right-hand side, under "Type of response".
Click
on the right-hand side of the custom response set.
In the side panel, select and mark responses as flagged accordingly.
Click Save and apply.
Click Publish on the upper-right of the page to publish the template. If you're not ready to publish the template, you can go back to the templates list and come back when you're ready.
Open the mobile app.
Tap
Inspections at the bottom of your screen.
Select Templates at the top of your screen.
Tap the template and select
Edit template from the pop-up options.
Select any question and tap
below the question.
Tap
on the right-hand side of the custom response set.
Tap and mark responses as flagged accordingly.
Tap Save and apply.
Tap Publish on the upper-right of your screen to publish the template. If you're not ready to publish the template, you can go back to the templates list and come back when you're ready.
You can build your templates using other response types, such as text answer, number, and media.
Set up flagged responses for a question
Select
 Templates from the menu on the left-hand side.
Templates from the menu on the left-hand side.Click the template and select Edit template in the side panel.
Select the multiple-choice question.
Check Flagged responses below the question label.
The "Use default flagged responses" checkbox needs to be unchecked before you can select specific responses. If the question already has flagged responses from the custom response set, uncheck the box and then recheck it.
Mark responses as flagged accordingly.
Click Apply to this question.
Click Publish on the upper-right of the page to publish the template. If you're not ready to publish the template, you can go back to the templates list and come back when you're ready.
Open the mobile app.
Tap
Inspections at the bottom of your screen.
Select Templates at the top of your screen.
Tap the template and select
Edit template from the pop-up options.
Select the multiple-choice question.
Tap
at the lower-right of the question and check Flagged responses.
The "Use default flagged responses" checkbox needs to be unchecked before you can select specific responses. If the question already has flagged responses from the custom response set, uncheck the box, and then recheck it.
Mark responses as flagged accordingly.
Tap Apply to this question.
Tap Publish on the upper-right of your screen to publish the template. If you're not ready to publish the template, you can go back to the templates list and come back when you're ready.
Frequently asked questions
No, flagged responses do not automatically create actions. After completing an inspection, you can review the flagged items in the inspection report and manually create actions for any items that require attention.
Was this page helpful?
Thank you for letting us know.