- Using SafetyCulture
- Assets
- Add assets
Add assets
Learn how to add assets individually or in bulk using CSV via the web app and the mobile app.What are assets?
Assets can be anything your team needs to track and maintain like machinery, vehicles, safety gear, facilities, or even tools used in day-to-day operations. The Assets feature in SafetyCulture helps you manage these items in one place, where you can organize them by type and site, capture key data through inspections or integrations, and connect them to actions and maintenance workflows. With bulk asset management, offline access, location tracking, and usage monitoring, you gain full visibility and control across your operations. From scanning assets in the field to automating maintenance based on readings, the feature is built to support consistent, reliable asset management at scale.
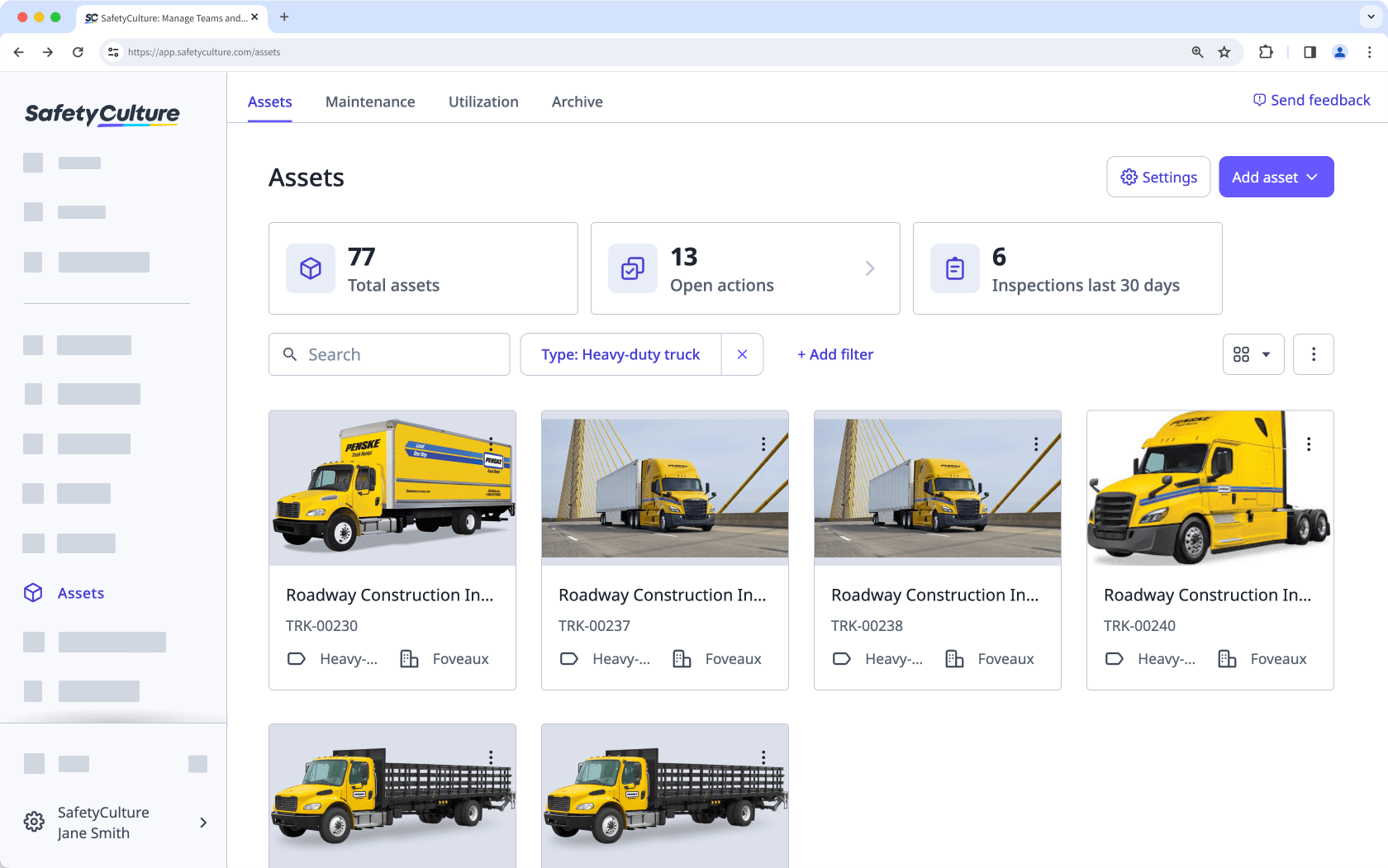
Once you've added assets to your organization, you can add an asset question to your templates and start monitoring your assets.
Create custom fields to capture extra details for each asset type. You can also scan an RFID tag with supported Zebra devices to automatically fill the asset's unique ID.
Add an asset
Select
Assets from the menu on the left-hand side.
Click
Add asset on the upper-right of the page and select
New asset.
On this page, add an asset profile photo if applicable.
Enter the following primary asset details:
Unique ID: Enter the unique identifier of the new asset in your organization. This field is required.
Type: Select the asset type from the predefined list and additional custom fields will appear below. This field is required.
Select a site if applicable.
Enter the additional asset details.
Click Save at the bottom of your screen.
Open the mobile app.
Tap
More at the lower-right corner of your screen.
Select
Assets from the list of options.
Tap
at the lower-right of your screen.
Tap
to upload the asset's profile picture from your device's gallery or take a new one.
Enter the following primary asset details:
Unique ID: Enter the unique identifier of the new asset in your organization. This field is required.
Type: Select the asset type from the predefined list and additional custom fields will appear below. This field is required.
Select a site if applicable.
Enter the additional asset details.
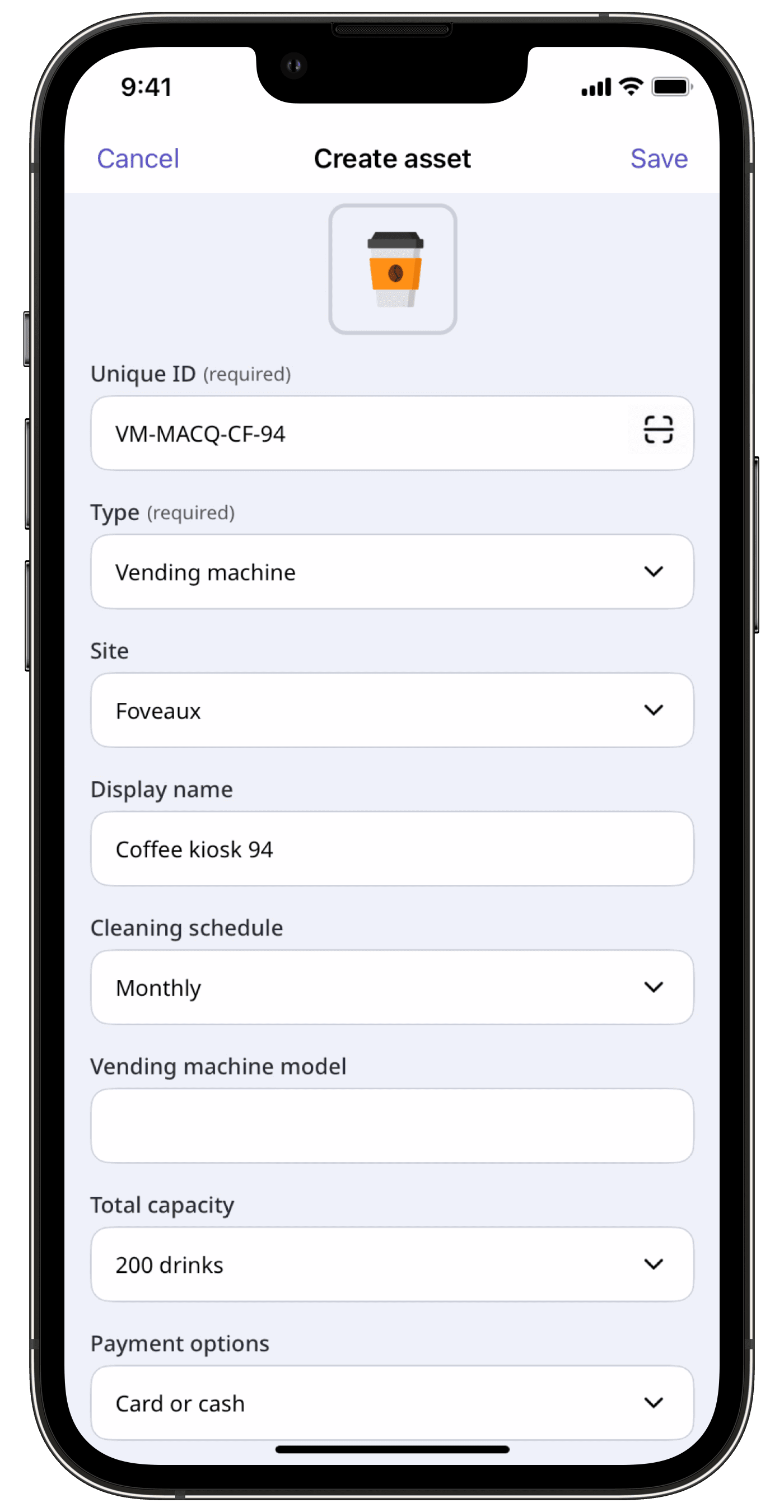
Tap Save at the upper-right of your screen.
Editing assets in bulk via CSV is a separate process from adding them.
Bulk add assets
Select
Assets from the menu on the left-hand side.
Click
Add asset on the upper-right of the page and select
Bulk upload (CSV).
Click Download CSV template at the bottom of the page.
In the pop-up window, select the asset types you want to add assets to. Then, click Done, and click Download.
Open each asset type's CSV template and prepare your assets according to the CSV guide section.
Once you're ready, your CSV should look something like the following example:
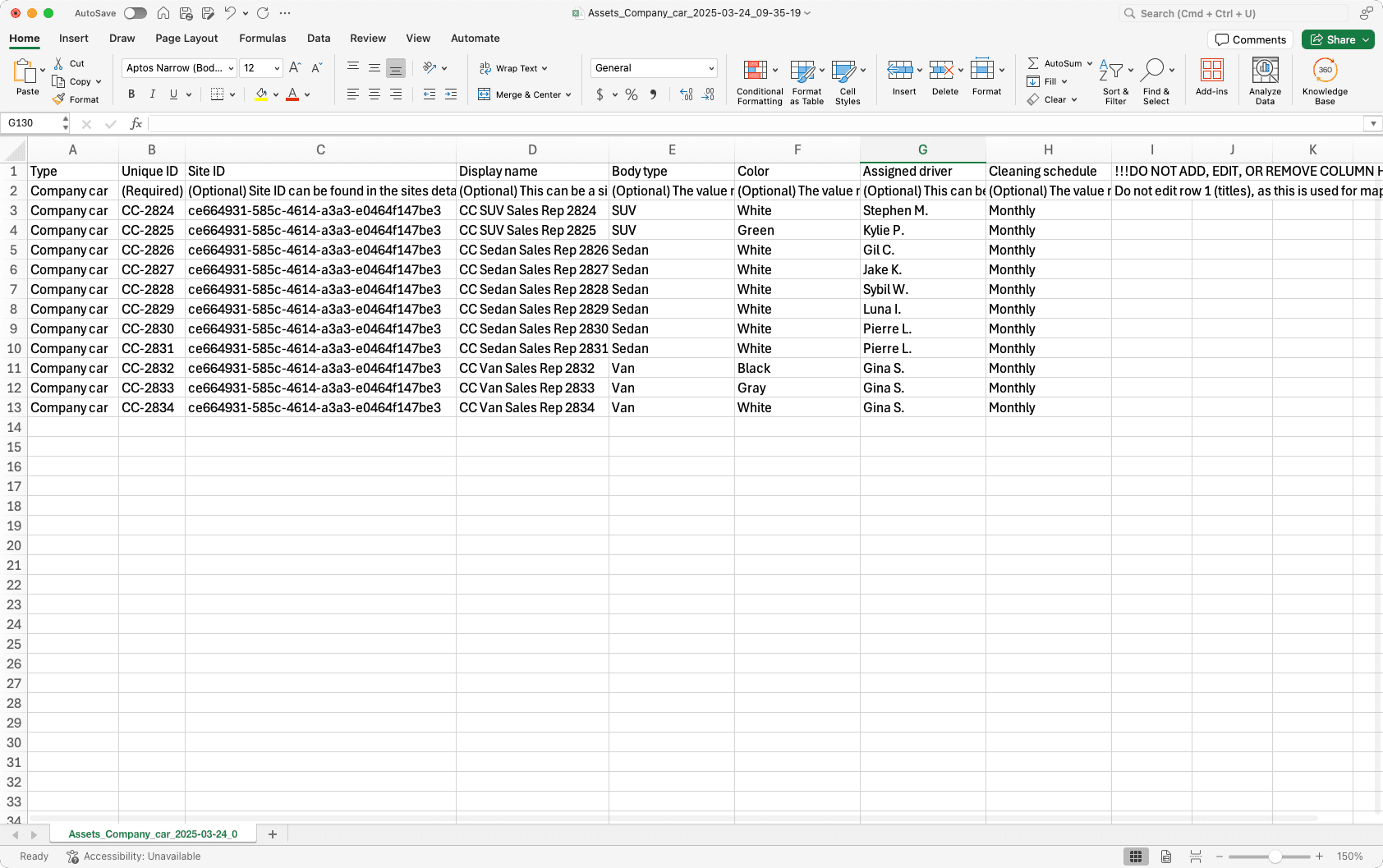
In Prepare CSV, click Continue at the bottom of the page.
In Upload CSV, click
or drag and drop your files.
If there are any errors, download the error report and resolve them.
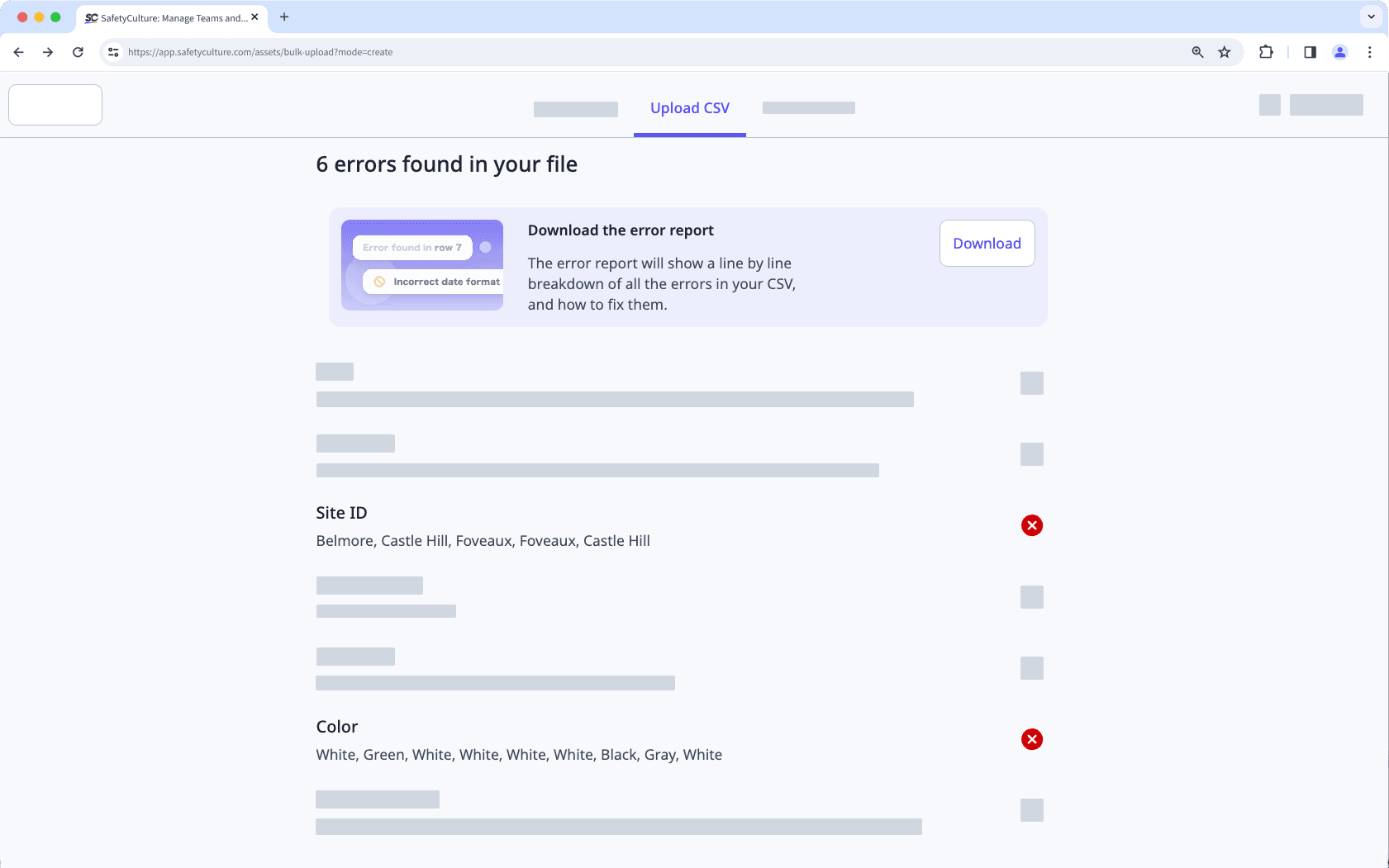
Once you're ready, click Re-upload and upload your new CSV.
Click Continue at the bottom of the page.
In Create assets, click Upload another CSV file to add more assets or click Finish on the lower-right of the page.
Select
Assets from the menu on the left-hand side.
Click
Add asset on the upper-right of the page and select
Integrate from other system.
Select the asset management system that you would like to add assets from, then follow the setup steps in the relevant article:
CSV guide
Add multiple assets at once using the CSV templates for the asset types you selected. Ensure your columns and values match the required format to prevent errors.
Fields
Each row in your CSV file represents a new asset for your selected asset type. Use this table to understand what each column means, how to complete it, and which fields are required.
The column names must match the CSV template exactly. To add new asset detail fields, update the asset type via the web app first, then download a new template with those fields included.
Field | Description |
|---|---|
Type (Required) | Enter the asset type selected when you downloaded the CSV template. This value must match an existing asset type in your organization. Each CSV should only include assets of that type. |
Unique ID (Required) | Enter a unique identifier for each asset in your own organization. This value must be different for every asset. |
Site ID | Enter the site ID where the asset should be assigned. Site IDs are unique strxings and differ from site names. For example, a site "Belmore" might have the site ID "39c2f508-e0c9-420d-b35f-31fae5f80542". You can find the site ID in the site profile or by downloading your organization's site list. |
Display name | Enter the asset name as it's known to users in your organization. |
Detail fields | Detail fields are customizable, optional, and dependent on what you have set up in an asset's type. Each one appears as a separate column in the CSV. You can create detail fields in the following formats: • Text: This field is for free-text entries such as operator names, plate numbers, or any other custom fields. • Date: Enter dates in the same format as your profile's date settings. For example, if your profile's date format is "yyyy-MM-dd", you should format your dates similarly, such as "2021-02-21". Depending on the app you use to prepare your CSV file, dates might be formatted automatically. • Currency: Enter currencies based on the ISO 4217 code, which excludes any commas or special characters. For example, "$1,200.95" in U.S. dollars should be entered as "1200.95 USD". • Single select: Enter one of the predefined options you have set for that field. |
Troubleshooting tips
Before uploading your CSV file, check for incorrect formatting, missing values, and data mismatches. Use this list to understand common errors and how to fix them.
Duplicate unique ID: Each asset must have a unique ID. Make sure no two assets share the same unique ID.
Missing asset type: Every asset must include a type that matches the asset type selected when downloading the CSV template.
Invalid site ID provided: Site IDs are unique strings used to identify lowest site levels in your organization. Do not enter the site name in place of a site ID. If you plan to assign assets to sites, make sure to get the correct site IDs before uploading your CSV.
Incorrectly formatted dates: Make sure each date matches your profile's date format.
Incorrectly formatted currency values: Each currency must be based on the ISO 4217 code, which doesn't have commas or special characters.
Invalid select option name: Make sure the value you enter matches one of the predefined options for the single select field.
Access required: You may not have access to the asset. Check your access level or contact your administrator.
Was this page helpful?
Thank you for letting us know.