- Using SafetyCulture
- Inspections
- View inspection response locations
View inspection response locations
Learn how to view inspection response locations on a map via the web app.Why view inspection response locations on a map?
We believe it's crucial to capture essential data when conducting inspections with SafetyCulture, ensuring all users are conducting inspections at the right place at the right time. In addition to tracking the recorded time of each response with inspection history, you can review where each response was answered in a map view.
What you'll need
How do inspection response locations work?
Inspection response locations are captured via the mobile app, which means that the user must be conducting an inspection on their device with the location access enabled. If the device used for the inspection fails to capture the location data, the map view option won't be available.
The accuracy status indicates the accuracy of the recorded location data:
Low: The marker is displayed within 40m or more from the recorded location.
Medium: The marker is displayed within 10m to 39m from the recorded location.
High: The marker is displayed within 9m from the recorded location.
If questions fail to capture the location data, a Missing Locations icon will appear on the top of the map.
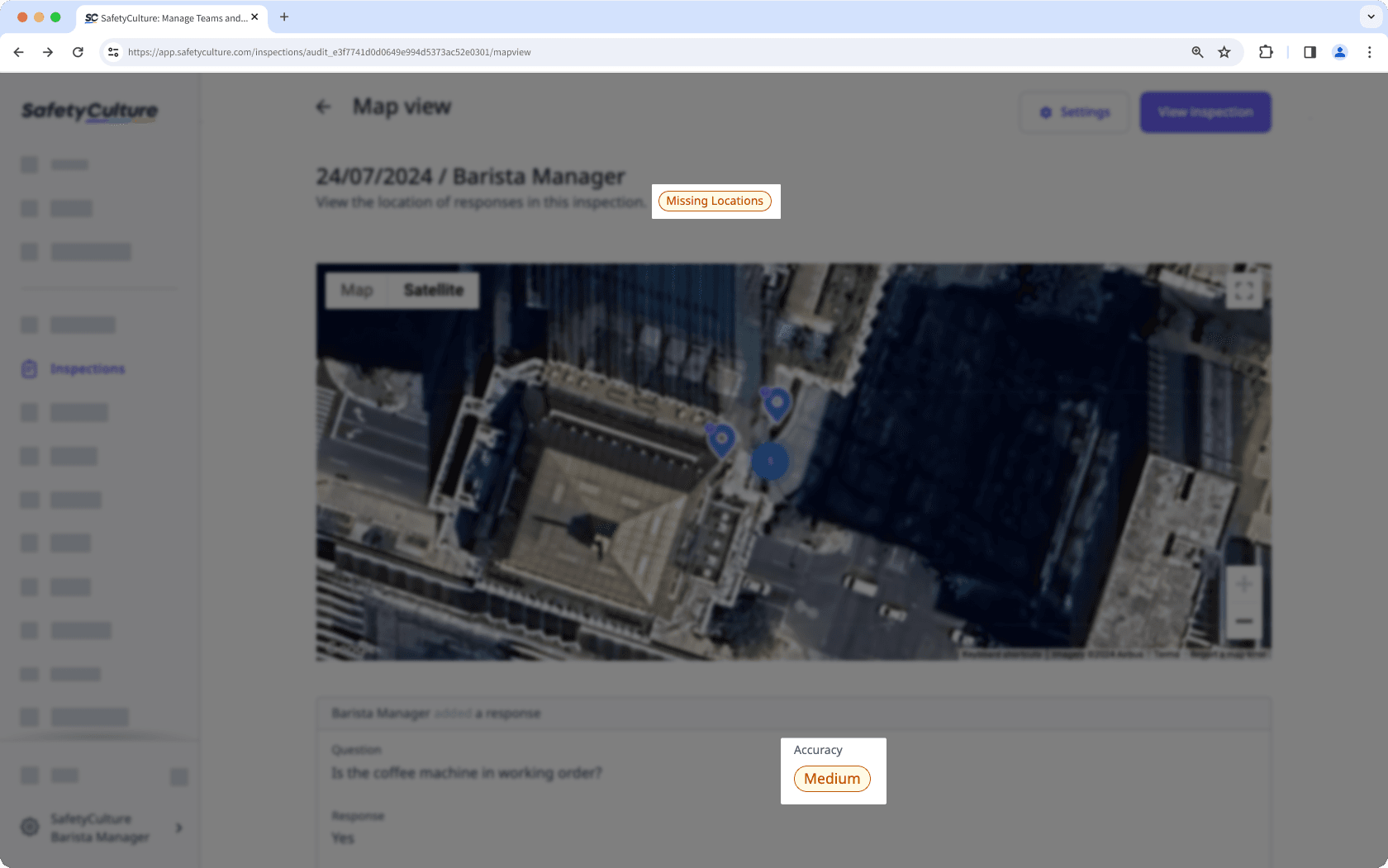
This feature is currently in Early Access. If you're interested, please contact our customer support team or your customer success manager to check if your organization is eligible.
View inspection response locations
Select Inspections from the left-hand side menu.
Click the inspection.
In the side panel, click
on the upper-right and select
Map view.
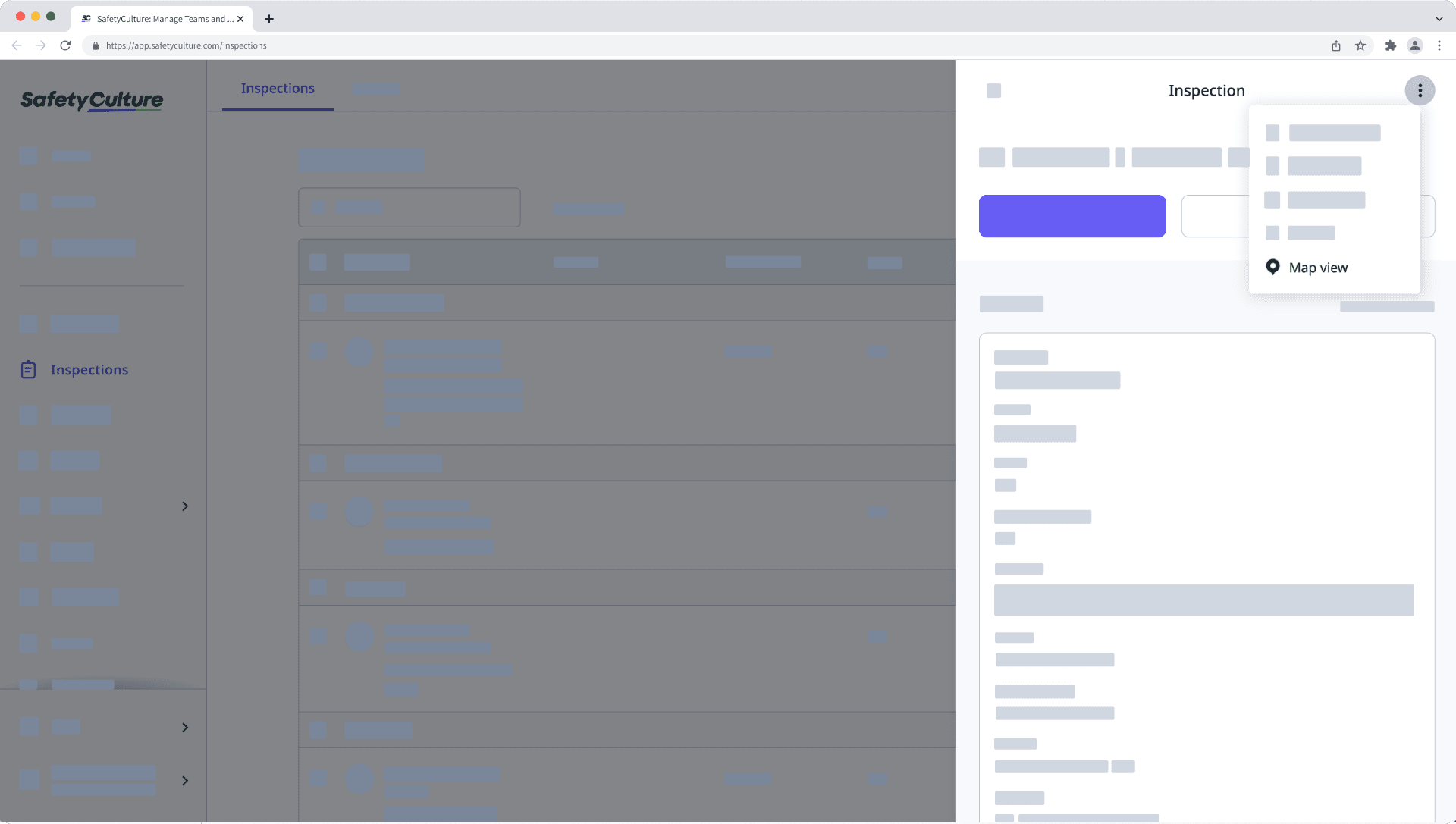
You can interact with the map in the following ways to find out where inspection responses were provided:
To zoom in and out, click
or
on the lower-right corner of the map. You can also use the scroll wheel on your mouse or trackpad.
To navigate around the map, click and drag or use the arrow keys.
To enter full screen, click
on the upper-right corner of the map.
Click the marker on a map to view detailed information of its response.
Click
Settings on the upper-right corner of the page to "Show accuracy" or turn on "Satellite mode". You can also view the inspection report by clicking View inspection.
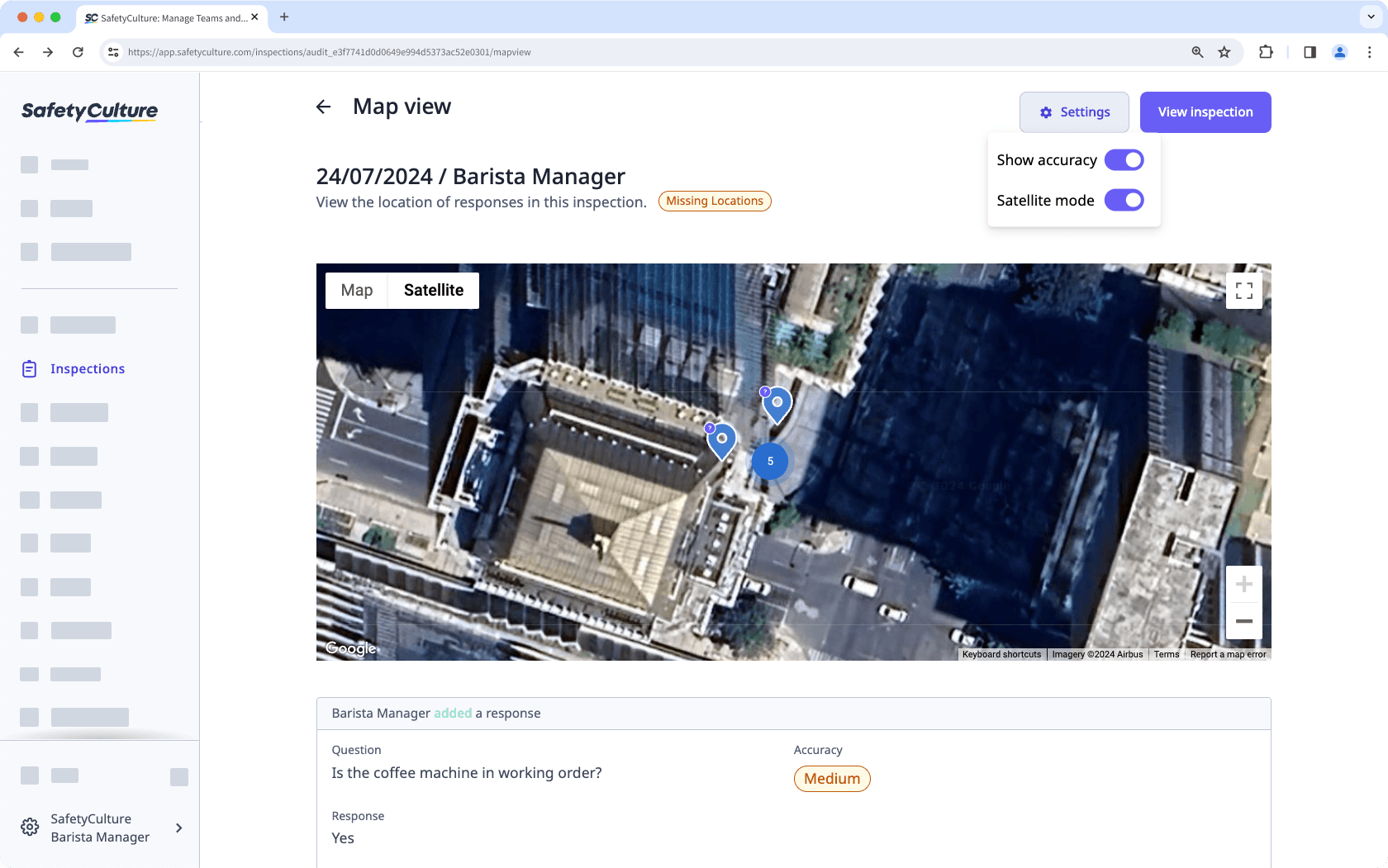
Frequently asked questions
Inspection response locations can only be captured in inspections conducted via the mobile app. If an inspection doesn't have the map view available, it was most likely conducted via the web app.
Was this page helpful?
Thank you for letting us know.