- Utiliser SafetyCulture
- Inspections
- Commencer, modifier et terminer des inspections
Commencer, modifier et terminer des inspections
Apprenez à commencer de nouvelles inspections, à modifier des inspections existantes et à les terminer via l'applicaton Web et l'applicaton portable.Vous aurez besoin
If you’re on the Free Plan, you can only start an inspection using your 5 active templates.
Si des inspections planifiées vous ont été attribuées, nous vous recommandons de les commencer à partir de la page d'accueil de l'application Web ou de l'écran d'accueil de l'application portable. Commencer une inspection à partir d'un modèle peut être marqué comme « Manqué » ou « En retard » si la plage de planning suivante n'a pas commencé.
Commencer et terminer une inspection
Sélectionnez Modèles dans le menu à gauche.
Cliquez sur Commencer l'inspection à droite du modèle.
Poursuivez l'inspection en conséquence et notez les questions obligatoires, identifiées par un astérisque à côté de l'intitulé de la question.
À la fin de l'inspection, cliquez sur Terminer l'inspection.
Dans le panneau latéral, vous pouvez examiner les questions pour lesquelles il y a des réponses signalées ou des actions. Pour chaque question, vous pouvez :
Cliquez sur
Créer une action pour créer une action. Si des commentaires ont été ajoutés à la question, ceux-ci seront utilisés comme titre de l'action.
Cliquez sur Passer pour ignorer . Passer
Une fois que toutes les questions ont été examinées, vous pouvez Attribuer toutes les actions ou Attribuer toutes les actions pour le moment.
Dans la fenêtre contextuelle, cliquez sur Afficher et exporter le rapport si vous souhaitez télécharger le rapport d'inspection ou cliquez sur Afficher et exporter le rapport.
Ouvrez l'application portable.
Appuyez sur
Inspections au bas de votre écran.
Sélectionnez l'onglet Modèles en haut de votre écran.
Appuyez sur le modèle et appuyez sur Commencer l'inspectiondans les options contextuelles.
Poursuivez l'inspection en conséquence et notez les questions obligatoires, identifiées par un astérisque à côté de l'intitulé de la question.
Lorsque vous arrivez à la fin de l'inspection, appuyez sur Terminer l'inspection.
Si votre inspection a une page d'approbation, appuyez sur Demande d'approbation.
Vous pouvez examiner les questions pour lesquelles il existe des réponses signalées ou des actions. Pour chaque question, vous pouvez :
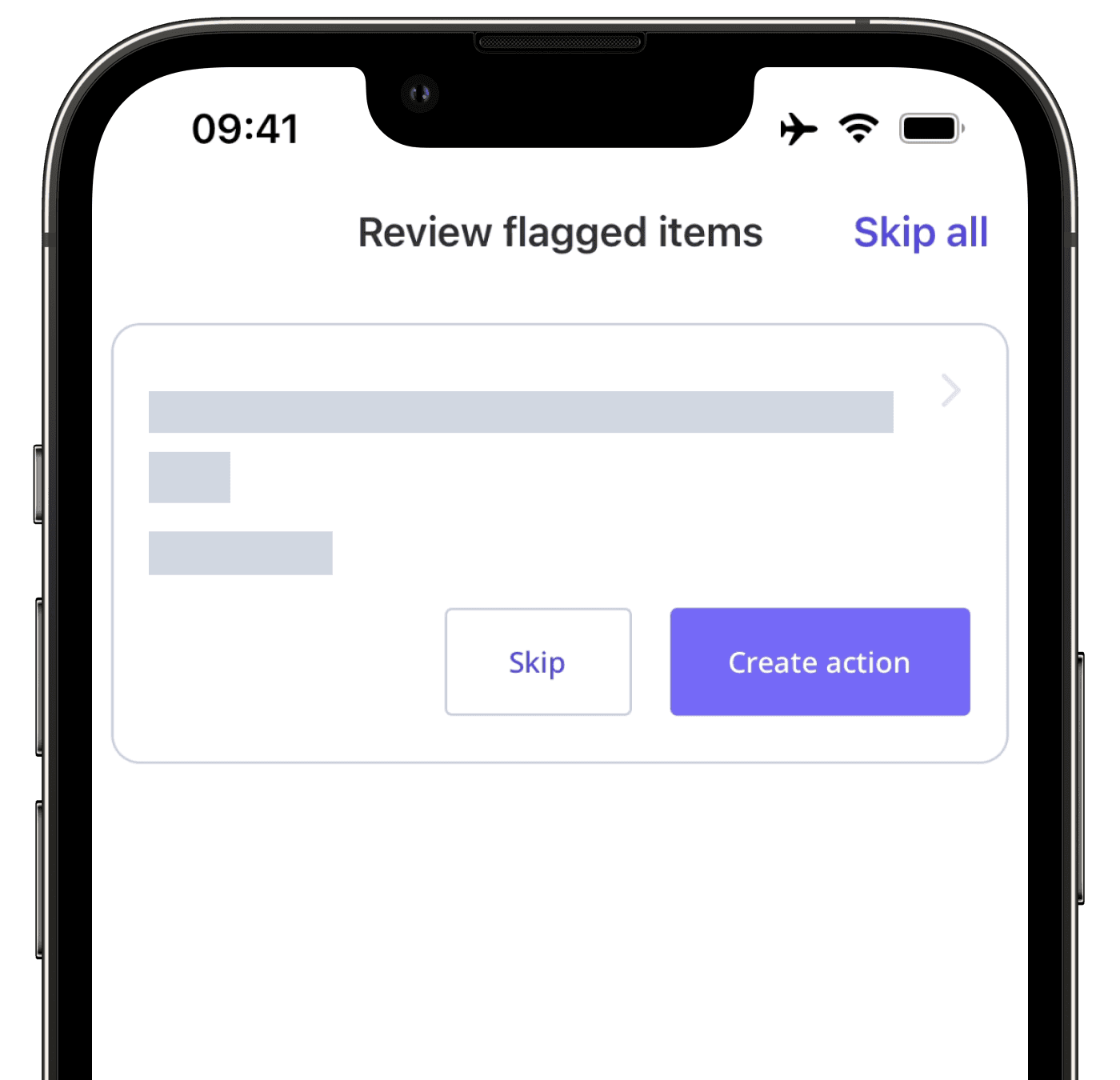
Appuyez sur Créer une actionpour créer une action. Si des commentaires ont été ajoutés à la question, ceux-ci seront utilisés comme titre de l'action.
Appuyez sur Passerpour rejeter.
Une fois que toutes les questions ont été examinées, vous pouvez appuyer sur Attribuer toutes les actions pour attribuer toutes les actions de façon groupée ou appuyer sur Tout ignorer pour continuer.
Appuyez sur Afficher et exporter le rapportsi vous voulez télécharger le rapport d'inspection ou appuyez sur Enregistrer et fermer.
Ajoutez vos modèles à des dossiers pour un accès plus facile et une meilleure organisation lors des inspections en déplacement.
Si vous modifiez une inspection sur l'application portable alors que votre appareil ne dispose pas d'une connexion internet, toute progression de l'inspection sera stockée localement sur l'appareil jusqu'à ce qu'il soit de nouveau en ligne pour être synchronisé.
Modifier et terminer une inspection
Sélectionnez Inspections dans le menu à gauche.
Procédez comme suit :
Inspections incomplètes : cliquez sur Continuer à droite de l'inspection.
Inspections terminées : cliquez sur
à droite de l'inspection et sélectionnez
.
Poursuivez l'inspection en conséquence et notez les questions obligatoires, identifiées par un astérisque à côté de l'intitulé de la question.
À la fin de l'inspection, cliquez sur Terminer l'inspection. Si l'inspection est déjà terminée, vous pouvez cliquer sur Terminer l'inspection puis appuyer ensuite sur Terminer l'inspection à nouveau.
Dans le panneau latéral, vous pouvez examiner les questions pour lesquelles il y a des réponses signalées ou des actions. Pour chaque question, vous pouvez :
Cliquez sur
Créer une action pour créer
une action. Si des commentaires ont été ajoutés à la question, ils seront utilisés comme titre de l'action.
Cliquez sur Passer pour ignorer . Passer
Une fois que toutes les questions ont été examinées, vous pouvez Attribuer toutes les actions ou Attribuer toutes les actions pour le moment.
Dans la fenêtre contextuelle, cliquez sur Afficher et exporter le rapport si vous voulez télécharger le rapport d'inspection ou cliquez sur Afficher et exporter le rapport.
Ouvrez l'application portable.
Appuyez sur
Inspections au bas de votre écran.
Sélectionnez l'onglet En cours et terminéesen haut de votre écran.
Appuyez sur l'inspection et sélectionnez Continuer l’inspection. Si l'inspection a été marquée comme terminée, appuyez sur
Modifier l'inspection à partir des options contextuelles.
Poursuivez l'inspection en conséquence et notez les questions obligatoires, identifiées par un astérisque à côté de l'intitulé de la question.
Une fois que vous avez atteint la fin de l'inspection, appuyez sur Terminer l'inspection. Si votre inspection possède une page d'approbation, appuyez sur Demande d'approbation.
Si certaines questions comportent des réponses signalées ou des actions, vous pouvez passer en revue chaque question pour créer une action ou l'ignorer pour l'instant.
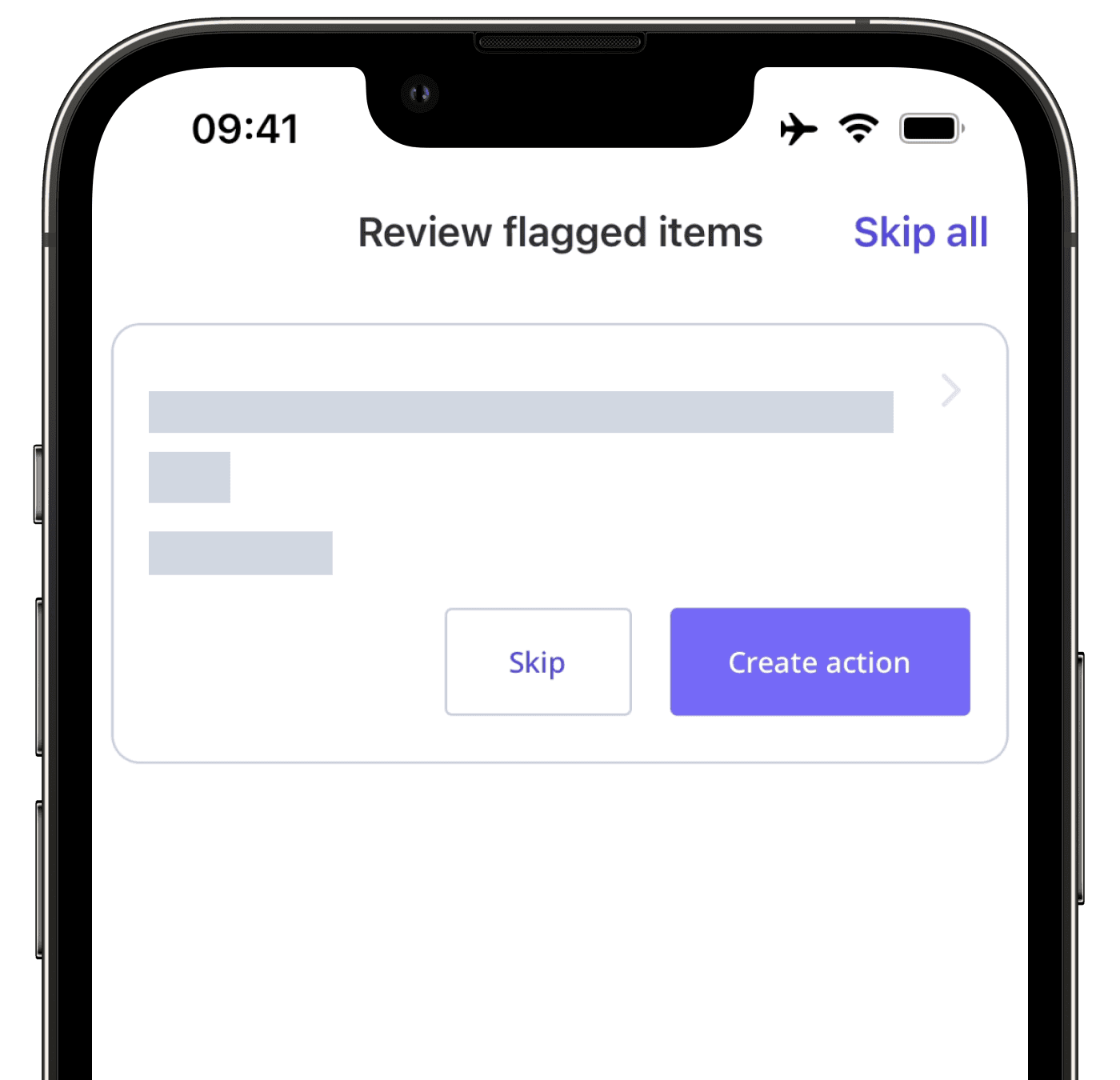
Une fois que toutes les questions sont examinées, appuyez sur Attribuer toutes les actionspour attribuer toutes les actions de façon groupée ou Tout ignorer pour continuer.
Appuyez sur Afficher et exporter le rapportsi vous souhaitez télécharger ou envoyer par e-mail le rapport d'inspection ou appuyez sur Enregistrer et fermer pour quitter.
FAQ
Si vous marquez une inspection comme incomplète, elle redevient « En cours » tout en conservant votre progression.
Veuillez noter que les inspections avec unepage d'approbation ne peuvent pas être marquées comme incomplètes une fois qu'elles ont été approuvées.
Dans l'Offre Gratuite, un modèle actif est un modèle que vous pouvez utiliser pour commencer une inspection. Vous pouvezcréer ou télécharger autant de modèles que vous le souhaitez, mais seuls 5 modèles peuvent être actifs à la fois.
Si votre organisation possède plus de 5 modèles, les 5 plus anciens deviendront automatiquement vos modèles actifs. Vous pouvezmettre à niveau pour l'Offre Premium afin d'utiliser un nombre illimité de modèles pour les inspections.
Si la section répétée est supprimée, les actions créées resteront ouvertes et compteront toujours dans le nombre d'actions ouvertes total dans l'inspection.
Cette page vous a-t-elle été utile?
Merci pour votre commentaire.