- Utiliser SafetyCulture
- Rapports
- Exporter les rapports d'inspection sous forme de fichiers PDF et Word
Exporter les rapports d'inspection sous forme de fichiers PDF et Word
Comment exporter des rapports d'inspection au format PDF et Word via l'application Web et l'application portable ?Si vous souhaitez exporter de façon groupée un grand nombre de rapports d'inspection, notre SafetyCulture Exporter offre un excellent moyen d'exporter efficacement les données de votre organisation.
Vous aurez besoin
Les utilisateurs des licences Invité ne peuvent exporter les rapports d'inspection que sous forme de fichiers PDF, qui comprendra un filigrane "Powered by SafetyCulture".
Exportez un rapport d'inspection sous forme de fichier PDF
Sélectionnez Inspections dans le menu à gauche.
Cliquez sur l'inspection et sélectionnez
Afficher le rapportdans le panneau latéral.
Dans le rapport Web d'inspection, vous pouvez appliquer une mise en page du rapport pour personnaliser votre rapport exporté en cliquant sur
Mise en page du rapport en haut de la page.
Pour exporter le rapport sous forme de fichier PDF, cliquez sur
PDF en haut de la page.
PDF
Pour exporter le rapport sous forme de fichier Word, cliquez sur la flèche vers le bas à côté de « PDF » en haut de la page et sélectionnez Word. Word
Ouvrez l'application portable.
Appuyez sur Inspections en bas de votre écran.
Sélectionnez l'onglet En cours et terminées en haut de votre écran.
Procédez en conséquence :
Android : appuyez sur l'inspection, puis sélectionnez Afficher et exporter le rapport dans les options de la fenêtre contextuelle.
iOS : appuyez sur l'inspection, puis sélectionnez Afficher et importer le rapport dans les options de la fenêtre contextuelle.
Dans l'aperçu du rapport d'inspection, vous pouvez appliquer une mise en page du rapport pour personnaliser votre rapport exporté en appuyant sur
sur iOS ou
sur Android en haut à droite de votre écran.
En bas de l'écran, appuyez sur Télécharger pour exporter le rapport sous forme de fichier PDF ou tapez sur Téléchargersur iOS ou Télécharger sur Android pour envoyer le rapport PDF par e-mail.
Pour exporter le rapport sous forme de fichier Word, procédez comme suit :
Android : appuyez sur
en bas à droite de votre écran et sélectionnez
dans les options contextuelles.
iOS : appuyez sur
en haut à droite de votre écran et sélectionnez
dans les options contextuelles.
Vous pouvez également envoyer le rapport par e-mail sous la forme d'un fichier Word en procédant comme suit :
Android : appuyez sur
en haut à droite de votre écran et sélectionnez
dans les options contextuelles.
iOS : appuyez sur
en haut à droite de votre écran et sélectionnez
dans les options contextuelles.
Ouvrez l'application portable.
Appuyez sur Inspections en bas de votre écran.
Sélectionnez l'onglet En cours et terminées en haut de votre écran.
Appuyez sur l'inspection, puis sélectionnez Afficher et importer le rapport dans les options de la fenêtre contextuelle.
Dans l'aperçu du rapport d'inspection, vous pouvez appliquer une mise en page du rapport pour personnaliser votre rapport exporté en appuyant sur
en haut à droite de votre écran.
En bas de l'écran, appuyez sur Télécharger pour exporter le rapport au format PDF ou appuyez sur Télécharger pour envoyer le rapport PDF par e-mail. Télécharger
Veuillez noter que l'exportation Word n'est disponible que pour les organisations bénéficiant des offres Premium et Enterprise.
Exportez un rapport d'inspection sous forme de fichier Word
Select
Inspections from the menu on the left-hand side.
Click
on the right-hand side of the inspection and select
Afficher le rapport.
In the inspection web report, you can apply a report layout to customize your exported report by clicking
Mise en page du rapport at the top of the page.
To export the report as a Word file, click
next to "PDF" at the top of the page and select Word.
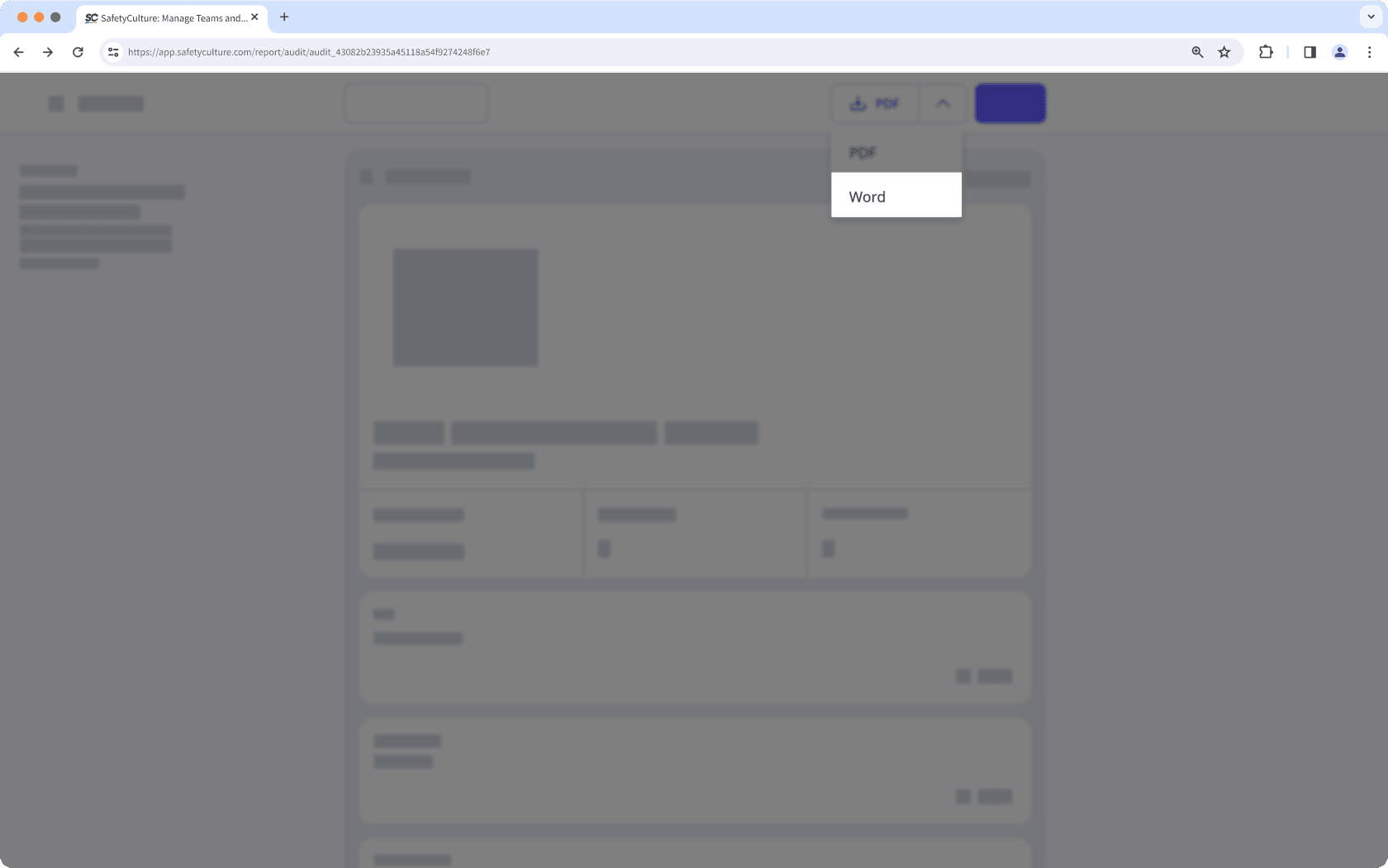
Open the mobile app.
Tap on Inspections at the bottom of your screen.
Select the En cours et terminées tab at the top of your screen.
Tap the inspection and select Afficher et exporter le rapport from the pop-up options.
In the inspection report preview, you can apply a report layout to customize your exported report by tapping
at the upper-right of your screen.
Tap
at the upper-right corner of your screen and select
Télécharger from the pop-up options.
To email the report as a Word file, tap
at the upper-right corner of your screen and select
E-mail from the pop-up options.
Open the mobile app.
Tap on Inspections at the bottom of your screen.
Select the En cours et terminées tab at the top of your screen.
Tap the inspection and select Afficher et importer le rapport from the pop-up options.
In the inspection report preview, you can apply a report layout to customize your exported report by tapping
at the upper-right of your screen.
Tap
at the upper-right corner of your screen and select Télécharger le rapport Word from the pop-up options.
To email the report as a Word file, tap
at the upper-right corner of your screen and select Envoi par e-mail d'un rapport Word from the pop-up options.
Limitations
Les limitations suivantes s'appliquent aux rapports d'inspection PDF et hors ligne :
Rapports d'inspection PDF
Certains emojis, notamment les drapeaux et les chiffres, peuvent ne pas s'afficher correctement.
Les noms de fichiers et les tableaux ne prennent pas en charge les langues à base de caractères, telles que le chinois et le japonais.
Les sections qui ne contiennent pas de questions sont automatiquement omises du rapport d'inspection.
Rapports d'inspection hors ligne
Les liens vers les pièces jointes au format PDF sont protégés. Pour y accéder, connectez-vous à SafetyCulture et assurez-vous d'avoir le niveau d'accès à l'inspectionapproprié.
Les pièces jointes vidéo< apparaissent sous forme de miniatures et ne peuvent pas être téléchargées.
Les dates et heures sont affichées en temps universel coordonné (UTC).
Les langues à base de caractères, telles que le chinois et le japonais, ne sont pas prises en charge.
Les numéros de document utilisés dans les formats des titres d'inspection n'apparaîtront pas dans les noms de fichiers des rapports.
Les pages de couverture< définies dans les mises en page du rapport ne seront pas incluses dans les rapports d'inspection.
Les sections qui ne contiennent pas de questions sont automatiquement omises du rapport d'inspection.
FAQ
Oui, dans la section « Mise en page des fichiers multimédias » de mise en page des rapports, vous pouvez ajuster la taille des images qui apparaissent dans le résumé des fichiers multimédias des rapports d'inspection en fonction de vos préférences.
Si vous effectuez des inspections via l'application portable, vous pouvez également modifier le paramètre de résolution des photos de votre appareil pour optimiser la qualité ou l'efficacité de l'espace.
Les noms de fichiers des rapports d'inspection exportés sont basés sur le format du titre de l'inspection du modèle utilisé pour effectuer chaque inspection.
Veuillez noter que les espaces, les points et la plupart des caractères spéciaux apparaîtront sous forme de tirets (-) ou seront codés en pourcentage (par exemple, ^ devient %5E) dans ces noms de fichiers. En outre, le nom du fichier exporté sera automatiquement réduit si le titre de l'inspection dépasse la limite de 250 caractères.
<span>Entry#7KrydpSqaGG0OGkiq3DR3</span>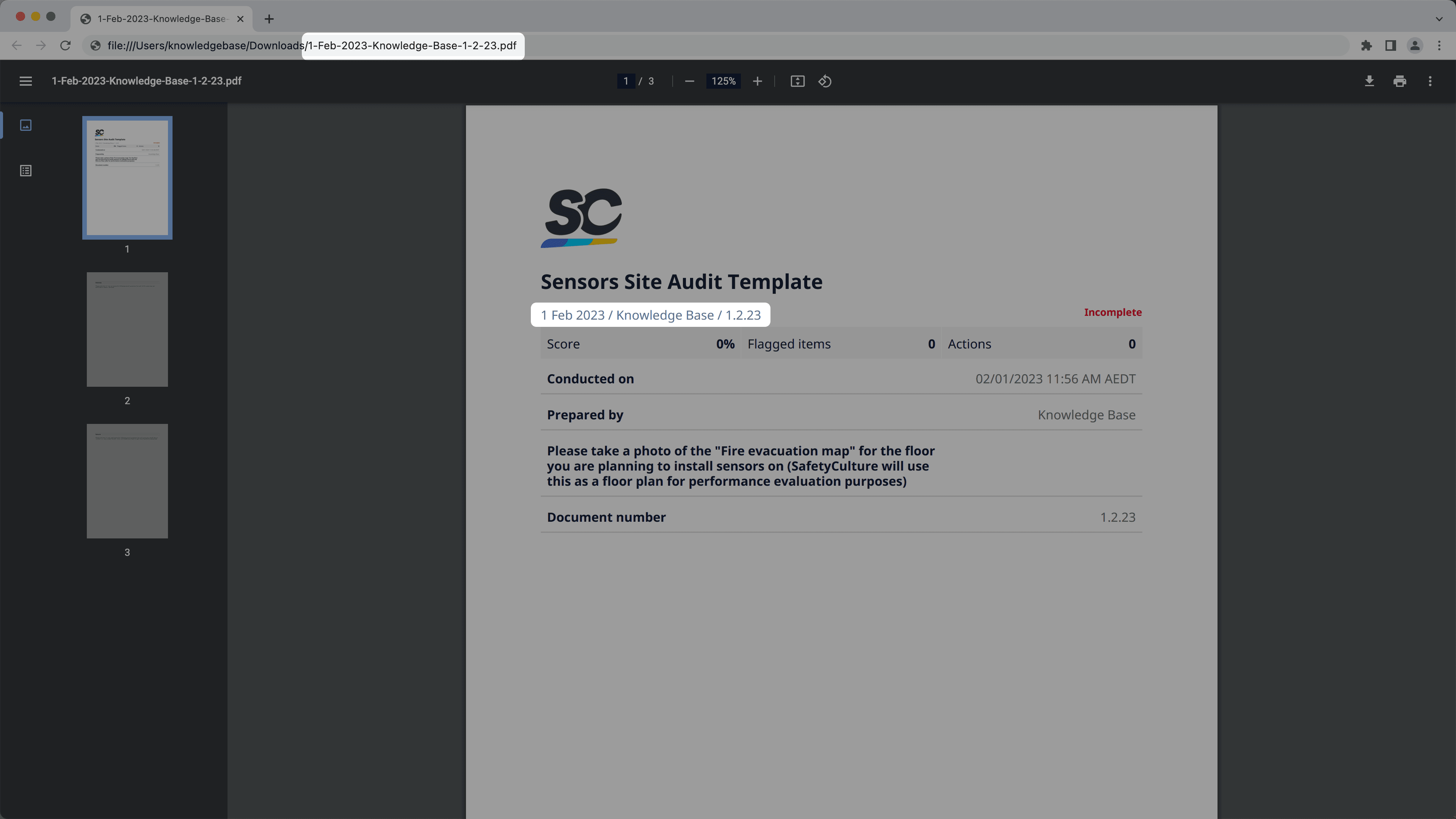
Si votre organisation bénéficie de l'Offre Gratuite, vos exportations de rapports d'inspection au format PDF contiendront un filigrane « Créé par SafetyCulture » en haut de chaque page. Pour supprimer le filigrane, vous pouvez passer à l'offre Premium ou à l'offre Enterprise.
Les rapports d'inspection exportés via l'application portableutiliseront le paramètre langue sur l'application Web. Pour exporter des rapports dans une langue prise en charge différente, veuillez mettre à jour votre paramètre de langue dans l'application Web.
Si une section ne contient pas de questions, elle sera automatiquement omise dans le rapport d'inspection.
This message appears when a Microsoft Word document contains fields linked to external content, such as a table of contents, linked images, or charts. By default, Word tries to update these links automatically when the file is opened, which triggers the pop-up message. If your workflow doesn’t require these links to auto-update, you can turn this setting off to prevent the message from appearing:
On Windows:
Open Microsoft Word.
Go to Fichier, then click Options.
In the pop-up window, select Avancé.
Scroll down to the "General" section.
Uncheck "Update automatic links at open".
Click OK.
On Mac:
Open Microsoft Word.
Click Word in the top menu bar, then select Préférences.
Under the "Authoring and Proofing Tools", click Général.
In the "Settings" section, uncheck "Update automatic links at open".
Cette page vous a-t-elle été utile?
Merci pour votre commentaire.