- Empezar
- 3. Revisar su organización
- Optimice sus procesos (Parte 1)
Optimice sus procesos (Parte 1)
Aprenda a utilizar acciones para perfeccionar la implementación de SafetyCulture y mejorar la eficiencia de su equipo.¿Cómo puedo hacer mis procesos más eficientes?
Llegados a este punto, ha configurado con éxito su organización de SafetyCulture y la ha implementado para sus usuarios piloto. También recopiló los comentarios de su equipo y finalizó cómo desea que sea el aspecto de la experiencia. Ahora es el momento perfecto para empezar a pensar en cerrar el ciclo de mejora.
Imagine a sus usuarios realizando inspecciones en SafetyCulture e identificando varias áreas de incumplimiento. De manera similar, imagine que los usuarios identifican algo incorrecto durante su turno y, como administrador, desea notificar el contratiempo a sus gerentes de área para que se tomen medidas al respecto.
En tales casos, considere utilizar las siguientes funciones para complementar sus procesos y poder concentrarse en otros objetivos que haya establecido para su negocio.
1. Acciones
Utilice esta función para abordar instantáneamente los contratiempos que encontraron sus usuarios mientras realizaban inspecciones o cree acciones autónomas en cualquier momento. También puede crear acciones recurrentes si tiene flujos de trabajo programados, como tareas de mantenimiento.
2. Contratiempos
Utilice esta función para permitir que sus usuarios identifiquen observaciones, incidentes o peligros tan pronto como ocurran.
3. Avisos
Utilice esta función para enviar mensajes a su equipo a través de SafetyCulture. Con Avisos, ahora puede transmitir mensajes, abordar anuncios en grupo, realizar inspecciones, crear acciones e identificar contratiempos, todo desde un solo lugar.
4. Activos
Utilice esta función para realizar inspecciones programadas y crear acciones en torno a sus activos. A través de integraciones, también puede conectar SafetyCulture con su sistema de gestión de activos existente para crear un repositorio centralizado para la información de sus activos.
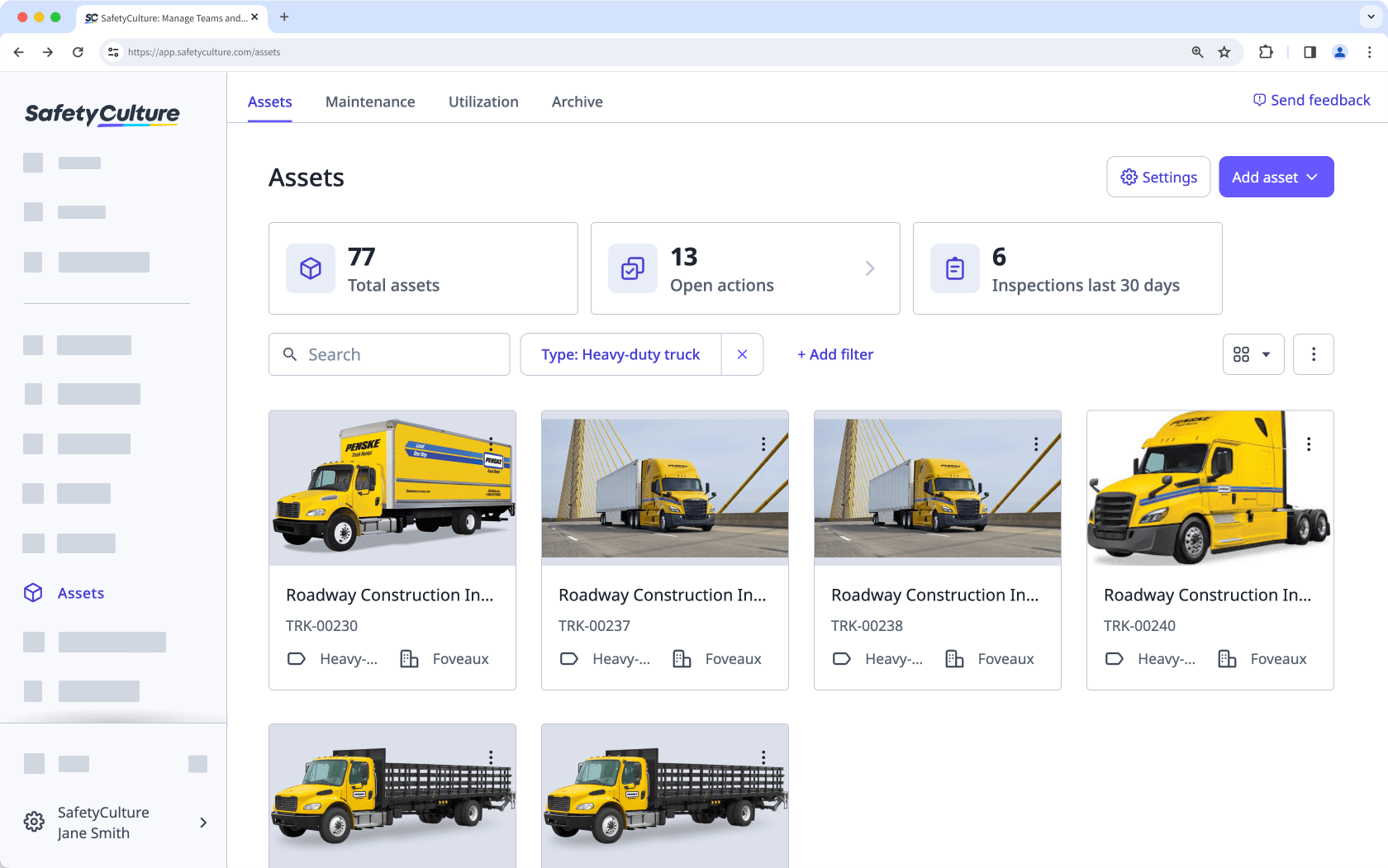
5. Sensores
Utilice esta función para recibir alertas cuando sus activos se salgan del rango crítico y registrar datos críticos para el negocio automáticamente. Admitimos diversos tipos de sensores, y si ya tiene algunos a su alcance, aún puede configurarlos en SafetyCulture.
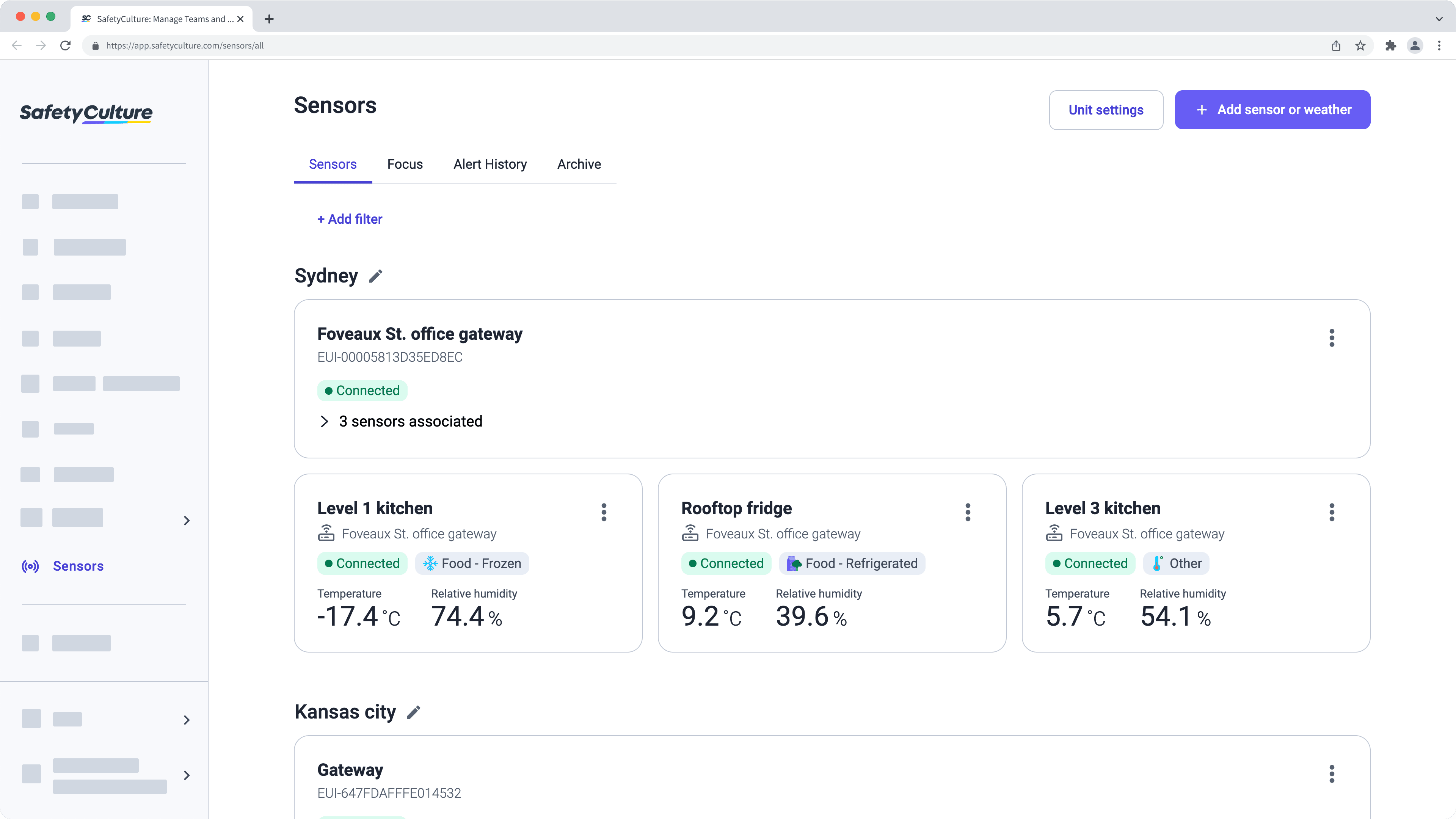
6. Formación
Si no ha convertido ningún material en contenido de formación, es hora de mejorar la experiencia de formación de su equipo con lecciones y cursos interactivos.
1. Acciones
¿Qué son las acciones?
La función de Acciones le permite identificar, rastrear y completar tareas como equipo. Puede crear acciones para resaltar un problema que necesita solución mientras realiza una inspección, o crear acciones autónomas sobre la marcha, sin tener que iniciar una inspección. Para tareas rutinarias como las de mantenimiento, también puede crear acciones recurrentes para garantizar que nunca se incumplan las revisiones.
Además, puede cambiar la vista del diseño de sus acciones para gestionar y completar sus tareas de forma más eficaz. Cada acción incluye un espacio de chat integrado para colaborar con los miembros del equipo y marcas de tiempo para estar al día de las interacciones de todos.
Si tiene configurada la supervisión del sensor, consulte cómo crear acciones a partir de alertas de sensor para realizar un seguimiento y resolver problemas relacionados con el sensor.
Crear una acción en una inspección
Haga clic en
Crear una acción debajo de la respuesta a la pregunta. Si hay alguna acción que se haya creado para la pregunta en otra inspección, aparecerá el botón "Abrir acciones" para ver y vincular las acciones abiertas.
En el panel lateral, introduzca el título y la descripción de la acción. También puede configurar campos de acción como sitio, etiqueta, activo y otros.
Haga clic en Crear en la esquina inferior derecha de la página.
Si desea agregar más información, puede hacer clic en la acción para proporcionar detalles, comentarios y archivos multimedia en el panel lateral.
Abra la aplicación móvil.
Toque
Acción debajo de la respuesta a la pregunta. Si hay alguna acción que se haya creado para la pregunta en otra inspección, aparecerá el botón de "Abrir acciones" para ver y vincular las acciones abiertas.
En la ventana emergente, seleccione el tipo en la esquina superior izquierda e introduzca los detalles de la acción. Debe introducir un título para la acción como mínimo.
Toque Crear en la esquina superior derecha de su pantalla.
Si es necesario, puede actualizar la acción más adelante en Detalles o proporcionar comentarios y archivos multimedia en Actividad.
Las acciones creadas a partir de inspecciones solo son visibles para los responsables y aquellos usuarios con acceso a las inspecciones correspondientes. Cualquier foto o nota añadida a la pregunta de inspección también se incluirá.
Crear una acción desde un activo
Seleccione
Activos en el menú de la izquierda.
Haga clic en
en el lado derecho del activo y seleccione
.
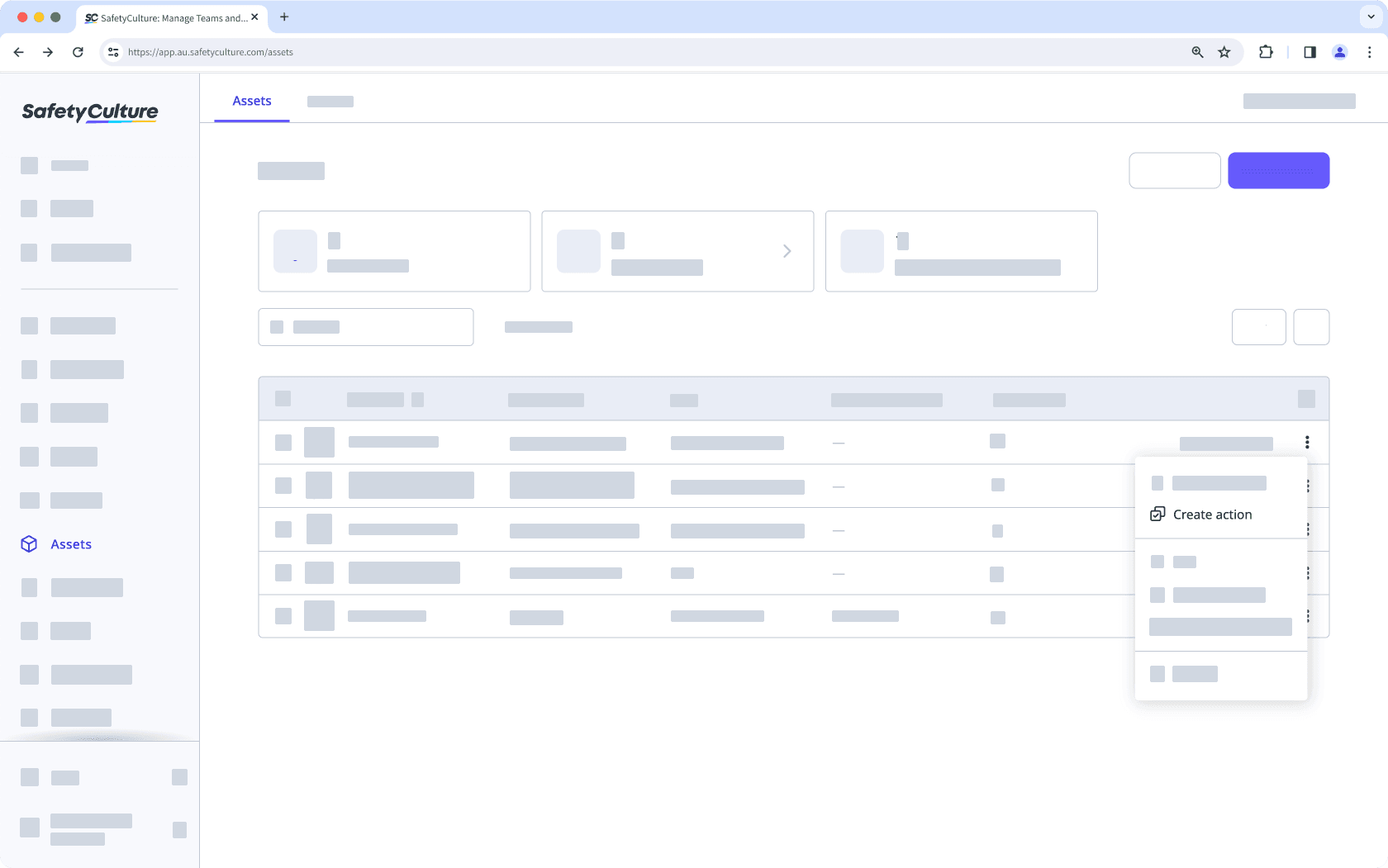
En el panel lateral, introduzca el título y la descripción de la acción. También puede configurar campos de acción como sitio, etiqueta, etc.
Haga clic en Crear en la esquina inferior derecha de la página.
Abra la aplicación móvil.
Toque
Más en la esquina inferior derecha de su pantalla.
Seleccione
Activos de la lista de opciones.
Toque el activo.
Toque
en la esquina inferior derecha de su pantalla y seleccione Crear una acción.
Seleccione el tipo en la esquina superior izquierda e introduzca los detalles de la acción. Debe introducir un título para la acción como mínimo.
Toque Crear en la esquina superior derecha de su pantalla.
Si es necesario, puede actualizar la acción más adelante en Detalles o proporcionar comentarios y archivos multimedia en Actividad.
Crear una acción en un informe de inspección
Seleccione Inspeccionesen el menú de la izquierda.
Haga clic en
Másen el lado derecho de la inspección y seleccione
Ver informe.
En el informe, haga clic en
Acciónen la parte inferior derecha de la pregunta.
En el panel lateral, introduzca el título y la descripción de la acción. También puede configurar campos de acción como sitio, etiqueta, activo y otros.
Haga clic en Crear en la esquina inferior derecha de la página.
Si desea agregar más información, puede hacer clic en la acción para proporcionar detalles, comentarios y archivos multimedia en el panel lateral.
Crear una acción en un contratiempo
Seleccione
Contratiempos en el menú de la izquierda.
Identifique un contratiempo o seleccione un contratiempo existente.
Haga clic en
Crear una acción en la parte inferior e introduzca los detalles de la acción como corresponda.
Crear una acción
Haga clic en Crear. Las acciones que se hayan creado en un contratiempo se vincularán y podrán verse en la parte inferior derecha de la página en "Acciones vinculadas".
Abra la aplicación móvil.
Toque
Contratiempos en la parte inferior de la pantalla.
Identifique un contratiempo o seleccione un contratiempo existente. También puede identificar un contratiempo escaneando el código QR del contratiempo.
Toque
Crear una acción en la parte inferior e introduzca los detalles de la acción según corresponda.
Crear una acción
Toque Crear.
Toque Añadir detalles para ver las acciones creadas y vinculadas en contratiempos particulares.
Crear acción independiente
Seleccione
Acciones en el menú de la izquierda.
Haga clic en
Crear una acciónen la parte superior derecha de la página.
En el panel lateral, introduzca el título y la descripción de la acción. También puede configurar campos de acción como sitio, etiqueta, activo, recurrencia, etc.
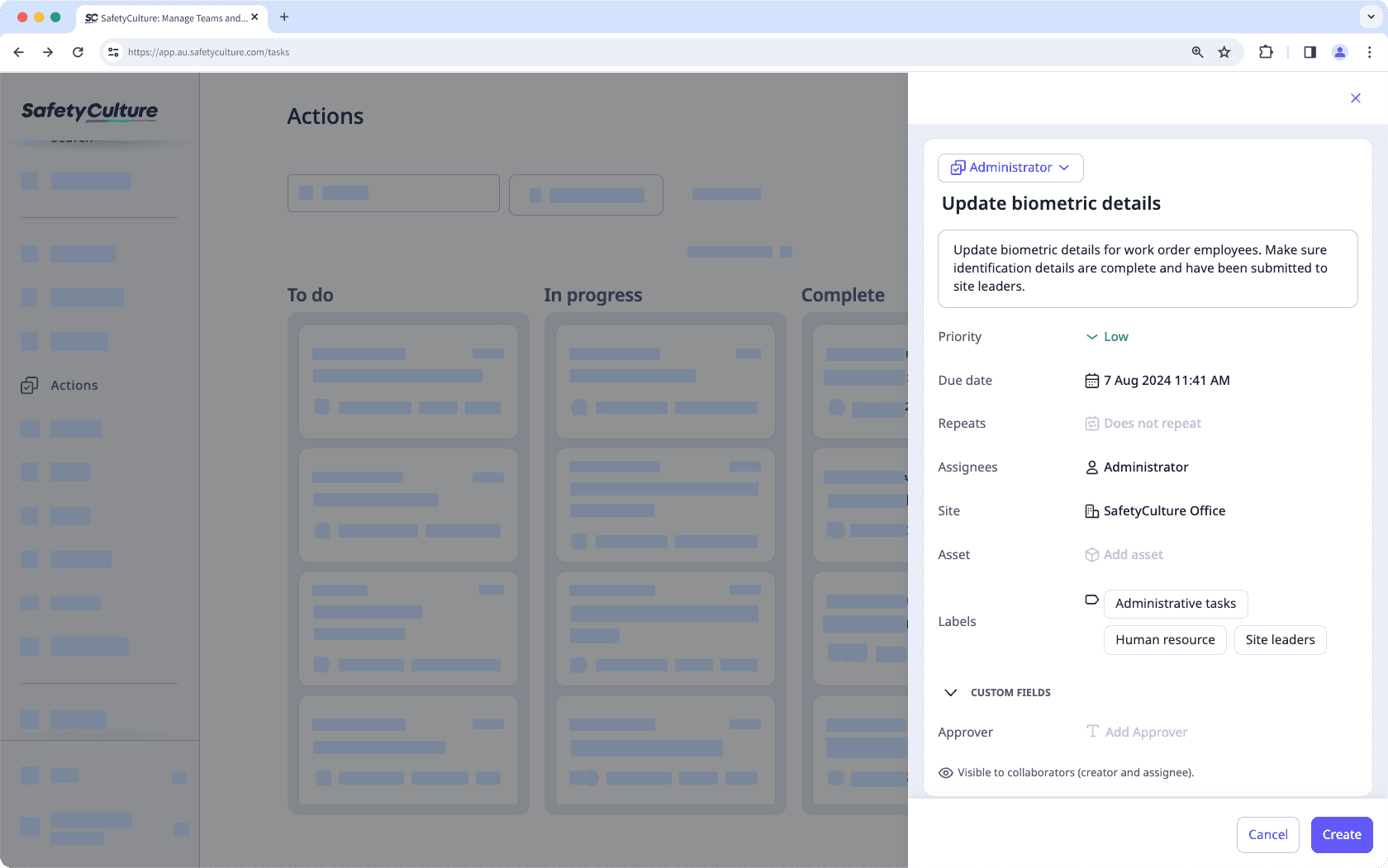
Haga clic en Crear en la esquina inferior derecha de la página.
En Actividad, puede proporcionar detalles, comentarios y archivos multimedia para la acción.
Haga clic en
Atrás en la esquina superior izquierda de la página para volver a la lista de acciones.
Abra la aplicación móvil.
Toque
Accionesen la parte inferior de su pantalla.
Toque
en la esquina inferior derecha de su pantalla.
En la ventana emergente, seleccione el tipo en la esquina superior izquierda e introduzca los detalles de la acción. Debe introducir un título para la acción como mínimo.
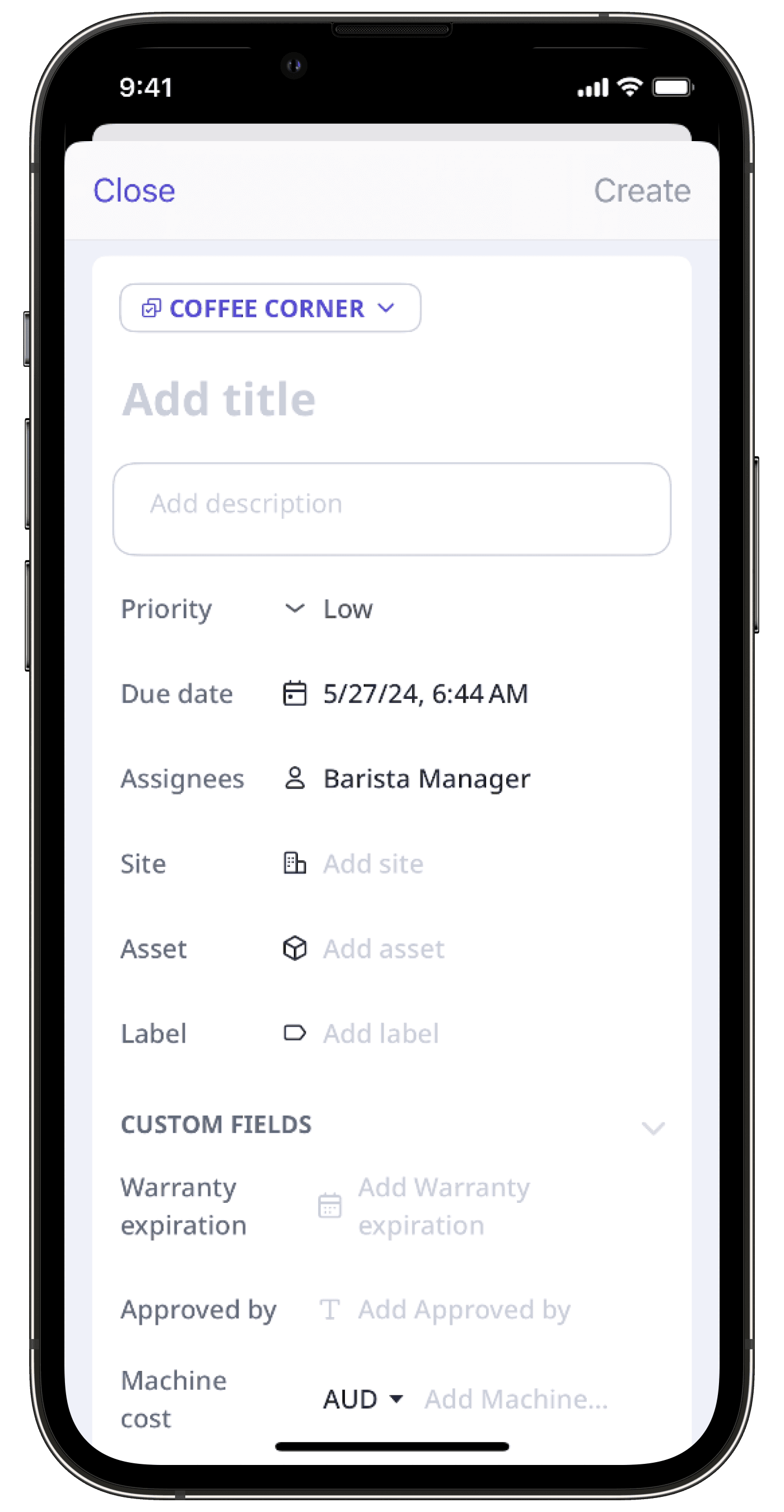
Toque Crearen la esquina superior derecha de su pantalla.
Si es necesario, puede actualizar la acción más adelante en Detalles o proporcionar comentarios y archivos multimedia en Actividad.
De forma predeterminada, todos los usuarios de su organización pueden acceder a las acciones autónomas. Puede configurar el acceso a acciones autónomas desde la página de ajustes de acciones.
← Artículo anterior: Prueba con usuarios piloto | Próximo artículo: Optimice sus procesos (parte 2)→
¿Esta página le fue de ayuda?
Gracias por hacérnoslo saber.