- Usar SafetyCulture
- Acciones
- Gestionar campos y tipos de acciones
Gestionar campos y tipos de acciones
Aprenda a gestionar campos y tipos de acciones a través de la aplicación web.¿Qué puedo hacer con los tipos de acción y campos detallados?
Con los tipos de acción y los campos de detalles, puede personalizar completamente sus acciones para satisfacer las necesidades únicas de su organización. La creación de tipos de acción personalizados le permite mantener la estructura de la información dentro de cada acción y definir diferentes categorías de tareas, cada una con su propio conjunto de requisitos.
Por ejemplo, una acción de «Orden de trabajo» podría necesitar detalles específicos, mientras que un tipo de «Acción correctiva» podría requerir información diferente. Además, para asegurar que los detalles solo sean actualizados por miembros autorizados del equipo, puede controlar qué usuarios pueden editar los campos en cada acción, garantizando la integridad de los datos y la eficiencia operativa.
De forma predeterminada, los usuarios con Permiso para "Anular permisos: gestionar todos los datos" tienen acceso completo a las acciones dentro de su organización. Esto significa que pueden editar campos, actualizar estados y eliminar acciones.
Gestionar la edición de campos de datos
Seleccione
Acciones en el menú de la izquierda.
Haga clic en
Ajustesen la parte superior de la página.
Haga clic en los campos.
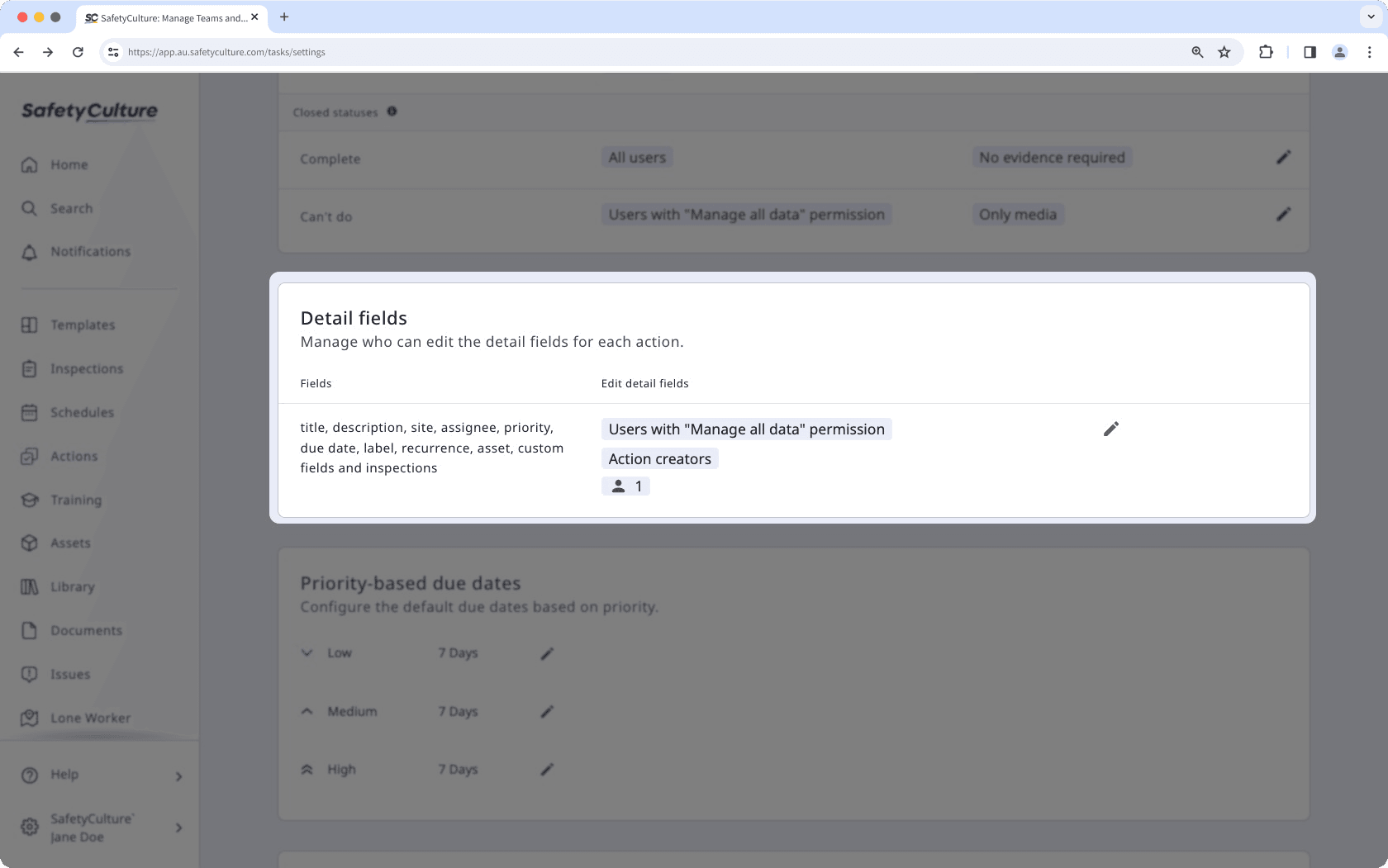
En el panel lateral, elija quién puede mover acciones a este estado seleccionando Todos los usuarios o Todos los usuarios.
Si seleccionó Restringido:
Haga clic en el menú desplegable.
Marque las casillas de usuarios o grupos que deberían tener la capacidad de mover acciones a este estado.
Haga clic en Hecho en el menú desplegable.
Haga clic en Hecho en el panel lateral.
Users restricted from editing detail fields can still start, continue, and view inspections created from actions as long as they have the required access level for the relevant templates and inspections.
Gestionar tipos personalizados
Select
Acciones from the menu on the left-hand side.
Click
Ajustes on the upper-right of the page.
Under the "Action types" section, manage your custom types accordingly.
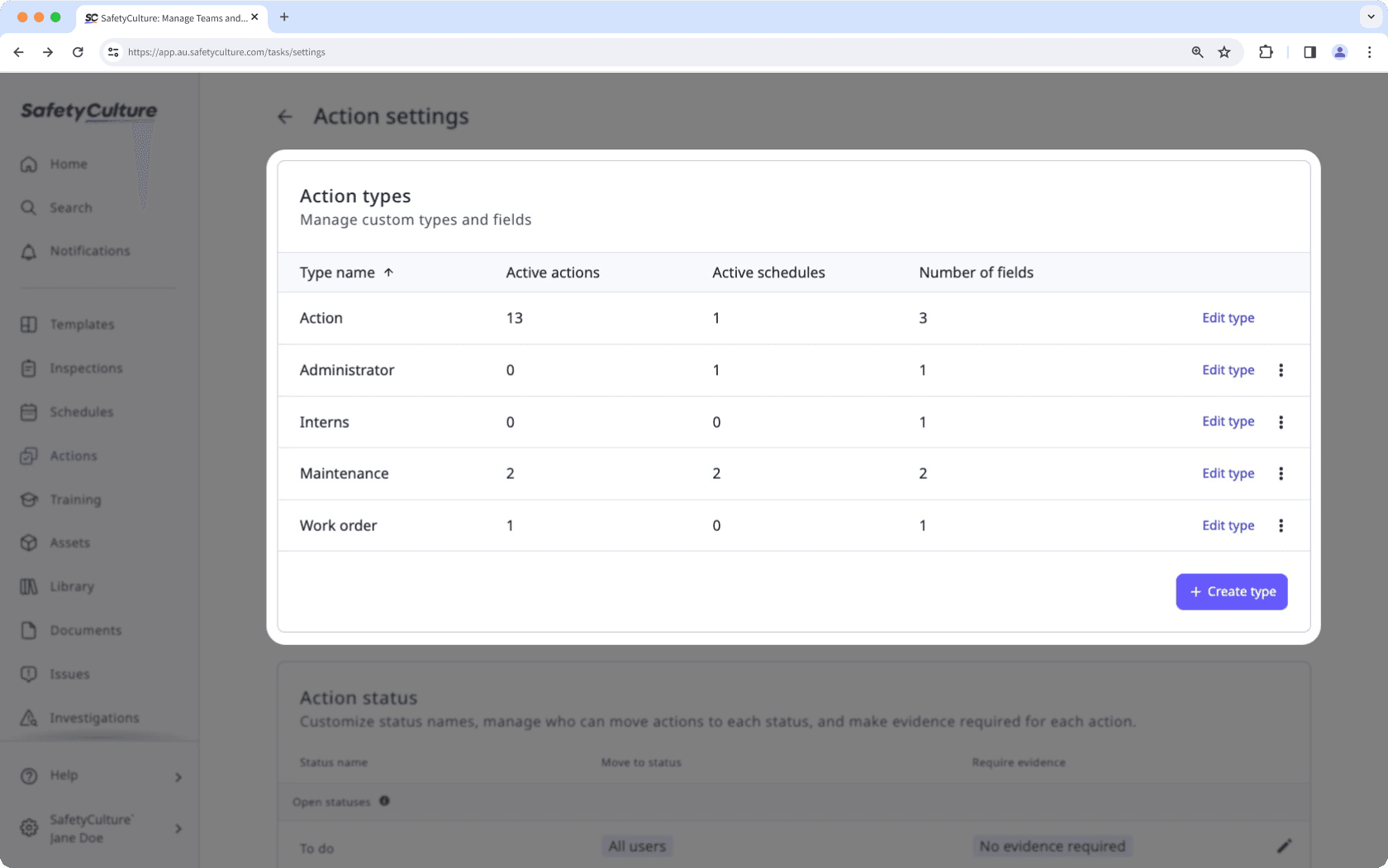
Create action type: Click
Crear tipo on the lower-right of the section. Then, in the pop-up window, enter the type name, and click Crear tipo.
Edit type: Click Editar tipo to manage the custom fields in each custom type.
Rename type: Click
, then click
Cambiar nombre del tipo. In the pop-up window, enter the new type name and select Cambiar nombre.
Delete type: Click
, then click
Eliminar tipo. In the pop-up window, click Eliminar.
Los nombres de tipos y campos personalizados tienen un límite máximo de 130 caracteres.
Gestionar campos personalizados
Select
Acciones from the menu on the left-hand side.
Click
Ajustes on the upper-right of the page.
Under the "Types" section, click Editar tipo.
On this page, manage your custom fields accordingly.
Create field: Click
Crear campo at the lower-left of the page. Then in the pop-up window, enter the name of the field, select the type from the drop-down, and click Crear campo.
Rename field: Click
, then click
Cambiar el nombre del campo on the field's right-hand side. Then in the pop-up window, rename the field, and click Confirmar.
Reuse or remove an existing field: Click
to add or remove an existing field.
Delete field: Click
, then click
Eliminar campo on the field's right-hand side. Then in the pop-up window, type "DELETE FIELD" and click Eliminar campo.
Puede introducir hasta 1.000 caracteres en los campos personalizados de texto.
¿Esta página le fue de ayuda?
Gracias por hacérnoslo saber.