- Usar SafetyCulture
- Informe
- Exportar informes de inspección como archivos en PDF y Word
Exportar informes de inspección como archivos en PDF y Word
Aprenda cómo exportar informes de inspección como archivos en PDF y Word mediante la aplicación web y la aplicación móvil.Si desea exportar en masa una gran cantidad de informes de inspección, nuestra herramienta SafetyCulture Exporter ofrece una excelente manera de exportar datos de su organización de manera eficiente.
Los usuarios con licencias de invitado solo pueden exportar informes de inspección como archivos en PDF, que incluirán una marca de agua que dirá "Desarrollado por SafetyCulture".
Exportar un informe de inspección como un PDF
Seleccione
Inspecciones en el menú de la izquierda.
Haga clic en
en el lado derecho de la inspección y seleccione
Ver informe.
En el informe web de inspección, puede aplicar un diseño del informe para personalizar su informe exportado haciendo clic en
Diseño del informeen la parte superior de la página.
Para exportar el informe como archivo PDF, haga clic en
PDFen la parte superior de la página.
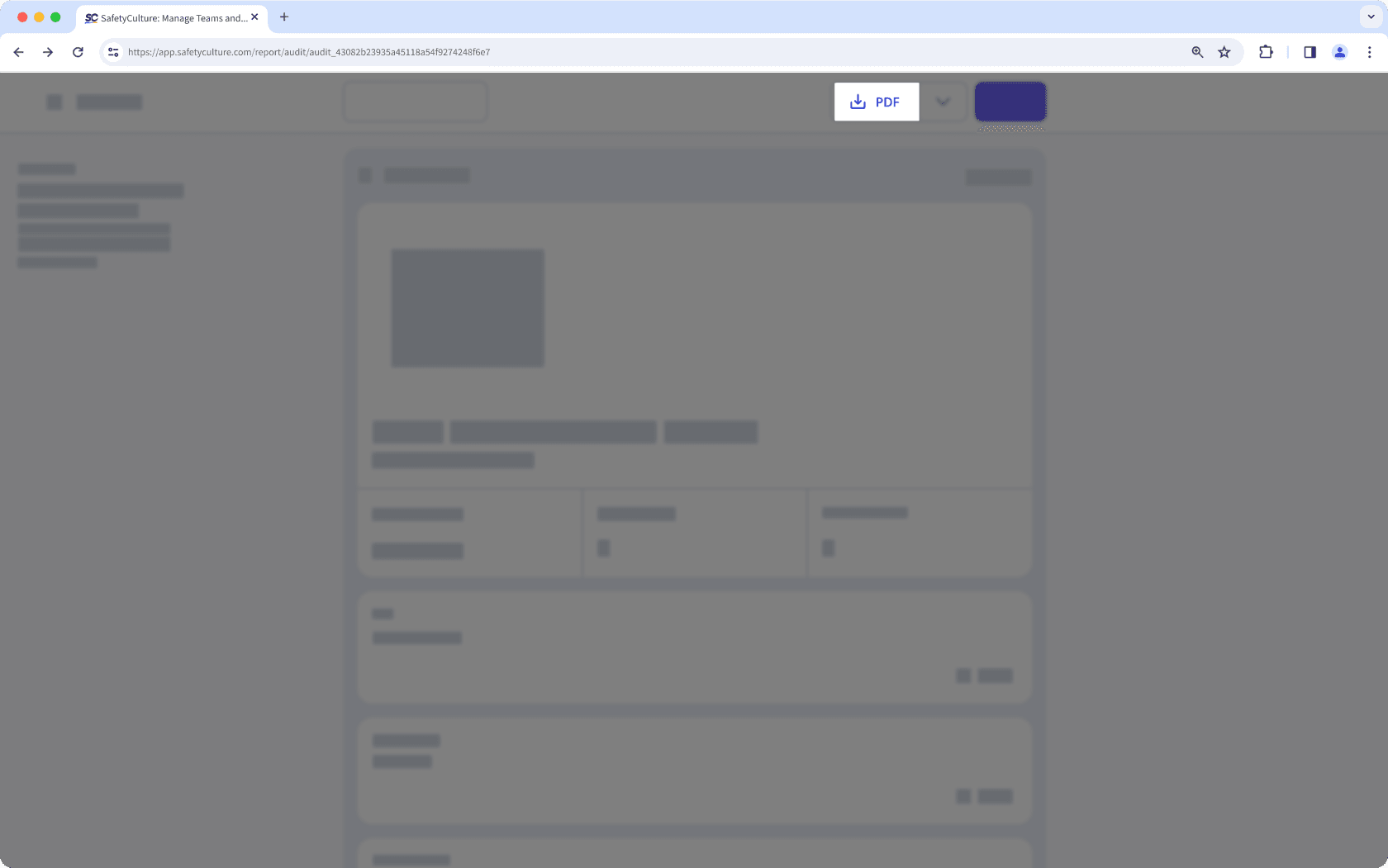
Abra la aplicación móvil.
Toque Inspeccionesen la parte inferior de la pantalla.
Seleccione En progreso y Completasen la parte superior de la pantalla.
Android: haga clic en la inspección y seleccione Ver y exportar informe de las opciones emergentes.
En la vista previa del informe de inspección, puede aplicar un diseño del informe para personalizar su informe exportado tocando
en iOS o
en Android en la parte superior derecha de la pantalla.
En la parte inferior de la pantalla, toque Descargarpara exportar el informe como un archivo PDF o toque Descargaren iOS o Descargar en Androidpara enviar el informe en PDF por correo electrónico.
Abra la aplicación móvil.
Toque Inspeccionesen la parte inferior de la pantalla.
Seleccione En progreso y Completasen la parte superior de la pantalla.
Toque en la inspección y seleccione Ver y descargar informeentre las opciones emergentes.
En la vista previa del informe de inspección, puede aplicar un diseño del informe para personalizar su informe exportado tocando
en iOS o
en Android en la parte superior derecha de la pantalla.
En la parte inferior de la pantalla, toque Descargarpara exportar el informe como un archivo PDF o toque Descargar para enviar el informe en PDF por correo electrónico.
La exportación de Word solo está disponible para las organizaciones con Plan Premium o Plan Enterprise de SafetyCulture.
Exportar un informe de inspección como archivo Word
Select
Inspecciones from the menu on the left-hand side.
Click
on the right-hand side of the inspection and select
Ver informe.
In the inspection web report, you can apply a report layout to customize your exported report by clicking
Diseño del informe at the top of the page.
To export the report as a Word file, click
next to "PDF" at the top of the page and select Word.
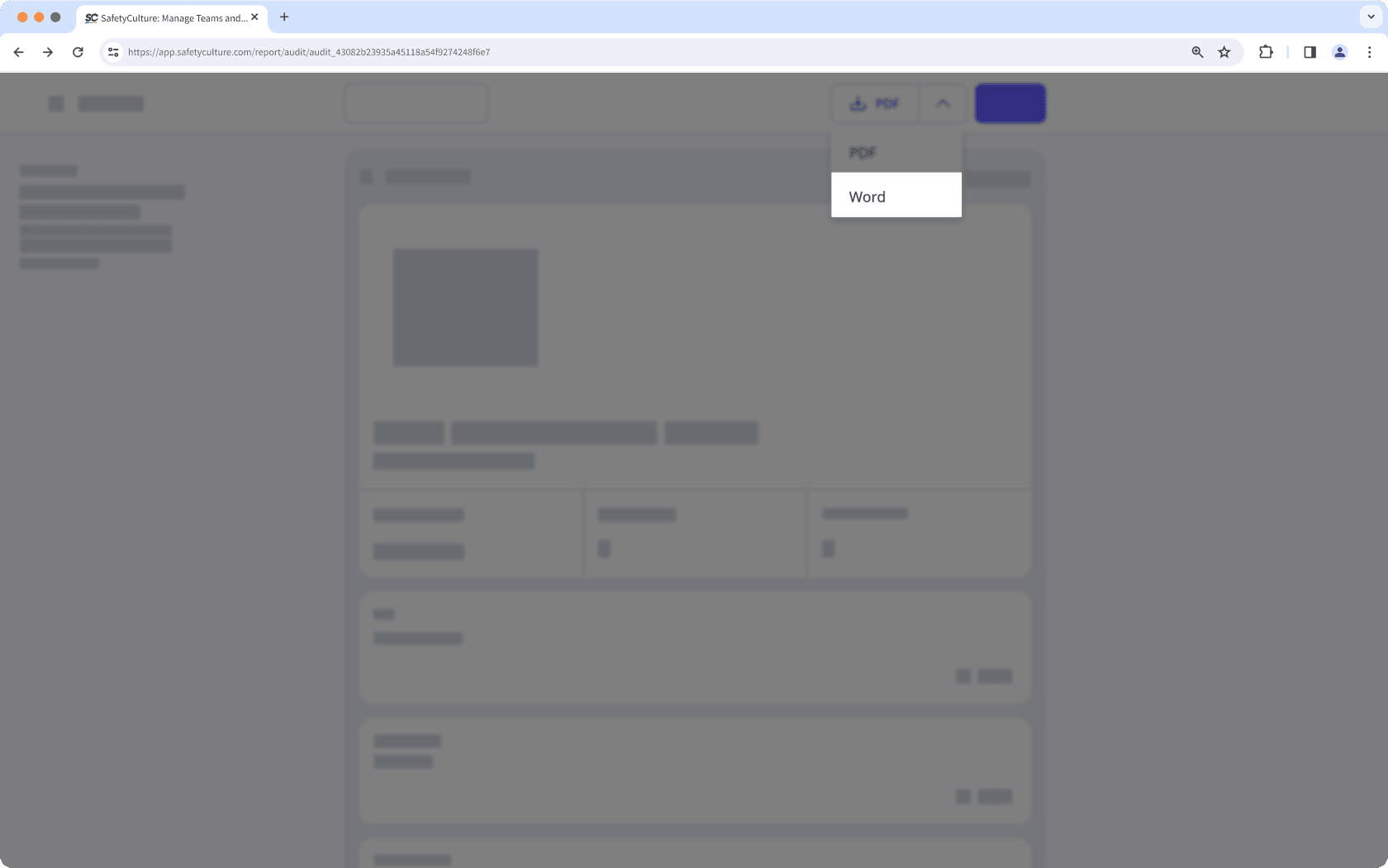
Open the mobile app.
Tap on Inspecciones at the bottom of your screen.
Select the En progreso y Completas tab at the top of your screen.
Tap the inspection and select Ver y exportar informe from the pop-up options.
In the inspection report preview, you can apply a report layout to customize your exported report by tapping
at the upper-right of your screen.
Tap
at the upper-right corner of your screen and select
Descargar from the pop-up options.
To email the report as a Word file, tap
at the upper-right corner of your screen and select
Correo electrónico from the pop-up options.
Open the mobile app.
Tap on Inspecciones at the bottom of your screen.
Select the En progreso y Completas tab at the top of your screen.
Tap the inspection and select Ver y descargar informe from the pop-up options.
In the inspection report preview, you can apply a report layout to customize your exported report by tapping
at the upper-right of your screen.
Tap
at the upper-right corner of your screen and select Descargar informe de Word from the pop-up options.
To email the report as a Word file, tap
at the upper-right corner of your screen and select Enviar informe en Word por correo electrónico from the pop-up options.
Limitaciones
Las siguientes limitaciones se aplican a informes de inspección en PDF y sin conexión:
Informes de inspección en PDF
Es posible que algunos emojis, como las banderas y los números, no se muestren correctamente.
Los nombres de archivo y los índices de contenidos no son compatibles con los idiomas basados en caracteres, como el chino y el japonés.
Las secciones que no incluyen preguntas se excluyen automáticamente del informe de inspección.
Informes de inspección sin conexión
Los enlaces a los archivos PDF adjuntos están protegidos. Para acceder a ellos, inicie sesión en SafetyCulture y asegúrese de tener el nivel de acceso de inspección adecuado.
Los archivos adjuntos de vídeo aparecen como miniaturas de imágenes y no pueden ser descargados.
Las fechas y horas se muestran en Tiempo Universal Coordinado (UTC).
Los idiomas basados en caracteres, como el chino y el japonés, no son compatibles.
Los números de documentos utilizados en formatos de títulos de inspecciones no aparecerán en los nombres de archivo de los informes.
Las portadas establecidas en los diseños de los informes no se incluirán en los informes de inspección.
Las secciones que no incluyen preguntas se excluyen automáticamente del informe de inspección.
Preguntas frecuentes
Sí, en la sección "Diseño de archivos multimedia" de diseños de informes, puede ajustar el tamaño de las imágenes que aparecen en el resumen de los archivos multimedia de los informes de inspección según sus preferencias.
Si está realizando inspecciones a través de la aplicación móvil, también puede cambiar los ajustes de la resolución de fotos de su dispositivo para optimizar la calidad o la eficiencia del espacio.
Los nombres de archivos de los informes de inspección exportados se basan en el formato de título de la inspección de la plantilla utilizada para realizar cada inspección.
Tenga en cuenta que los espacios, puntos y la mayoría de los caracteres especiales aparecerán como guiones (-) o se codificarán como porcentaje (por ejemplo, ^ se convierte en %5E) en estos nombres de archivo. Además, el nombre del archivo exportado se recortará automáticamente si el título de la inspección supera el límite de 250 caracteres.
<span>Entry#7KrydpSqaGG0OGkiq3DR3</span>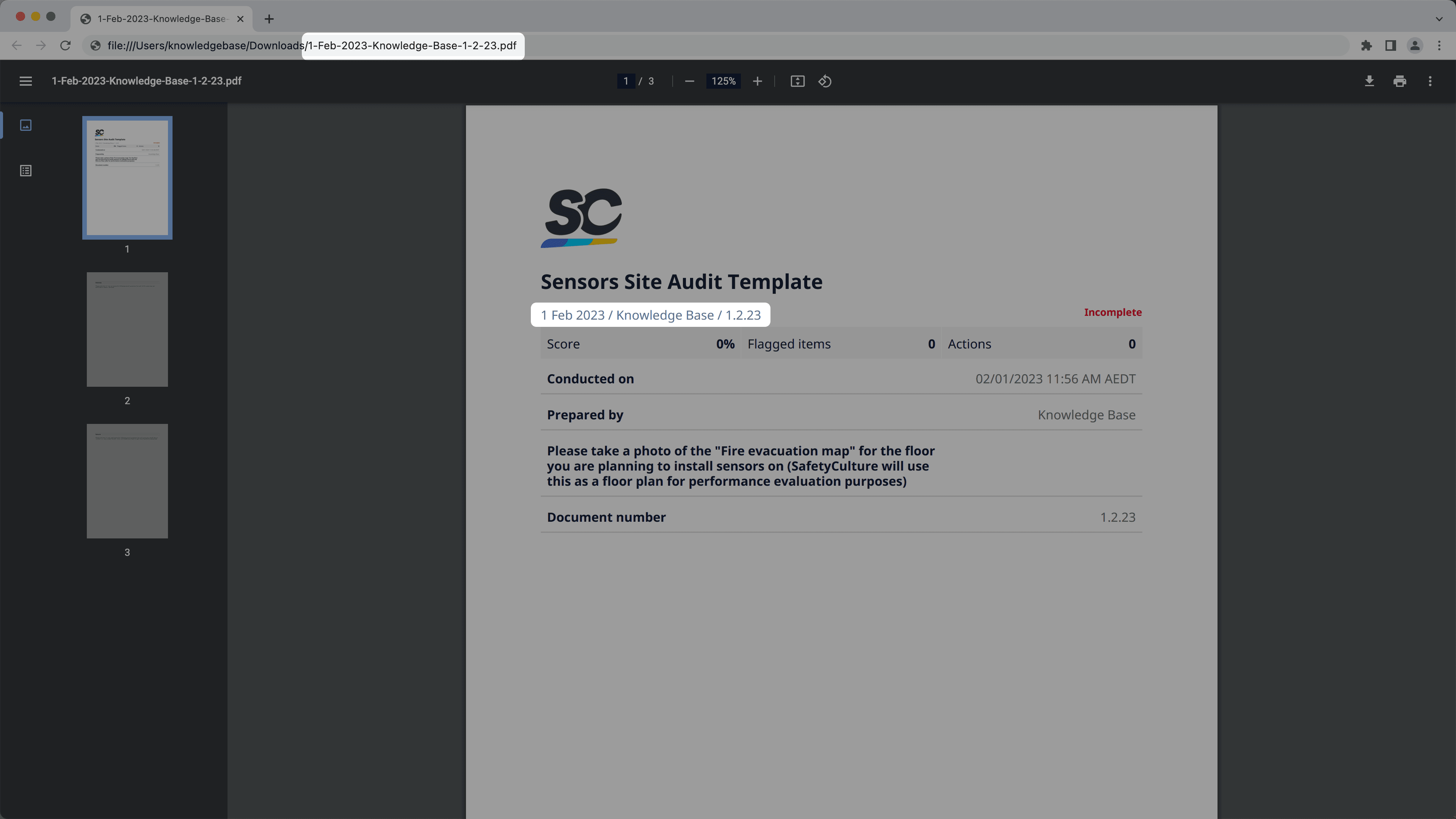
Si su organización tiene el Plan Gratuito, las exportaciones de sus informes de inspección en formato PDF contendrán una marca de agua que diga "Desarrollado por SafetyCulture" en la parte superior de cada página. Para eliminar la marca de agua, puede mejorar y pasar al Plan Premium o Plan Enterprise.
Los informes de inspección exportados a través de la aplicación móvil utilizarán los ajustes de idioma de la aplicación web. Para exportar informes a un idioma compatible diferente, actualice los ajustes de idioma en la aplicación web.
Si una sección no contiene ninguna pregunta, se omitirá automáticamente en el informe de inspección.
Este mensaje aparece cuando un documento de Microsoft Word contiene campos enlazados a contenido externo, como una tabla de contenido, imágenes enlazadas o gráficos. De forma predeterminada, Word intenta actualizar estos enlaces automáticamente al abrir el archivo, lo que provoca que aparezca el mensaje emergente. Si su flujo de trabajo no requiere que estos enlaces se actualicen automáticamente, puede desactivar esta opción para evitar que el mensaje vuelva a mostrarse:
En Windows:
Abra Microsoft Word.
Vaya a Archivo y, a continuación, haga clic en Opciones.
En la ventana emergente, seleccione Avanzado.
Desplácese hacia abajo hasta la sección "General".
Desactive la opción «Actualizar enlaces automáticos al abrir».
Haga clic en Aceptar.
En Mac:
Abra Microsoft Word.
Haga clic en Word en la barra de menú superior y, a continuación, seleccione Preferencias.
En la sección«Herramientas de autoría y revisión», haga clic en General.
En la sección «Ajustes», desactive la opción «Actualizar enlaces automáticos al abrir».
¿Esta página le fue de ayuda?
Gracias por hacérnoslo saber.