- Usar SafetyCulture
- Informe
- Crear y actualizar diseños del informe
Crear y actualizar diseños del informe
Aprenda a crear y actualizar diseños de los informes a través de la aplicación web y la aplicación móvil.¿Qué son los diseños de los informes?
Los diseños de los informes son configuraciones que puede crear para ocultar o mostrar la información más importante para usted en sus informes de inspección. Con los diseños de los informes, también puede crear plantillas de correo electrónico para completar previamente los destinatarios del correo electrónico y los cuerpos de los mensajes para ayudar a sus usuarios en la primera línea a enviar informes de inspección mientras están en el sitio con facilidad.
Tipos de diseños de informes
Puede crear, editar o eliminar diseños de los informes para una plantilla específica o para todas las plantillas dentro de una organización. Dependiendo de la acción que desee realizar en el diseño del informe, es posible que necesite ciertos permisos y niveles de acceso a la plantilla:
Diseños de informes para plantillas específicas: tiene que tener Como mínimo, nivel de acceso para "realizar, editar" plantillas.
Diseños de informes para todas las plantillas: debe tener Como mínimo, nivel de acceso para "realizar, editar" plantillas para al menos una plantilla en su organización y Permiso de "Plantillas: Diseños de los informes.
Crear un diseño para informe
Seleccione Plantillas en el menú de la izquierda.
Haga clic en la plantilla y seleccione Editar informe en el panel lateral.
Si esta plantilla no tiene ningún diseño de informe, puede empezar a configurar uno nuevo en el panel lateral. Si lo prefiere, haga clic en
Nuevo diseño en la esquina superior izquierda de la página.
Nuevo diseño
Si tiene el permiso "Plantillas: Diseños de informes", seleccione entre Solo para esta plantilla y Solo para esta plantilla.
Haga clic en
a la derecha del nombre del diseño para asignarle un nombre y, a continuación, personalice la configuración como corresponda.
También puede configurar una plantilla de correo electrónico mediante la pestaña Plantilla de correo electrónico, para cuando sus usuarios envíen por correo electrónico informes de inspección a través de la aplicación móvil. Tenga en cuenta que la función para completar previamente las plantillas solo es compatible con las aplicaciones de correo electrónico nativas de los dispositivos Android e iOS.
Haga clic en Guardar.
Si desea que este diseño de informe sea el diseño predeterminado para los informes de inspección que se creen a partir de esta plantilla, haga clic en Elija cualquier diseño en "Diseño predeterminado" y selecciónelo.
Abra la aplicación móvil.
Toque Inspeccionesen la parte inferior de su pantalla.
Seleccione Plantillasen la parte superior de la pantalla.
Toque en la plantilla y seleccione
Editar plantillade las opciones emergentes.
Toque Informeen la parte superior de su pantalla.
Toque Diseño del informeen la parte superior izquierda de su pantalla.
Si esta plantilla no tiene ningún diseño del informe, puede comenzar a configurar el nuevo en esta página. También puede tocar
Nuevo diseñoen la parte superior de su pantalla.
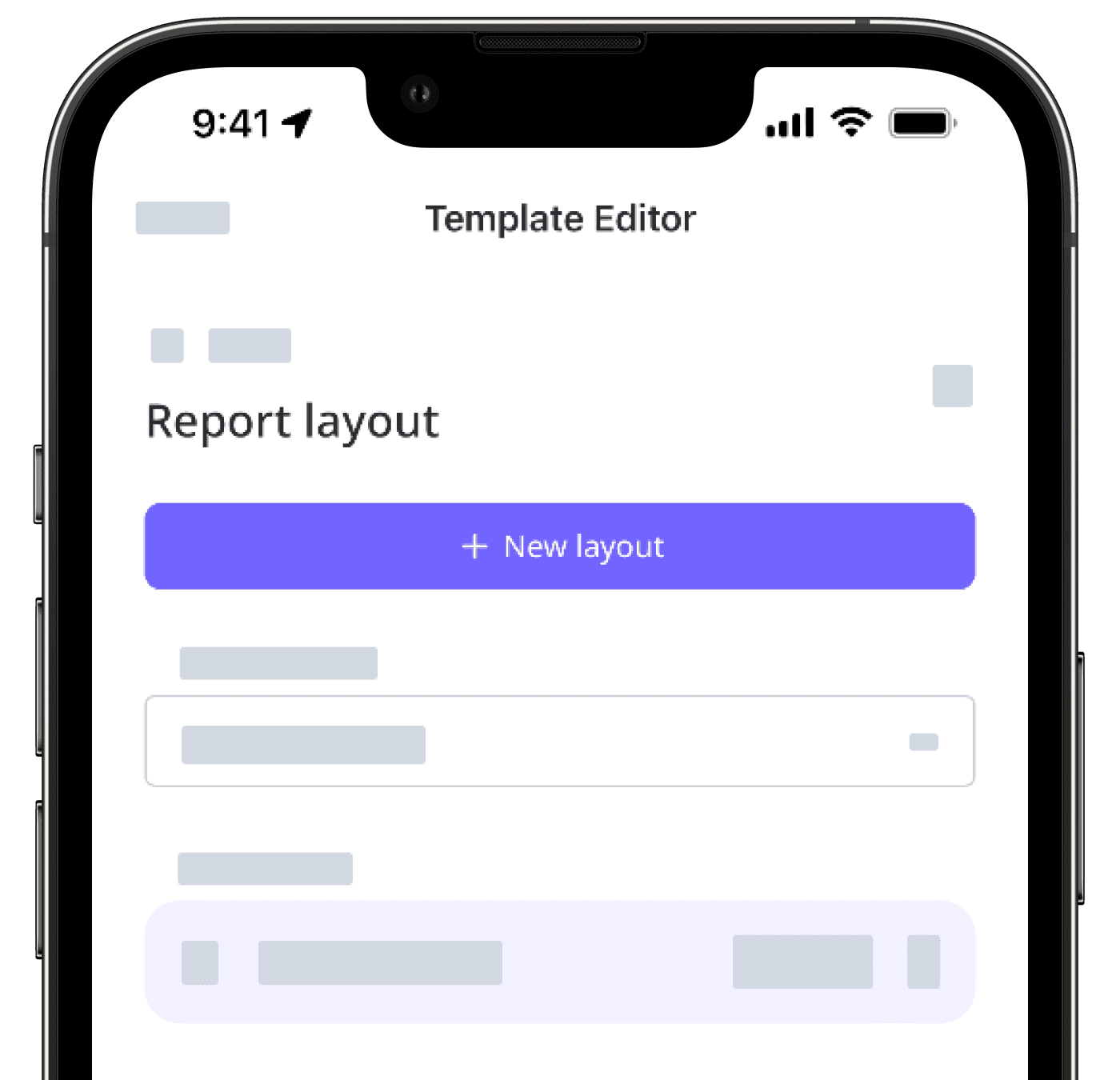
Si tiene Permiso de "Plantillas: Diseños de los informes, seleccione entre Solo para esta plantilla y Para todas las plantillas.
Toque
en la parte superior para darle nombre al diseño, después personalice sus ajustes según corresponda.
También puede configurar una plantilla de correo electrónico mediante la pestaña Plantilla de correo electrónico, para cuando sus usuarios envíen por correo electrónico informes de inspección a través de la aplicación móvil. Tenga en cuenta que la función para completar previamente las plantillas solo es compatible con las aplicaciones de correo electrónico nativas de los dispositivos Android e iOS.
Toque Guardar en la parte inferior de su pantalla.
Toque Crear y siguiente.
Si desea que este diseño del informe sea el diseño predeterminado para los informes de inspección que se creen a partir de esta plantilla, toque Elija cualquier diseño en "Diseño predeterminado" y selecciónelo.
Actualizar un diseño para informe
Seleccione Plantillasen el menú de la izquierda.
Haga clic en la plantilla y seleccione Editar informe en el panel lateral.
Haga clic en
a la derecha del nombre del diseño.
Actualice el diseño como corresponda.
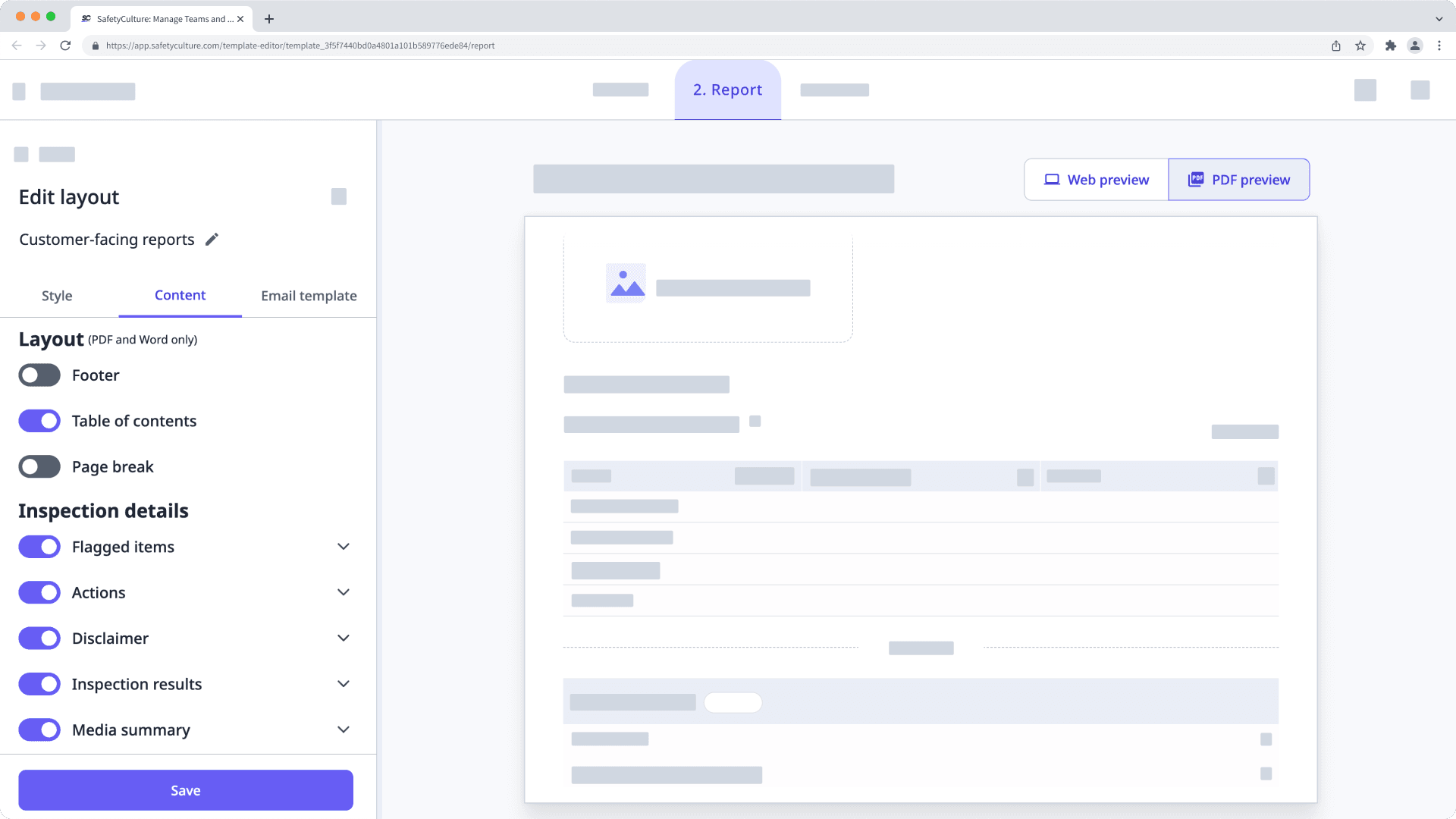
Haga clic en Guardar. Si el diseño es para todas las plantillas, haga clic en Guardar y aplicar a todas las plantillas.
Abra la aplicación móvil.
Toque Inspeccionesen la parte inferior de su pantalla.
Seleccione Plantillasen la parte superior de la pantalla.
Toque en la plantilla y seleccione
Editar plantillade las opciones emergentes.
Toque Informeen la parte superior de su pantalla.
Toque Diseño del informeen la parte superior izquierda de su pantalla.
Toque
en el lado derecho del nombre del diseño.
Actualice el diseño como corresponda.
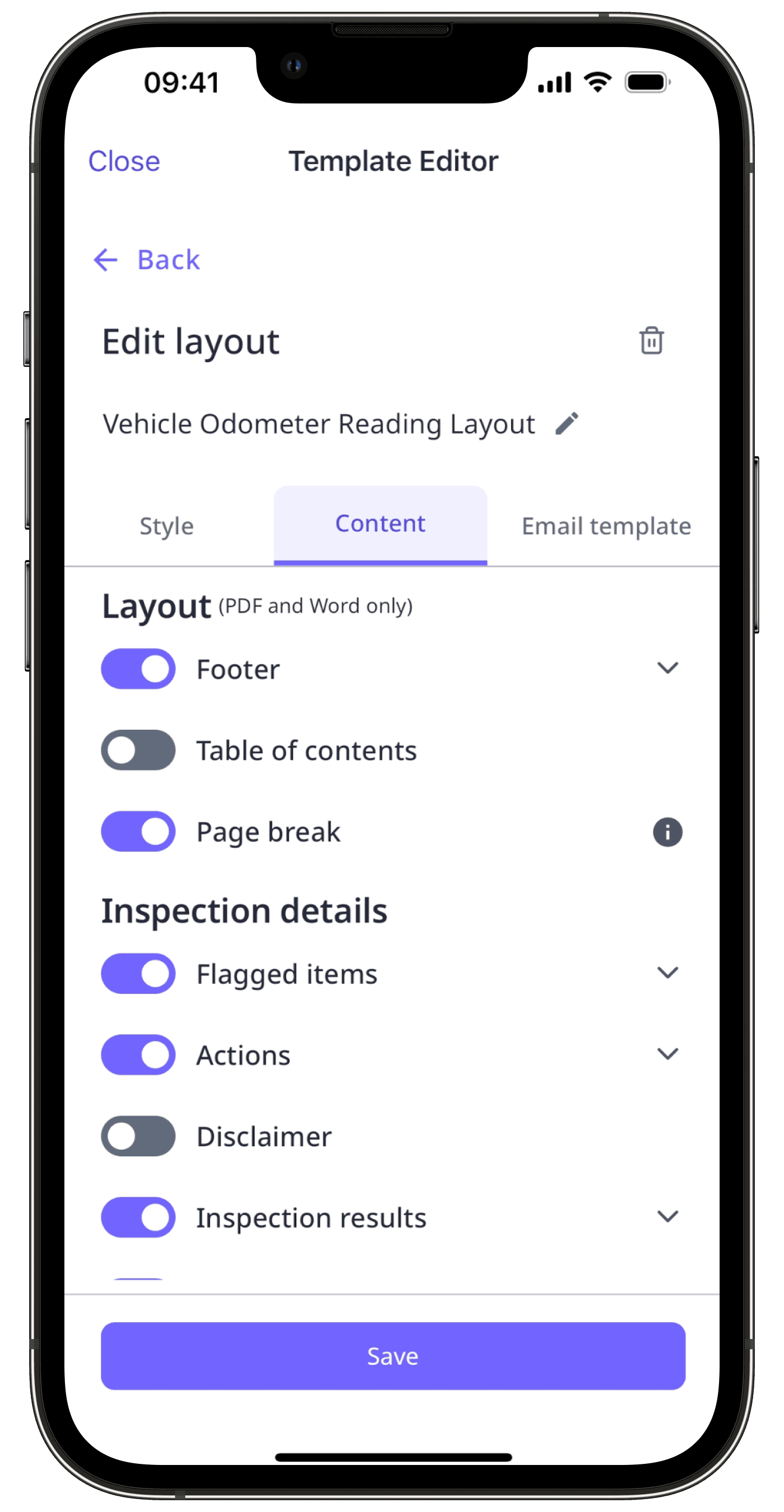
Toque Guardar. Si el diseño es para todas las plantillas, toque Guardar y aplicar a todas las plantillas.
Ajustes de diseño y plantilla de correo electrónico
Cuando cree o actualice un diseño de informe, encontrará los siguientes filtros y ajustes para ayudarle a personalizar sus informes de inspección:
Ajustes de estilo
Ajuste | Descripción |
|---|---|
Portada (solo en Planes Premium y Enterprise) | La opción de subir una portada que es específica para un diseño de informe. Recomendamos subir una imagen de tamaño A4 (3508 x 2480 píxeles) y que no supere los 5 MB. Las imágenes que sean demasiado largas o anchas, se reducirán para que se ajusten a las dimensiones A4. |
Logotipo | La opción de subir un logotipo que es específico para un diseño del informe. Recomendamos subir un archivo que tenga una resolución máxima de 900 x 400 píxeles y que no supere los 5 MB. El logotipo de la plantilla se usará si no se sube un logotipo de diseño para informe. |
Tamaño de la página | La opción de exportar informes de tamaños A4 (21 x 29,7 cm o 8,3 x 11,7 pulgadas) o carta EE. UU. (21,6 x 27,9 cm o 8,5 x 11 pulgadas). El tamaño predeterminado es A4. |
Tamaño de la miniatura (solo planes Premium y Enterprise) | La opción de elegir el tamaño de las miniaturas de las imágenes debajo de cada pregunta. |
Resolución de fotos | La opción de elegir la resolución de las imágenes. |
Filtros y ajustes relacionados con el contenido
Filtro/ajustes | Descripción |
|---|---|
Pie de página | La opción de incluir o no incluir un pie de página con el número de página en los informes. También tiene la opción de mostrar títulos de inspección en el pie de página y mostrar información adicional con un máximo de 100 caracteres. Si el título de una inspección excede una línea, se recortará automáticamente. |
Índice de contenidos | La opción de incluir o no un índice al principio de los informes. |
Salto de página | La opción de eliminar saltos entre páginas para ahorrar espacio en sus informes. |
Respuestas marcadas | La opción de mostrar u omitir las respuestas señaladas en todos los informes y en la página de título o en la página de resumen de "Respuestas señaladas". |
Acciones | La opción de mostrar u omitir acciones en los informes y en la página de título, o en la página de resumen de "Acciones". |
Descargo de responsabilidad | La opción de incluir o no incluir un descargo de responsabilidad al comienzo de los informes. También tiene la opción de personalizar el descargo de responsabilidad si está activado. |
Resultados de la inspección | La opción de mostrar u omitir páginas de inspección de los informes. Si el diseño del informe es específico de la plantilla, también tiene la opción de mostrar u omitir páginas específicas de los informes. Tenga en cuenta que esto no elimina las páginas de resumen de "Respuestas señaladas" y "Acciones" si ambas están activadas. |
Resumen de archivos multimedia | La opción de elegir el tamaño de las imágenes para el resumen de archivos multimedia de sus informes PDF y Word. |
Puntuación | La opción para mostrar u omitir todas las puntuaciones de los informes. |
Instrucciones | La opción para mostrar u omitir los campos de instrucción de la plantilla en los informes. |
Preguntas sin respuesta | La opción de mostrar u omitir todas las preguntas sin respuesta en los informes. |
Casillas de verificación | La opción de mostrar u omitir las respuestas marcadas y no marcadas de los informes. |
Campos de plantilla de correo electrónico
La configuración de plantillas de correo electrónico no da como resultado que los informes de inspección completos se envíen automáticamente. Para automatizar el envío de informes de inspección por correo electrónico, puede utilizar una integración.
Si tiene interés en enviar informes de inspección por correo electrónico automáticamente sin usar integraciones, háganoslo saber enviando sus comentarios.
Puede configurar plantillas como parte de los diseños de los informes para completar previamente los destinatarios de correo electrónico y los cuerpos de los mensajes cuando los usuarios envían informes de inspección por correo electrónico a través de las opciones "Enviar PDF" y "Enviar Word" de la aplicación móvil.
Campo | Descripción |
|---|---|
Para: | Los destinatarios del correo electrónico que se deben completar previamente. |
Cc: | Los destinatarios en copia del correo electrónico que se deben completar previamente. |
Cco: | Los destinatarios en copia oculta del correo electrónico que se deben completar previamente. |
Asunto: | El asunto del correo electrónico que se debe completar previamente. Puede utilizar las opciones de formato para completar previamente los detalles de la inspección. |
Cuerpo del correo | El cuerpo del correo electrónico que se debe completar previamente. Puede utilizar las opciones de formato que aparecen abajo para completar previamente los detalles de la inspección. |
Las siguientes opciones de formato se pueden utilizar en los campos del "Asunto" y el "Cuerpo del correo electrónico" para completar dinámicamente los detalles de la inspección:
[TemplateTitle]: el título de la plantilla. Por ejemplo, "Evaluación de riesgo de la oficina".
[InspectionTitle]: el título de la inspección. Por ejemplo, "Surry Hills / 20 Jul 2020". Obtenga más información sobre cómo personalizar su título de inspección para cada plantilla.
[InspectionDate]: La fecha y hora en que se completó la inspección, en formato XM aaaa-mes-dd hh:mm. Por ejemplo, "2020-Feb-26 5:31 AM".
[Score]: la puntuación de la inspección en porcentaje%". Por ejemplo, "80%".
Tenga en cuenta que las opciones de formato deben introducirse en mayúsculas y minúsculas para que funcionen. Por ejemplo, "[Score]" debe usarse con una "S" mayúscula.
La opción de completar previamente los campos de plantillas de correo electrónico al enviar informes de inspección solo es compatible con las aplicaciones de correo nativas en dispositivos Android y iOS.
Preguntas frecuentes
If your organization is on a Plan Premium o Plan Enterprise de SafetyCulture but you still can't see the AI summary, you're most likely assigned to a Licencia de invitado. Users in guest seats cannot view AI-generated summaries in inspection reports.
To view the AI summary, you may need to change your seat type. Upgrading a seat type will result in a pro-rated charge.
¿Esta página le fue de ayuda?
Gracias por hacérnoslo saber.