- Erste Schritte
- 3. Ihre Organisation überprüfen
- Optimieren Sie Ihre Prozesse (Teil 1)
Optimieren Sie Ihre Prozesse (Teil 1)
Erfahren Sie, wie Sie mithilfe von Aktionen Ihre SafetyCulture-Implementierung perfektionieren und die Effizienz Ihres Teams verbessern können.Wie kann ich meine Verfahren effizienter gestalten?
Jetzt haben Sie Ihre SafetyCulture Organisation erfolgreich eingerichtet und sie an Ihre Pilot-Nutzer verteilt. Außerdem haben Sie das Feedback Ihres Teams eingeholt und festgelegt, wie die Erfahrung aussehen soll. Jetzt ist der perfekte Zeitpunkt, um über die Verbesserungsschleife nachzudenken.
Stellen Sie sich vor, Ihre Nutzer führen in SafetyCulture Inspektionen durch und entdecken mehrere Bereiche, in denen die Vorschriften nicht eingehalten werden. Oder stellen Sie sich vor, dass Nutzer mitten in ihrer Schicht einen Fehler melden. Als Administrator würden Sie das Problem Ihren Abteilungsleitern mitteilen wollen, damit entsprechend reagiert wird.
In solchen Fällen sollten Sie die folgenden Funktionen nutzen, um Ihre Prozesse zu unterstützen, damit Sie sich auf andere Ziele Ihres Unternehmens konzentrieren können.
1. Aktionen
Nutzen Sie diese Funktion, um Probleme, die Ihre Nutzer bei der Durchführung von Inspektionen gefunden haben, sofort zu beheben oder jederzeit eigenständige Aktionen zu erstellen. Sie können auch wiederkehrende Aktionen erstellen, wenn Sie Arbeitsabläufe wie Wartungsaufgaben geplant haben.
2. Probleme
Nutzen Sie diese Funktion, um Ihren Nutzer die Möglichkeit zu geben, Beobachtungen, Vorfälle oder Gefahren zu melden, sobald sie auftreten.
3. Heads Up
Verwenden Sie diese Funktion, um Ihrem Team Nachrichten über SafetyCulture zu senden. Mit Heads Up können Sie jetzt Nachrichten senden, Ankündigungen in der Gruppe diskutieren, Inspektionen durchführen, Aktionen erstellen und Probleme melden - alles von einem Ort aus.
4. Assets
Mit dieser Funktion können Sie geplante Inspektionen durchführen und Aktionen für Ihre Assets erstellen. Durch Integrationen können Sie SafetyCulture auch mit Ihrem bestehenden Asset-Management-System verbinden, um ein zentrales Verzeichnis für Ihre Asset-Informationen zu schaffen.
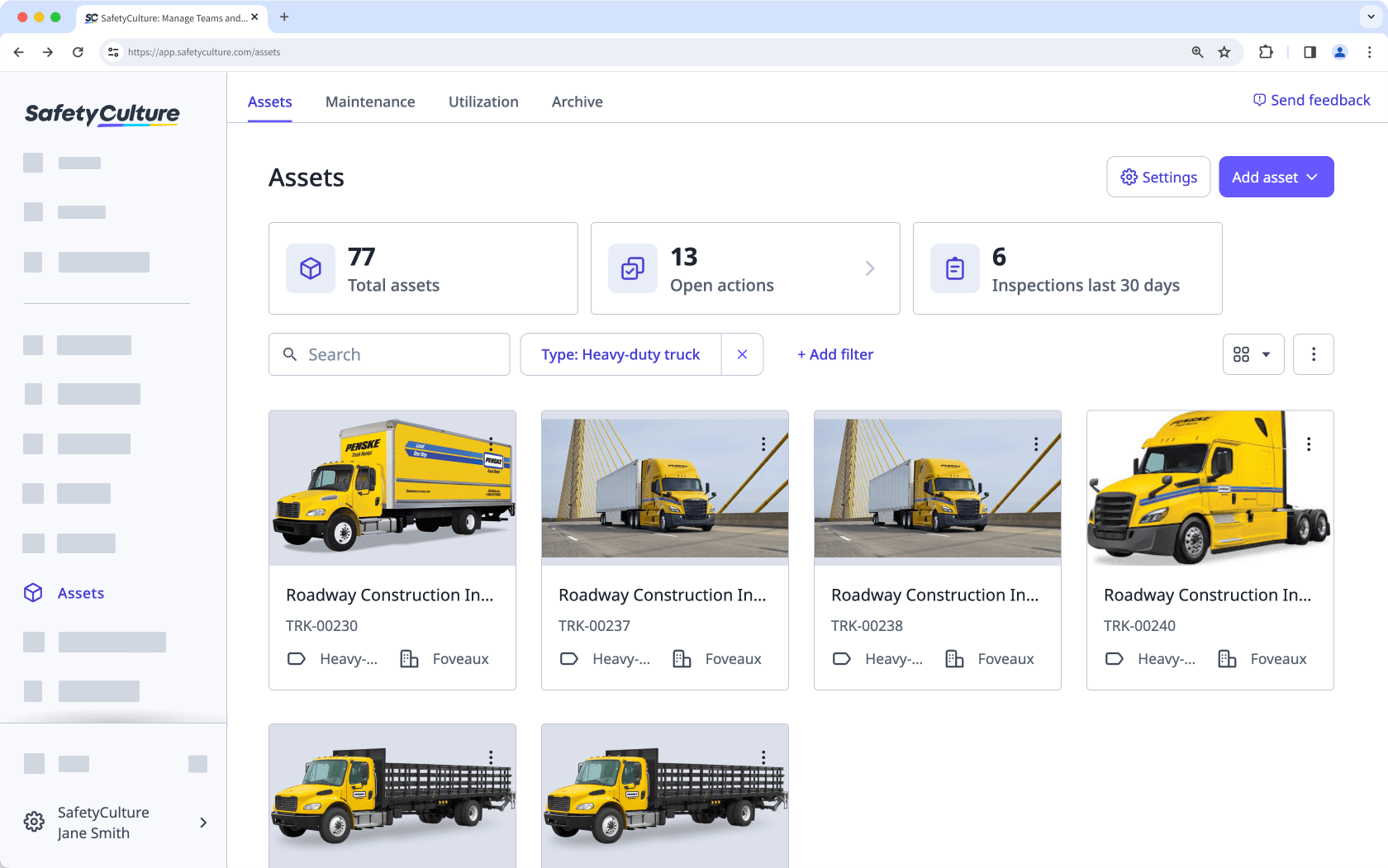
5. Sensoren
Mit dieser Funktion erhalten Sie Warnungen, wenn Ihre Anlagen außerhalb des kritischen Bereichs liegen, und können automatisch kritische Geschäftsdaten aufzeichnen. Wir unterstützen eine Vielzahl von Sensoren, und wenn Sie bereits einige haben, können Sie sie trotzdem in SafetyCulture einrichten.
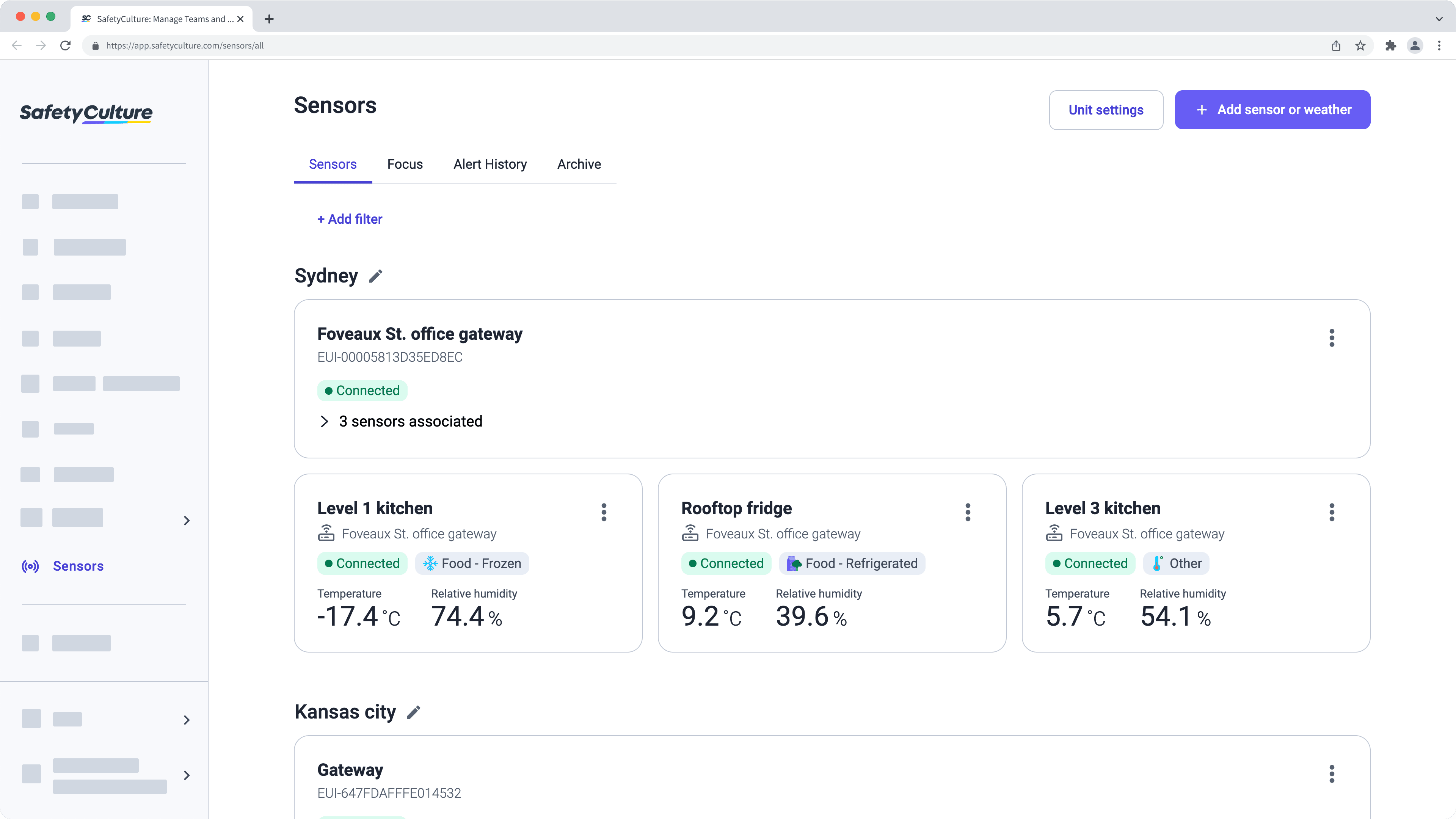
6. Schulungen
Wenn Sie noch keine Unterlagen in Schulungsmaterial konvertiert haben, ist es an der Zeit, die Schulungserfahrung Ihres Teams durch interaktive Kurse und Lektionen zu verbessern.
1. Aktionen
Was sind Aktionen?
Die Funktion „Aktionen“ ermöglicht es Ihnen, Aufgaben im Team zu identifizieren, zu verfolgen und abzuschließen. Sie können Aktionen erstellen, um ein Problem zu markieren, das während einer Inspektion behoben werden muss, oder eigenständige Aktionen erstellen, ohne eine Inspektion starten zu müssen. Für Routineaufgaben wie Wartungsarbeiten können Sie auch wiederkehrende Aktionen erstellen, um sicherzustellen, dass regelmäßige Kontrollen nicht verpasst werden.
Außerdem können Sie die Layout-Ansicht Ihrer Aktionen ändern, um Ihre Aufgaben effektiver zu verwalten und zu erledigen. Jede Aktion enthält einen integrierten Chat-Bereich für die Zusammenarbeit mit Teammitgliedern und Zeitstempel, um über die Interaktionen aller Beteiligten auf dem Laufenden zu bleiben.
Was Sie brauchen
Wenn Sie eine Sensorüberwachungsfunktion eingerichtet haben, informieren Sie sich, wie Sie Aktionen auf der Basis von Sensor-Alerts erstellen, um sensorrelevante Probleme zu verfolgen und zu lösen.
Eine Aktion in einer Inspektion erstellen
Klicken Sie unter der Antwort auf die Frage auf
Aktion erstellen. Wenn für die Frage in einer anderen Inspektion Aktionen erstellt wurden, erscheint die Schaltfläche "Aktionen öffnen", zum Anzeigen und Verknüpfen von offenen Aktionen.
Geben Sie im Seitenfenster den Titel und die Beschreibung der Aktion ein. Sie können auch Aktionsfelder wie Standort, Bezeichnung, Assetund mehr konfigurieren.
Klicken Sie in der rechten unteren Ecke auf Erstellen.
Wenn Sie weitere Informationen hinzufügen möchten, können Sie auf die Aktion klicken, um Details, Kommentare und Mediendateien im Seitenfenster anzugeben.
Öffnen Sie die mobile App.
Tippen Sie unterhalb der Antwort auf
Aktion. Wenn für die Frage in einer anderen Inspektion Aktionen erstellt wurden, erscheint die Schaltfläche "Aktionen öffnen", um offene Aktionen anzuzeigen und zu verknüpfen.
Wählen Sie im Popup-Fenster in der oberen linken Ecke den Typ aus und geben Sie die Details der Aktion ein. Sie müssen mindestens einen Titel für die Aktion eingeben.
Tippen Sie oben rechts auf Ihrem Bildschirm auf Erstellen.
Bei Bedarf können Sie die Aktion in Einzelheiten weiter aktualisieren oder in Aktivität Kommentare und Mediendateien hinzufügen.
Aus Inspektionen erstellte Aktionen sind nur für Beauftragte und Nutzer mit Zugriff auf die entsprechenden Inspektionen sichtbar. Alle Fotos und Notizen, die der Inspektion hinzugefügt wurden, werden ebenfalls angezeigt.
Eine Aktion von einem Asset erstellen
Wählen Sie im Menü auf der linken Seite
Assets aus.
Klicken Sie auf der rechten Seite des Assets auf
und wählen Sie
aus.
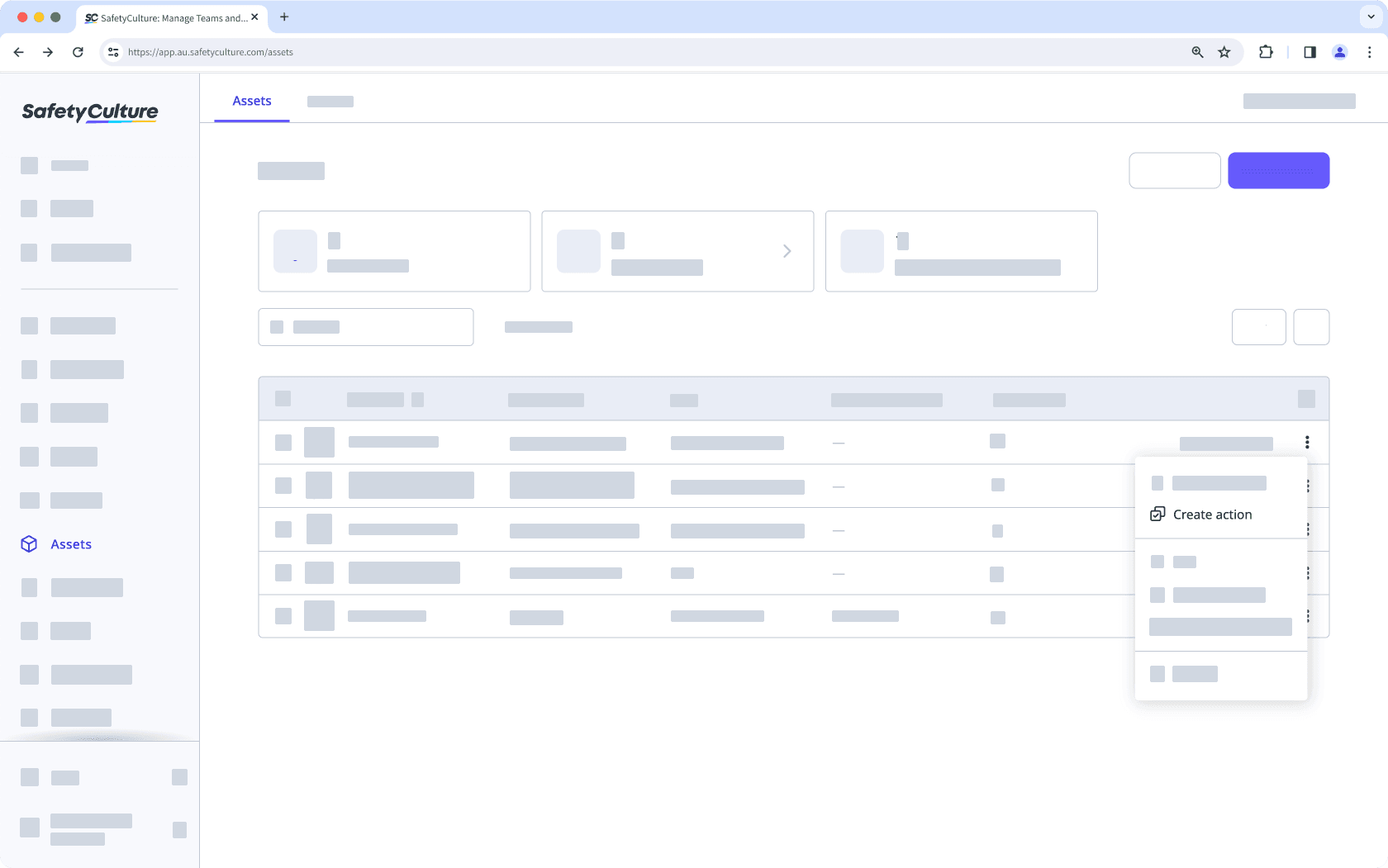
Wählen Sie im Seitenbereich in der oberen linken Ecke den Typ aus dem Dropdown-Menü aus und geben Sie den Titel und die Beschreibung der Aktion ein. Sie können auch Aktionsfelder wie eine Standort, Label und mehr konfigurieren.
Klicken Sie in der rechten unteren Ecke auf Erstellen.
Öffnen Sie die mobile App.
Tippen Sie auf
Mehr in der unteren rechten Ecke Ihres Bildschirms.
Wählen Sie in der Liste der Optionen
Assets aus.
Tippen Sie auf das Asset.
Tippen Sie unten rechts auf Ihrem Bildschirm auf
und wählen Sie <Aktion erstellen aus.
Wählen Sie in der oberen linken Ecke den Typ aus und geben Sie die Details der Aktion ein. Sie müssen mindestens einen Titel für die Aktion eingeben.
Tippen Sie oben rechts auf Ihrem Bildschirm auf Erstellen.
Bei Bedarf können Sie die Aktion in Einzelheiten weiter aktualisieren oder in Aktivität Kommentare und Mediendateien hinzufügen.
Eine Aktion in einem Inspektionsbericht erstellen
Wählen Sie Inspektionen aus dem Menü auf der linken Seite.
Klicken Sie auf der rechten Seite der Inspektion auf
Mehr und wählen Sie
Bericht anzeigen.
Klicken Sie im Bericht rechts unter der Antwort auf
Aktion.
Wählen Sie im Seitenbereich oben links den Typ im Dropdown aus und geben Sie den Titel sowie die Beschreibung der Aktion ein. Zusätzlich können Sie Aktionsfelder wie Standort, Label, Asset und weitere konfigurieren.
Klicken Sie in der rechten unteren Ecke auf Erstellen.
Wenn Sie weitere Informationen hinzufügen möchten, können Sie auf die Aktion klicken, um Details, Kommentare und Mediendateien im Seitenfenster anzugeben.
Eine Aktion von einem Problem erstellen
Wählen Sie im Menü auf der linken Seite
Probleme aus.
Problem melden oder ein bestehendes Problem anklicken.
Klicken Sie unten auf
Aktion erstellen und geben Sie die Aktionsdetails wie gewünscht ein.
Aktion erstellen
Klicken Sie auf Erstellen. Die in einem Problem erstellten Aktionen werden verknüpft und unten rechts auf der Seite unter "Verknüpfte Aktionen" angezeigt.
Öffnen Sie die mobile App.
Tippen Sie am unteren Rand Ihres Bildschirms auf
Probleme. Wenn Sie
Schulungen unten auf dem Bildschirm sehen, tippen Sie auf
Mehr und wählen Sie
Probleme aus.
Melden Sie ein Problem oder wählen Sie ein bestehendes Problem aus. Sie können ein Problem auch melden, indem Sie den QR-Code des Problems scannen.
Tippen Sie unten rechts auf Ihrem Bildschirm auf
und wählen Sie
Aktion erstellenaus.
Wählen Sie im Pop-up-Fenster den Typ in der oberen linken Ecke aus und geben Sie den Titel und die Beschreibung der Aktion ein. Sie können auch Aktionsfelder wie Standort, Label und mehr konfigurieren.
Tippen Sie auf Erstellen.
Eine Standalone-Aktion erstellen
Wählen Sie
Aktionen im Menü auf der linken Seite aus.
Klicken Sie oben rechts auf der Seite auf
Aktion erstellen.
Wählen Sie im Seitenbereich oben links den Typ im Drop-down aus und geben Sie den Titel sowie die Beschreibung der Aktion ein. Zusätzlich können Sie Aktionsfelder wie Standort, Label, Asset, Wiederholung und mehr konfigurieren.
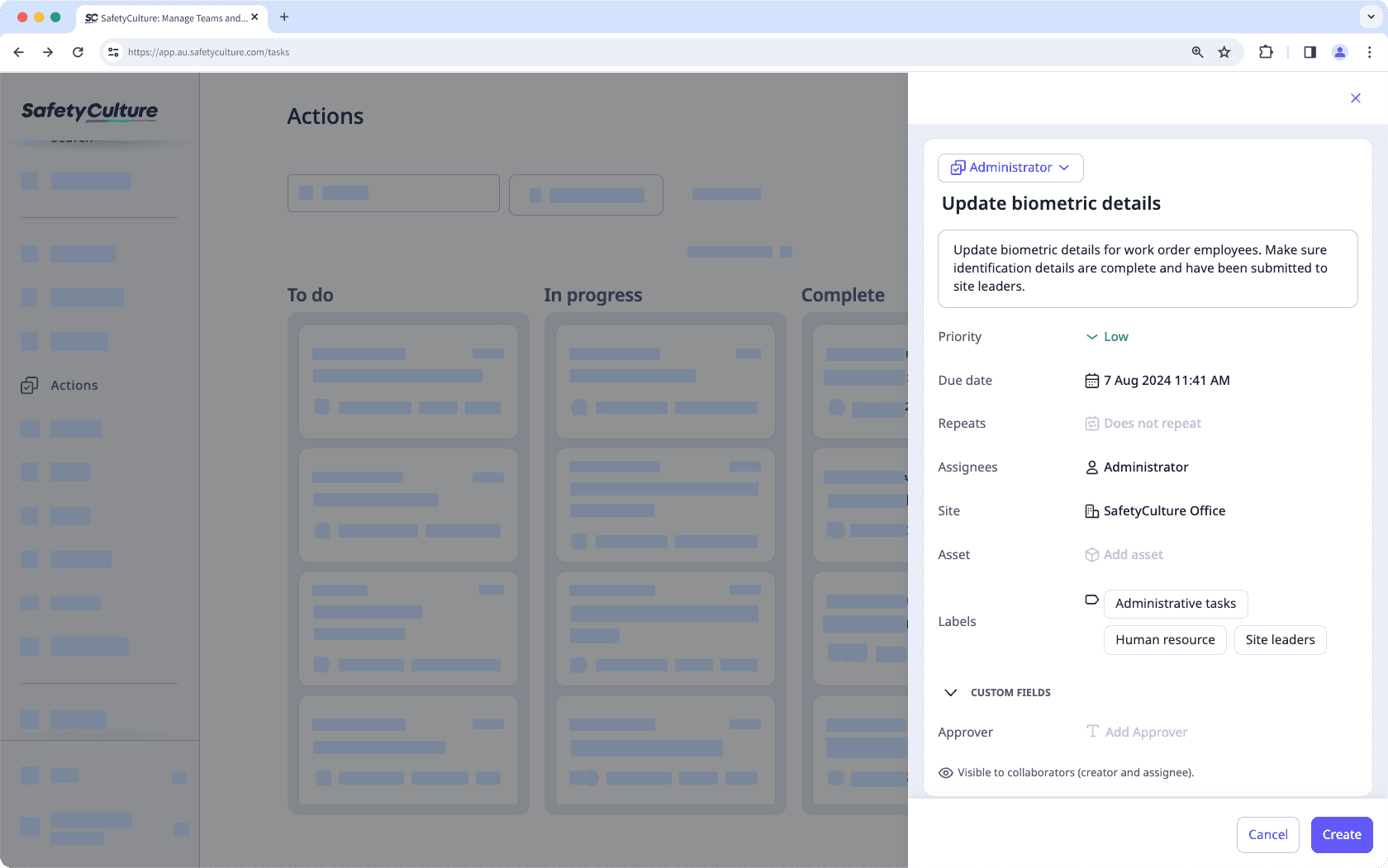
Klicken Sie in der rechten unteren Ecke auf Erstellen.
Im Aktivität können Sie Details, Kommentare und Mediendateien für die Aktion angeben.
Klicken Sie oben links auf der Seite auf
Zurück, um zur Aktionsliste zurückzukehren.
Öffnen Sie die Mobile-App.
Tippen Sie auf
Aktionenunten auf Ihrem Bildschirm.
Tippen Sie unten rechts auf dem Bildschirm auf
.
Wählen Sie im Popup-Fenster in der oberen linken Ecke den Typ aus und geben Sie die Details der Aktion ein. Sie müssen mindestens einen Titel für die Aktion eingeben.
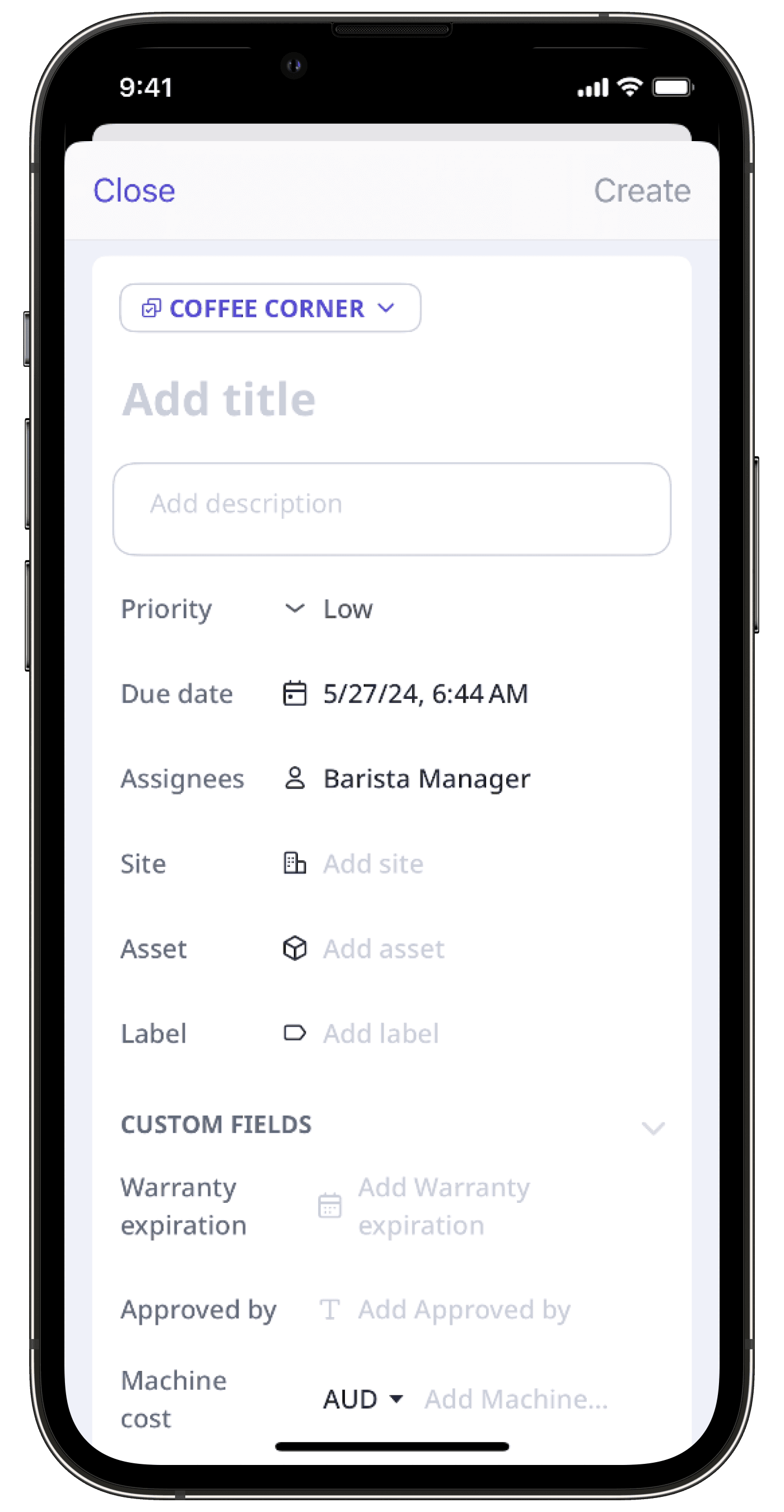
Tippen Sie oben rechts auf Ihrem Bildschirm auf Erstellen.
Bei Bedarf können Sie die Aktion in Einzelheiten weiter aktualisieren oder in Aktivität Kommentare und Mediendateien hinzufügen.
Standardmäßig können alleinstehende Aktionen von allen Nutzern in Ihrer Organisation angezeigt werden. Sie können den Zugriff für alleinstehende Aktionen auf der Aktionseinstellungsseite konfigurieren.
← Vorheriger Artikel: Test mit Pilotnutzern | Nächster Artikel: Optimieren Sie Ihre Prozesse (Teil 2)→
War diese Seite hilfreich?
Vielen Dank für Ihre Anmerkungen.