- SafetyCulture nutzen
- Zeitpläne
- Inspektionszeitpläne erstellen und aktualisieren
Inspektionszeitpläne erstellen und aktualisieren
In diesem Artikel erfahren Sie, wie Sie mithilfe der Web-App Inspektionszeitpläne erstellen und aktualisieren können.Wenn Sie Berechtigung "Zeitpläne: Erstellen" haben, können Sie alle Zeitpläne verwalten und verpasste und verspätete Inspektionen in Ihrer Organisation einsehen.
Einen Zeitplan erstellen
Wählen Sie im Menü auf der linken Seite
Zeitpläne aus.
Klicken Sie oben rechts auf der Seite auf
Inspektionen ansetzen.
Zeitplan ensprechend konfigurieren.
Klicken Sie auf Erstellen. Wenn der Zeitplan mehr als 20 Nutzern zugewiesen ist, klicken Sie im Pop-up-Fenster auf Zeitplan erstellen.
Wenn Sie einen Zeitplan für bestimmte Tage jeder Woche erstellen möchten, wählen Sie Benutzerdefiniert … aus dem Drop-down-Menü "Wie oft" und die gewünschten Tage aus.
Um Zeitpläne in großen Mengen zu erstellen, müssen Sie im Feld "Standort" mehrere Standorte auswählen. Bei der Erstellung wird für jeden ausgewählten Standort ein Zeitplan erstellt.
Zeitpläne in großen Mengen erstellen
Wählen Sie im Menü auf der linken Seite
Zeitpläne aus.
Klicken Sie oben rechts auf der Seite auf
Inspektionen ansetzen.
Konfigurieren Sie den Zeitplan entsprechend und markieren Sie die Kästchen der Standorte oder Ebenen, für die Sie Zeitpläne erstellen möchten.
Klicken Sie auf Erstellen.
Im Pop-up-Fenster auf Zeitpläne erstellenklicken.
Die Zeitpläne werden im Hintergrund erstellt und Sie werden per E-Mail benachrichtigt, sobald alle Zeitpläne erstellt wurden.
Sie können keine einmaligen Zeitpläne bearbeiten, die bereits ihre Fälligkeitsdaten überschritten haben und auch nicht mehr als verspätete Einsendungen abgeschlossen werden können.
Einen Zeitplan aktualisieren
Wählen Sie im Menü auf der linken Seite
Zeitpläne aus.
Klicken Sie am oberen Rand der Seite auf auf Zeitpläne verwalten.
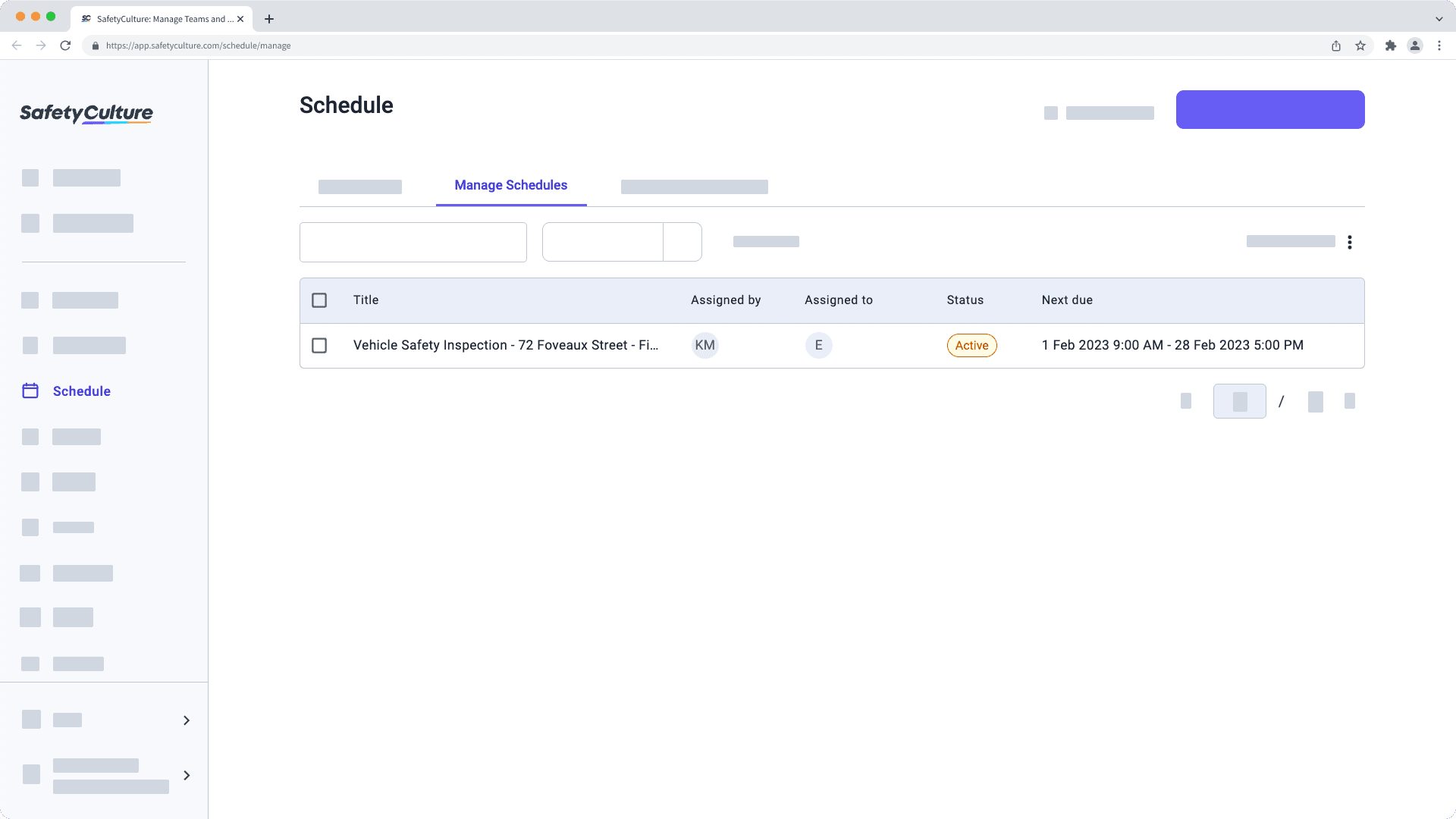
Auf den Zeitplan klicken.
Zeitplan ensprechend aktualisieren.
Klicken Sie auf Speichern und anwenden. Wenn Ihr Zeitplan nach der Bearbeitung mehr als 20 Nutzer umfasst, klicken Sie im Pop-up-Fenster auf Speichern und anwenden.
Wenn Sie Zeitpläne basierend auf der Standortmitgliedschaft zuweisen, werden alle Mitglieder, sowohl die direkt zugewiesenen als auch diejenigen, die von höheren Stufen geerbt werden, in den Zeitplänen zugewiesen.
Nicht VBA-Makro-aktiviert (Excel)
Nein, Sie können den Standort nicht entfernen oder Ihre Standortauswahl löschen, wenn Sie einen Zeitplan aktualisieren. Wir empfehlen Ihnen, einen neuen Zeitplan ohne den Standort zu erstellen und den alten Zeitplan, der nicht mehr für Ihr Team geeignet ist, zu löschen.
Nein, die an Inspektions-Zeitplänen vorgenommenen Änderungen gelten nur für das nächste Ereignis des Zeitplans. Wenn ich zum Beispiel den Titel eines wöchentlichen Zeitplans ändere, gilt der neue Titel für den Zeitplan ab der nächsten Woche.
Ja, die an der Vorlage vorgenommenen Änderungen gelten sowohl für die aktuelle als auch für die nächste Durchführung der geplanten Inspektion, solange die Beauftragten noch nicht mit der Inspektion gestartet haben.
Start- und Enddatum bestimmen den Zeitrahmen, in dem die erste geplante Inspektion abgeschlossen werden soll. Der Zeitplan wird dann so häufig wiederholt, wie Sie ihn eingestellt haben.
Hier sind ein paar Beispielszenarien:
Eine wöchentliche Inspektion, mit Startdatum "Montag, 9:00 Uhr" und Enddatum "Mittwoch, 17:00 Uhr"
Die erste geplante Inspektion kann jederzeit zwischen Montag um 9 Uhr und Mittwoch um 17 Uhr durchgeführt werden. Wiederkehrende Inspektionen, die zwischen Montag und Mittwoch durchgeführt werden, werden für die Beauftragten jede Woche geplant, bis der Zeitplan pausiert wird.
Eine monatliche Inspektion mit Startdatum "04/01/2023 9:00 AM" und Enddatum "04/17/2023 5:00 PM"
Die erste geplante Inspektion kann jederzeit zwischen 9 Uhr am 1. April 2023 und 17 Uhr am 17. April 2023 durchgeführt werden. Wiederkehrende Inspektionen, die zwischen dem 1. und dem 17. jeden Monats durchgeführt werden, werden für die Beauftragten jeden Monat geplant, bis der Zeitplan pausiert wird.
Eine jährliche Inspektion mit Startdatum "05/01/2023 9:00 AM" und Enddatum "07/12/2023 5:00 PM"
Die erste geplante Inspektion kann jederzeit zwischen 9 Uhr am 1. Mai 2023 und 17 Uhr am 12. Juli 2023 durchgeführt werden. Wiederkehrende Inspektionen, die zwischen dem 1. Mai und dem 12. Juli jeden Jahres durchgeführt werden, werden für die Beauftragten jedes Jahr geplant, bis der Zeitplan pausiert wird.
Unsere Zeitplan-Erinnerungen benachrichtigen Nutzer auf der Grundlage der Zeitzonen-Einstellung ihres Kontos. Wenn also ein Nutzer in der westeuropäischen Zeitzone (UTC+00:00) täglich einen Zeitplan für die Zeit von 8 bis 17 Uhr erstellt und diesen einem Nutzer in der osteuropäischen Zeitzone (UTC+02:00) zuweist, erhält der Empfänger die Benachrichtigung über die Verfügbarkeit des Zeitplans um 8 Uhr Ortszeit in EET und nicht exakt um 8 Uhr WET. Damit die geplante Inspektion jedoch zur richtigen Zeit verfügbar ist, müssen Nutzer sicherstellen, dass die Zeitzoneneinstellung ihres SafetyCulture-Kontos mit der (lokalen) Zeit ihres Geräts übereinstimmt.
Ihre Teammitglieder erhalten möglicherweise auch dann Erinnerungen an eine Inspektion, wenn die von ihnen durchgeführte Inspektion nicht mit einem Zeitplan verknüpft ist. Dies kann aus den folgenden Gründen geschehen:
Die Inspektion wurde offline durchgeführt.
Die Inspektion wurde von der Vorlage außerhalb des Zeitplans gestartet.
Um dies zu verhindern, stellen Sie sicher, dass Ihre Teammitglieder ihre Inspektionen direkt aus dem Zeitplan starten, wenn sie online sind.
Änderungen an einem Zeitplan gelten nur für neue Wiederholungen, während bestehende davon unberührt bleiben. Als Übergangslösung können Sie den bestehenden Zeitplan anhalten und einen neuen erstellen.
Dies ist derzeit eine Einschränkung, bei der bereits durchgeführte Inspektionen nicht mehr mit dem Zeitplan verknüpft sind, wenn die Verantwortlichen des Zeitplans aktualisiert werden.
War diese Seite hilfreich?
Vielen Dank für Ihre Anmerkungen.