- Verwaltung
- Standortverwaltung
- Standorte zu meiner Organisation hinzufügen
Standorte zu meiner Organisation hinzufügen
In diesem Artikel erfahren Sie, wie Sie mithilfe der Web-App Standorte zu Ihrer Organisation hinzufügen können.Was sind Standorte?
Mit der Standort-Funktion können Sie in SafetyCulture Strukturen oder Hierarchien nachbilden, die Ihre Organisation möglicherweise verwendet. Mit dieser Funktion können Sie Standorte hinzufügen, um die von Ihrem Team erfassten Daten, einschließlich Inspektionen, Aktionen, Probleme und mehr, zu überwachen und zu organisieren.
Sie können nur bis zu 50.000 Standorte in Ihrer Organisation haben. Wenn Sie mehr als 50.000 Standorte benötigen, informieren Sie uns bitte durch Ihr Feedback.
Standort hinzufügen
Klicken Sie unten links auf der Seite auf den Namen Ihrer Organisation und wählen Sie Standorte aus.
Klicken Sie oben rechts auf der Seite auf
Standort hinzufügen.
Geben Sie in der Standort-Liste den Namen des Standorts ein und klicken Sie auf
.
Einen Standort oder eine Ebene auf gleicher Linie hinzufügen
Click your organization name on the lower-left corner of the page and select Standorte.
Hover over a site and click
.
Click the level you want to add:
Höhere Ebene hinzufügen: Add an area, region, state, or country above the selected level.
Selbe Ebene hinzufügen: Add the same level as the selected.
Niedrigere Ebene hinzufügen: Add a site, area, region, or state below the selected level.
In the site list, enter the site's name and click
.
Standorte in großen Mengen per CSV-Upload hinzufügen
Klicken Sie unten links auf der Seite auf den Namen Ihrer Organisation und wählen Sie Standorte aus.
Klicken Sie oben rechts auf der Seite auf more_vert und wählen Sie cloud_upload
Standorte in großen Mengen hochladen (CSV) aus.
Laden Sie die Beispiel-CSV-Vorlage herunter, indem Sie auf
Standortvorlage herunterladen klicken.
Standortvorlage herunterladen
Fügen Sie neue Standorte auf jeder Ebene der Hierarchie hinzu, indem Sie deren Namen in die entsprechenden Spalten eintragen. Sie können auch Standortmitglieder hinzufügen, indem Sie deren E-Mail-Adressen, getrennt durch ein Semikolon, in die Spalte "Mitglieder" eintragen.
Ziehen Sie Ihre CSV-Dateien und legen Sie sie im Feld "CSV-Dateien hierher ziehen" ab oder klicken Sie auf durchsuchen , um die Datei aus dem Verzeichnis Ihres Computers auszuwählen.
Ordnen Sie Ihre CSV-Spaltenüberschriften den entsprechenden Feldern zu und klicken Sie dann auf Daten überprüfen.
Bestätigen Sie, dass Ihre CSV-Daten korrekt hochgeladen wurden, und klicken Sie dann auf Speichern und hochladen.
When updating existing sites via CSV, leave the members column unchanged to avoid adding or removing current site members.
Fehlerbehebung bei fehlerhaftem Hochladen von CSV-Dateien
In der CSV-Datei der Standortliste benötigt jede Ebene der Standorthierarchie ihre eigene Zeile, damit der Upload erfolgreich ist. Im folgenden Beispiel ist der Upload fehlgeschlagen, weil für "Testregion" eine eigene Zeile in der CSV-Datei erforderlich ist.
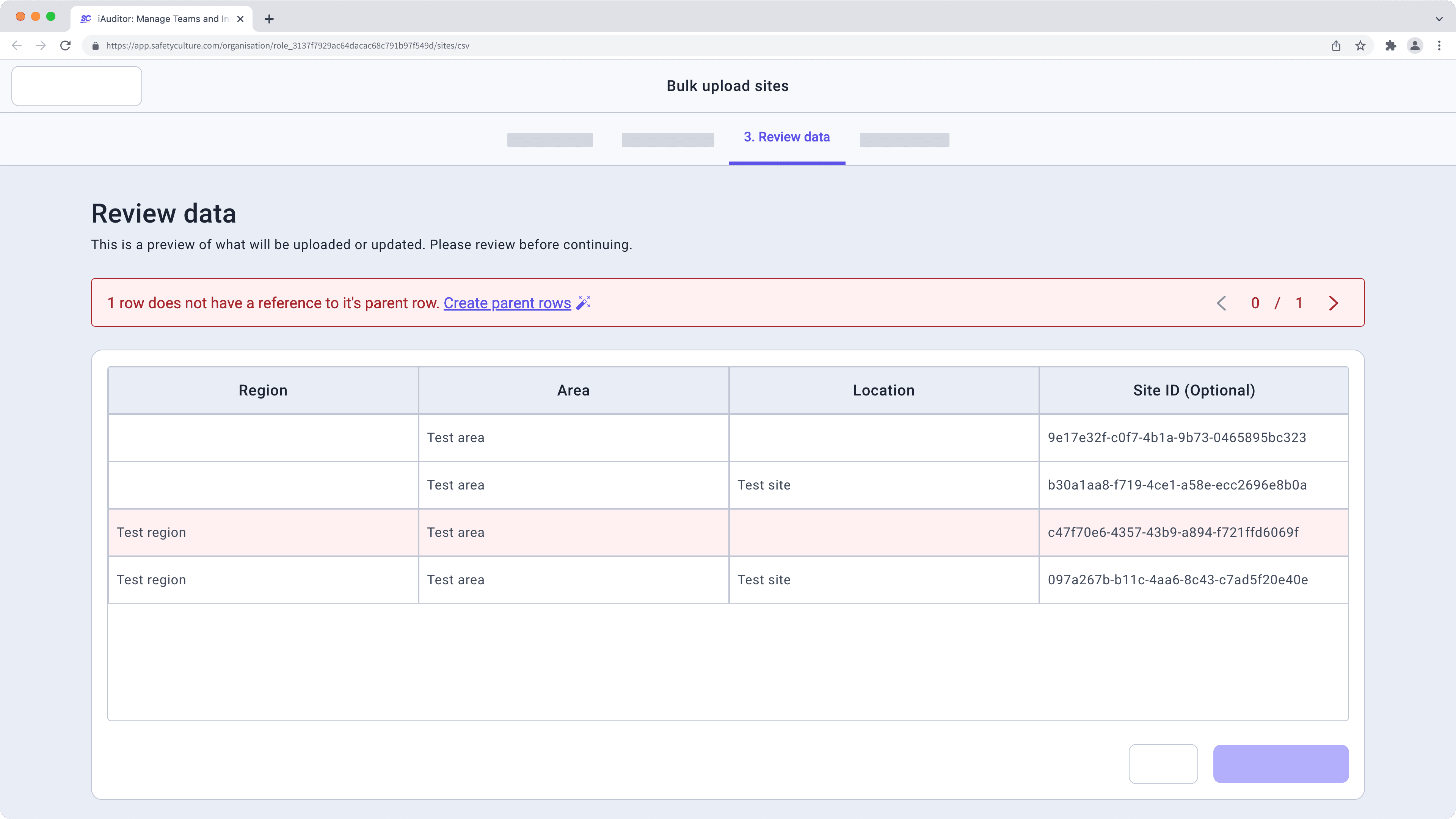
Um das Problem zu beheben, stellen Sie sicher, dass jede Ebene durch eine eigene Zeile repräsentiert wird. Möglicherweise müssen Sie Ihre Standortliste als CSV-Datei neu herunterladen, um sicherzustellen, dass jede Ebene der Standorthierarchie eine eigene Zeile hat.
Jeder Standort oder jede Ebene benötigt den Namen aller Ebenen der Standorthierarchie, die er in seiner Zeile als Spalten unterbringt. Zum Beispiel benötigen Regionszeilen den Namen der Region zusätzlich zu dem Bereich und dem Standort, die der Region untergeordnet sind.
Im folgenden Beispiel ist der Hochladevorgang fehlgeschlagen, weil in der hervorgehobenen Zeile "Testbereich" fehlt.
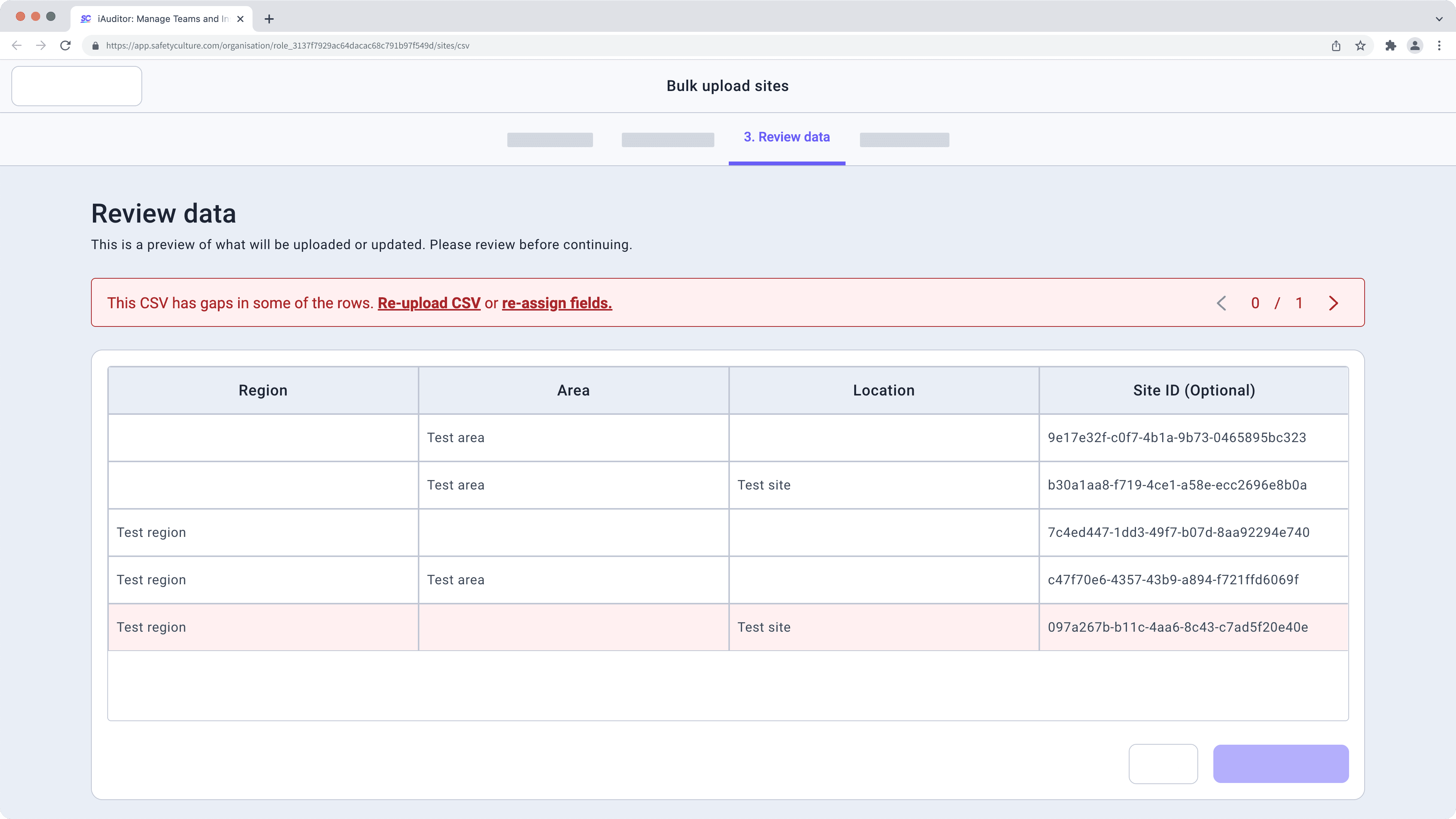
Ihre CSV-Datei kann möglicherweise eine gelöschte Standortkennung enthalten. Um das Problem zu beheben, versuchen Sie, Ihre Standortliste als CSV-Datei erneut herunterzuladen, die neu heruntergeladene CSV-Datei zu bearbeiten und die Datei erneut hochzuladen.
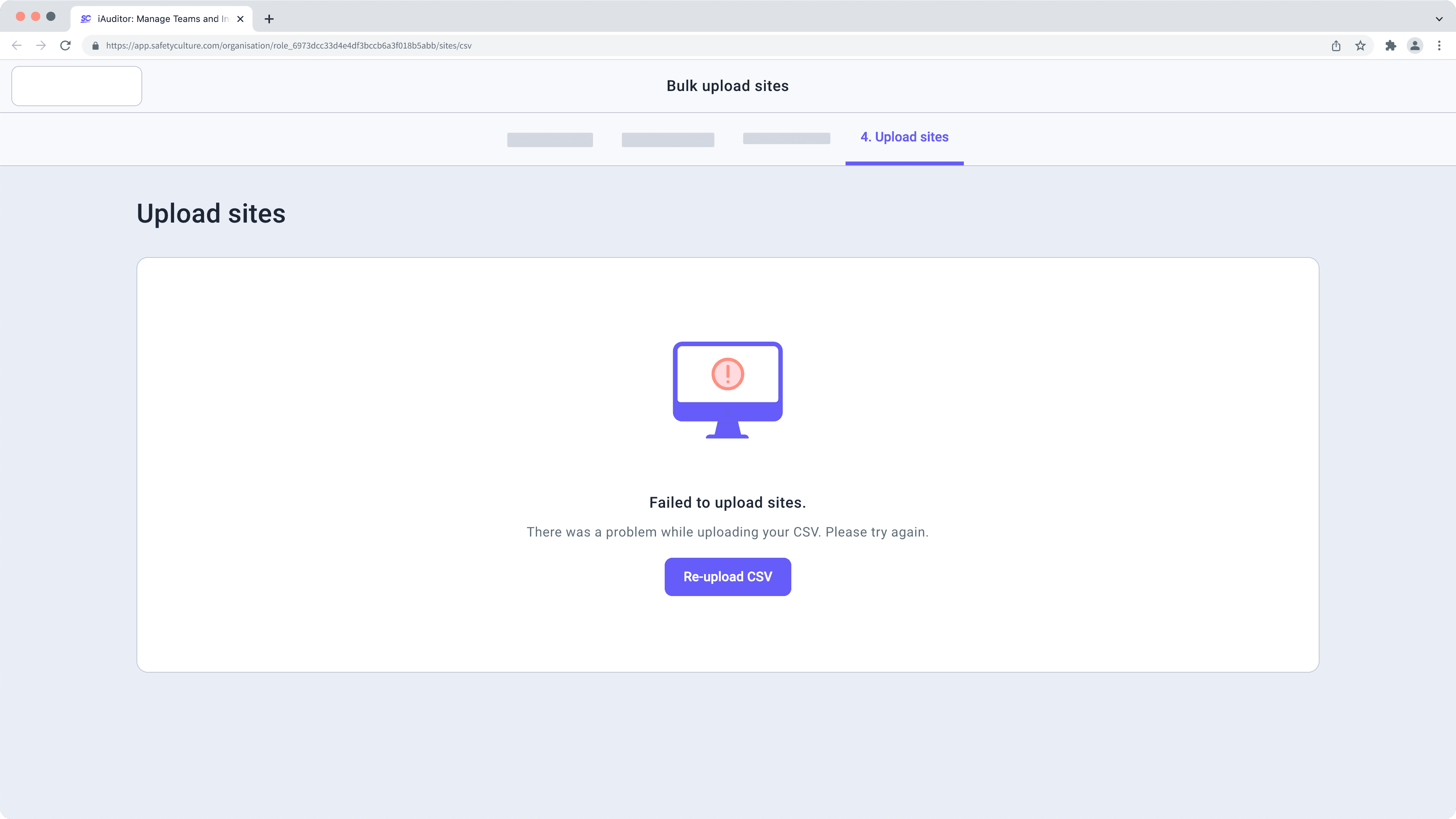
Fügen Sie die betroffenen Nutzer zu Ihrer Organisation hinzu und versuchen Sie es erneut. Alternativ können Sie die betroffenen E-Mail-Adressen auch aus der Spalte "Mitglieder" in Ihrer CSV-Datei entfernen.
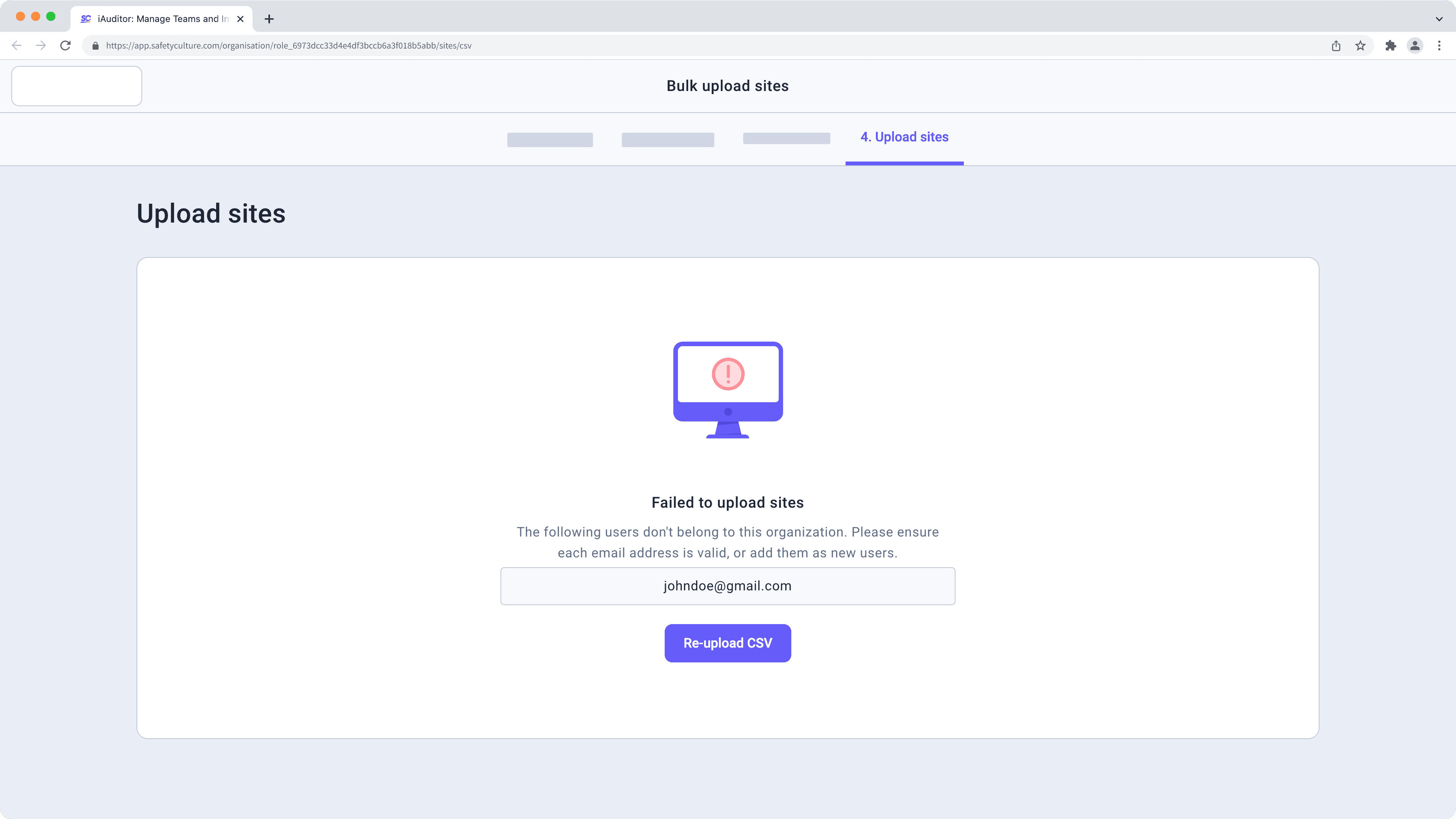
War diese Seite hilfreich?
Vielen Dank für Ihre Anmerkungen.