- Intégrations
- Personnaliser l'intégration
- Exportation groupée de données à l'aide de SafetyCulture Exporter
Exportation groupée de données à l'aide de SafetyCulture Exporter
Comment configurer et exécuter SafetyCulture Exporter pour exporter les données SafetyCulture de votre organisation de façon groupée ?Qu’est-ce que SafetyCulture Exporter ?
SafetyCulture Exporter est un outil d'exportation de données que nous offrons à tous les clients qui sont titulaires de l'Offre Premium ou de offre Enterprise sans frais supplémentaires. L'exportateur SafetyCulture vous permet d'exporter vos données SafetyCulture, telles que les inspections, les modèles, les plannings et les actions, vers plusieurs formats pouvant être utilisés pour des outils de veille stratégique et des entrepôts de données ou pour la tenue d'archives.
SafetyCulture Exporter est également disponible en version interface de ligne de commande (CLI), qui offre des options de configuration avancées telles que des paramètres de réseau proxy. Veuillez noter que des connaissances de base en matière d'exécution de lignes de commande sont recommandées pour la version CLI.
Vous aurez besoin
Dernière version de SafetyCulture Exporter
1. Télécharger SafetyCulture Exporter
Cliquez sur le nom de votre organisation en bas à gauche de la page et sélectionnez Intégrations.
Faites défiler jusqu'à la section " Exportateur SafetyCulture " et cliquez sur Télécharger. Télécharger
Dans la fenêtre contextuelle, téléchargez celui qui correspond à votre système d'exploitation.
Déplacez SafetyCulture Exporter à l'endroit où vous souhaitez le stocker sur votre ordinateur.
Procédez à la configuration de SafetyCulture Exporter.
2. Configurer SafetyCulture Exporter
Ouvrir SafetyCulture Exporter.
Saisissez votre jeton API dans le champ et cliquez sur Vérifier.
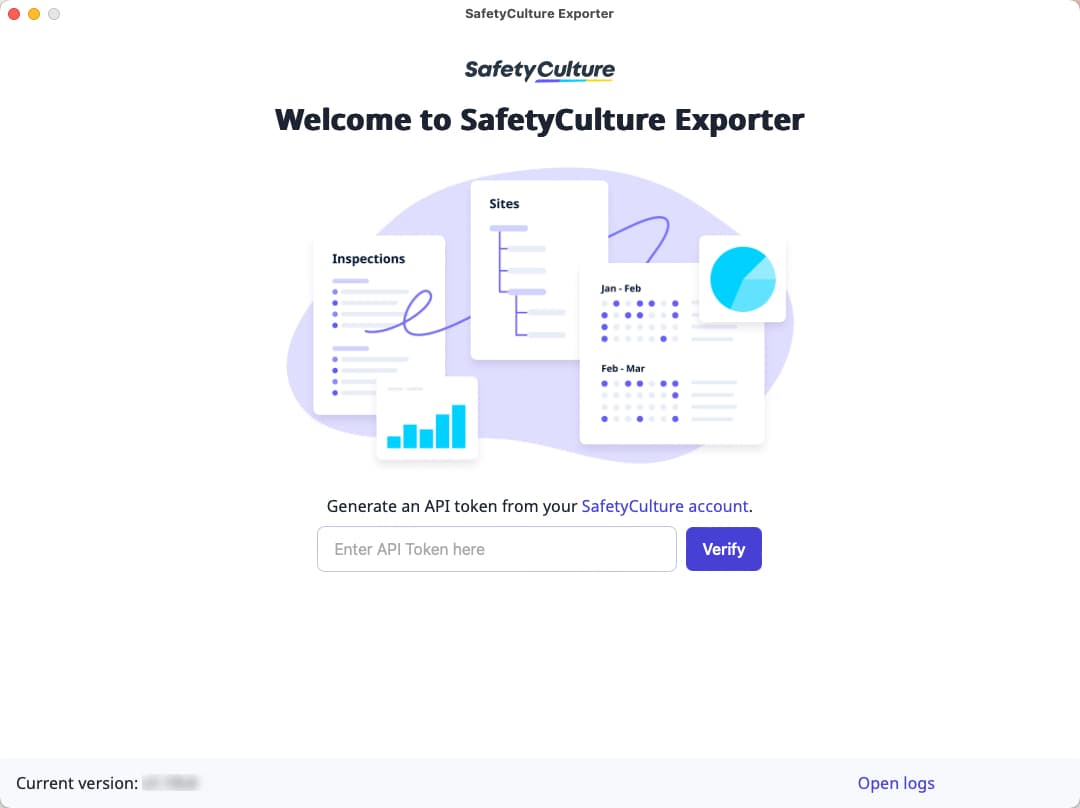
Configurez les champs suivants :
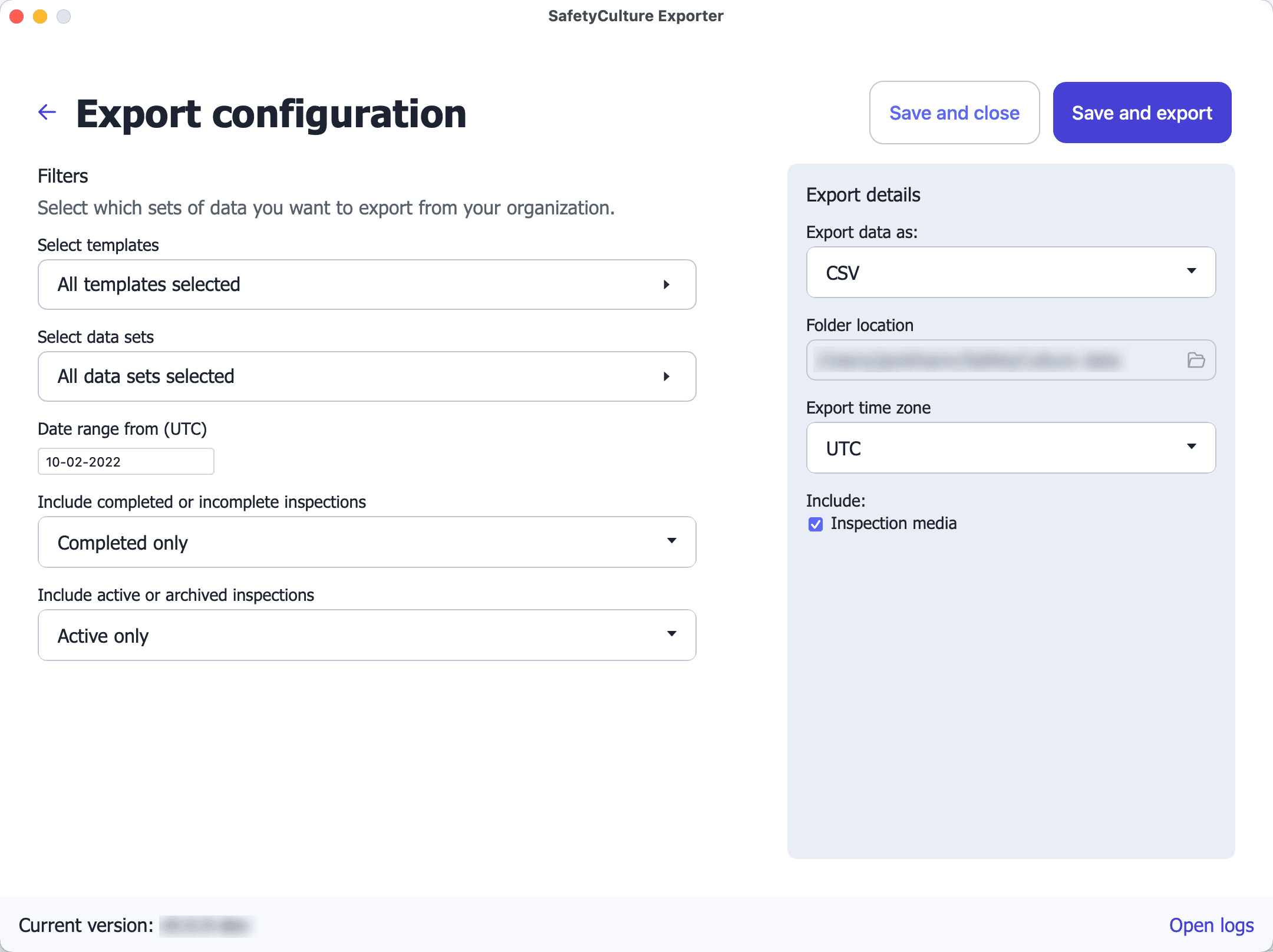
Sélectionner les modèles : filtrez les données que vous souhaitez exporter par modèles. Par défaut, tous les modèles sont sélectionnés.
Sélectionner les ensembles de données : sélectionnez les ensembles de données que vous souhaitez exporter. Par défaut, tous les ensembles de données sont sélectionnés.
Plage de dates à partir de (UTC) : filtrez les données que vous souhaitez exporter en fonction de la date à partir de laquelle elles ont été modifiées en temps universel coordonné (UTC). Par défaut, la date est fixée à un an avant la date actuelle.
Inclure les inspections terminées ou incomplètes : filtrez les données d'inspection que vous souhaitez exporter selon si elles sont terminées ou non. Par défaut, seules les inspections terminées sont exportées.
Inclure les inspections actives ou archivées : Filtrez les données d'inspection que vous souhaitez exporter selon si elles sont actives ou archivées. Par défaut, seules les inspections actives sont exportées.
Exporter les données sous : sélectionnez le format dans lequel vous souhaitez exporter vos données (CSV, bases de données ou rapports d'inspection).
Format de rapport : sélectionnez le format dans lequel vous souhaitez exporter vos rapports d'inspection (PDF, Word ou les deux).
Position du dossier : sélectionnez l'endroit où vous souhaitez exporter vos données. Cela ne s'applique qu'aux fichiers CSV, aux fichiers multimédias d'inspection et aux rapports d'inspection.
Détails de la base de données (base de données uniquement) : saisissez les détails de votre base de données.
Inclure : indiquez si vous souhaitez inclure les supports d'inspection dans vos exportations au format CSV ou base de données.
Exécuter SafetyCulture Exporter.
Veuillez noter que chaque filtre ne s'applique qu'à certains ensembles de données. Par exemple, « Plage de dates à partir de (UTC) » ne s'applique qu'aux ensembles de données pour lesquels la date de modification est pertinente.
3. Exécuter SafetyCulture Exporter
Une fois que vous avez configuré SafetyCulture Exporter, cliquez surEnregistrer et exporter.
La progression de l'exportation de chaque jeu de données doit être affichée. Si c'est la première fois que vous exportez, cela peut prendre un certain temps. Vous pouvez cliquer sur Annuler l'exportation à tout moment pour modifier votre configuration.
Une fois l'exportation terminée, cliquez sur Ouvrir le dossier d'exportation pour afficher vos données CSV et les rapports d'inspection. Sinon, affichez votre base de données pour les ensembles de données exportés.
FAQ
Pour vous guider dans la modélisation de vos jeux de données SafetyCulture, vous pouvez vous référer au tableau suivant :
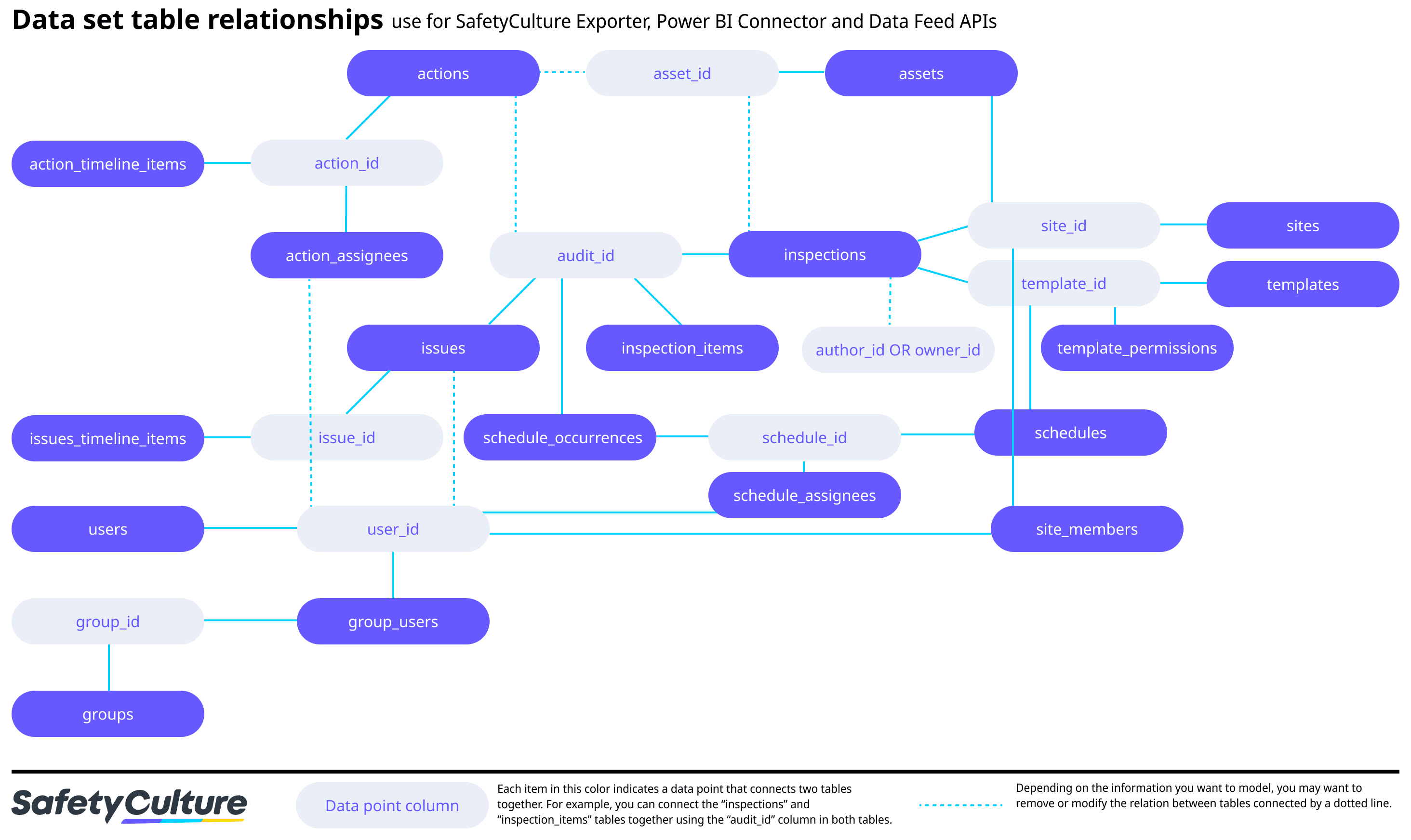
Oui, nous vous recommandons de maintenir SafetyCulture Exporter à jour en permanence, car nous publions régulièrement des mises à jour pour corriger des bugs ou ajouter de nouvelles fonctionnalités.
Pour savoir si une nouvelle version est disponible, consultez le bas de la page de SafetyCulture Exporter.
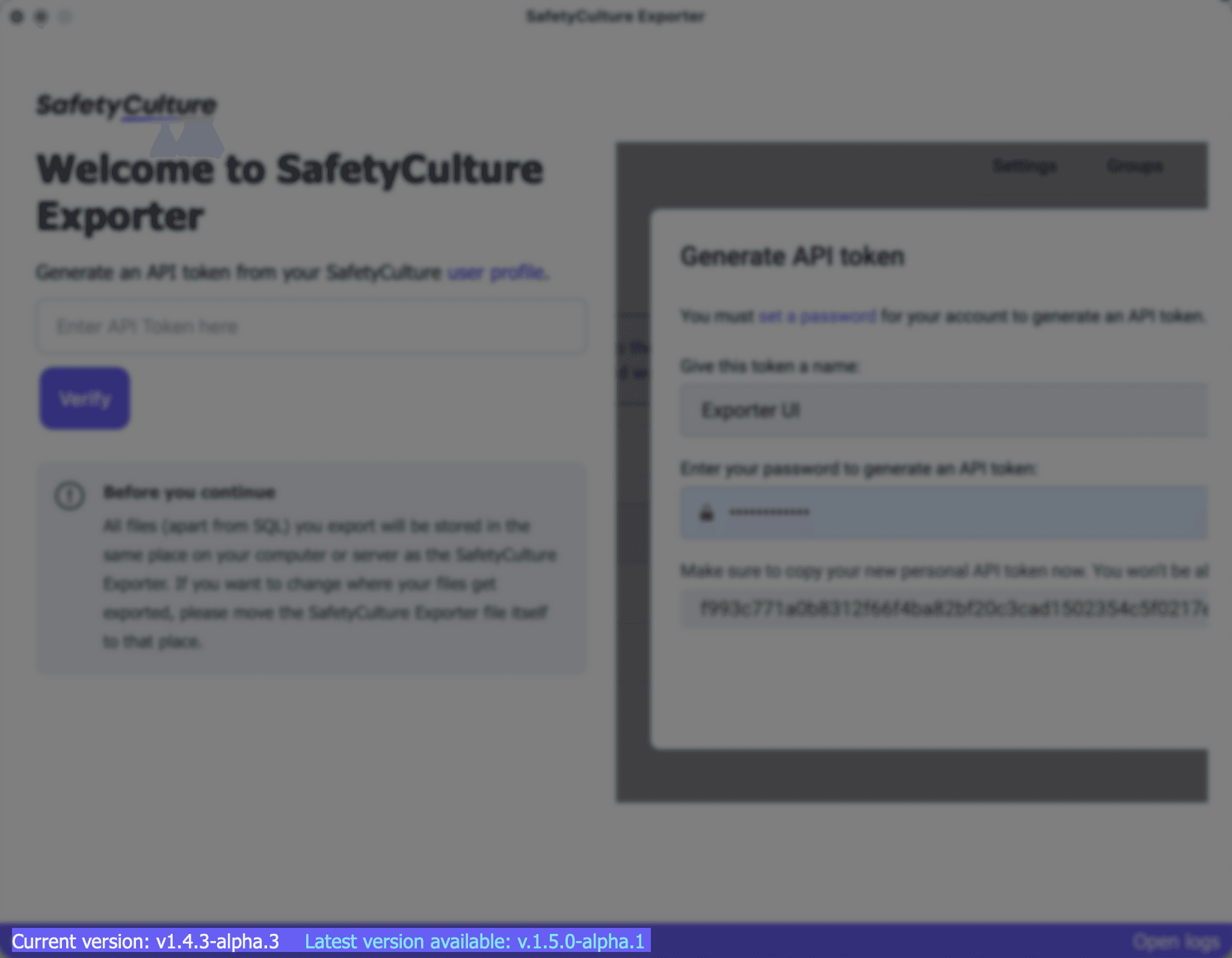
Pour mettre à jour SafetyCulture Exporter, téléchargez la dernière version et remplacez simplement le fichier existant. Vos configurations existantes resteront inchangées.
Le filtre « Plage de dates à partir de (UTC) » détermine la plage de données à exporter en fonction de leur date de modification. Cela garantit également qu'à chaque fois que vous exportez, les ensembles de données ne contiennent que des données qui ont été modifiées depuis la date sélectionnée. Veuillez noter que ce filtre ne s'applique qu'aux ensembles de données pour lesquels la date de modification est pertinente, comme les inspections.
Lorsque vous modifiez la configuration de SafetyCulture Exporter, les fichiers ou données exportés sont remplacés par les derniers jeux de données disponibles.
Oui, mais cela ne peut être configuré que dans la version CLI, où vous pouvez configurer SafetyCulture Exporter ("web_report_link") pour exporter des liens vers des rapports d'inspection publics.
De manière générale, la version application offre une interface facile à utiliser tout en vous permettant d'exporter les données de votre organisation de façon groupée. La version CLI nécessite des connaissances de base en matière d'exécution de lignes de commande, mais offre beaucoup plus de flexibilité, comme des options de configuration avancées et la planification des exportations.
Configuration
Version CLI | Version de l'application | |
|---|---|---|
Configurations de base : - Filtrer par modèle - Filtrer par ensemble de données - Exporter la plage de dates - Filtrer par inspections terminées ou incomplètes - Filtrer par inspections actives ou archivées | ||
Configurations avancées : Consultez notre portail du développeur pour toutes les options de configuration avancée. | ||
Exportation du planning |
Options d'exportation
Version CLI | Version de l'application | |
|---|---|---|
CSV | ||
Base de données (par exemple SQL) | ||
Multimédias (avec CSV et base de données) | ||
Rapports d'inspection (PDF et Word) | ||
JSON |
Oui, c'est possible. Nous prenons actuellement en charge une connexion directe à Power BI et visons à supporter davantage d'outils de veille économique à l'avenir. Vous pouvez également importer les données que vous exportez dans vos outils de veille économique. Si vous avez un outil de BI avec lequel vous souhaitez vous intégrer, faites-le nous savoir en faisant part de vos commentaires.
Cette page vous a-t-elle été utile?
Merci pour votre commentaire.