Ajouter et formater la numérotation des documents d'inspection
Comment ajouter et formater la numérotation des documents d'inspection via l'application Web et l'application portable ?Pourquoi utiliser la numérotation des documents ?
La numérotation des documents peut être un excellent moyen de différencier les documents créés à l'aide de structures similaires. Avec SafetyCulture, vous pouvez ajouter la numérotation des documents à vos modèles afin de suivre l'historique du document en connaissant le nombre d'inspections effectuées à partir du même modèle.
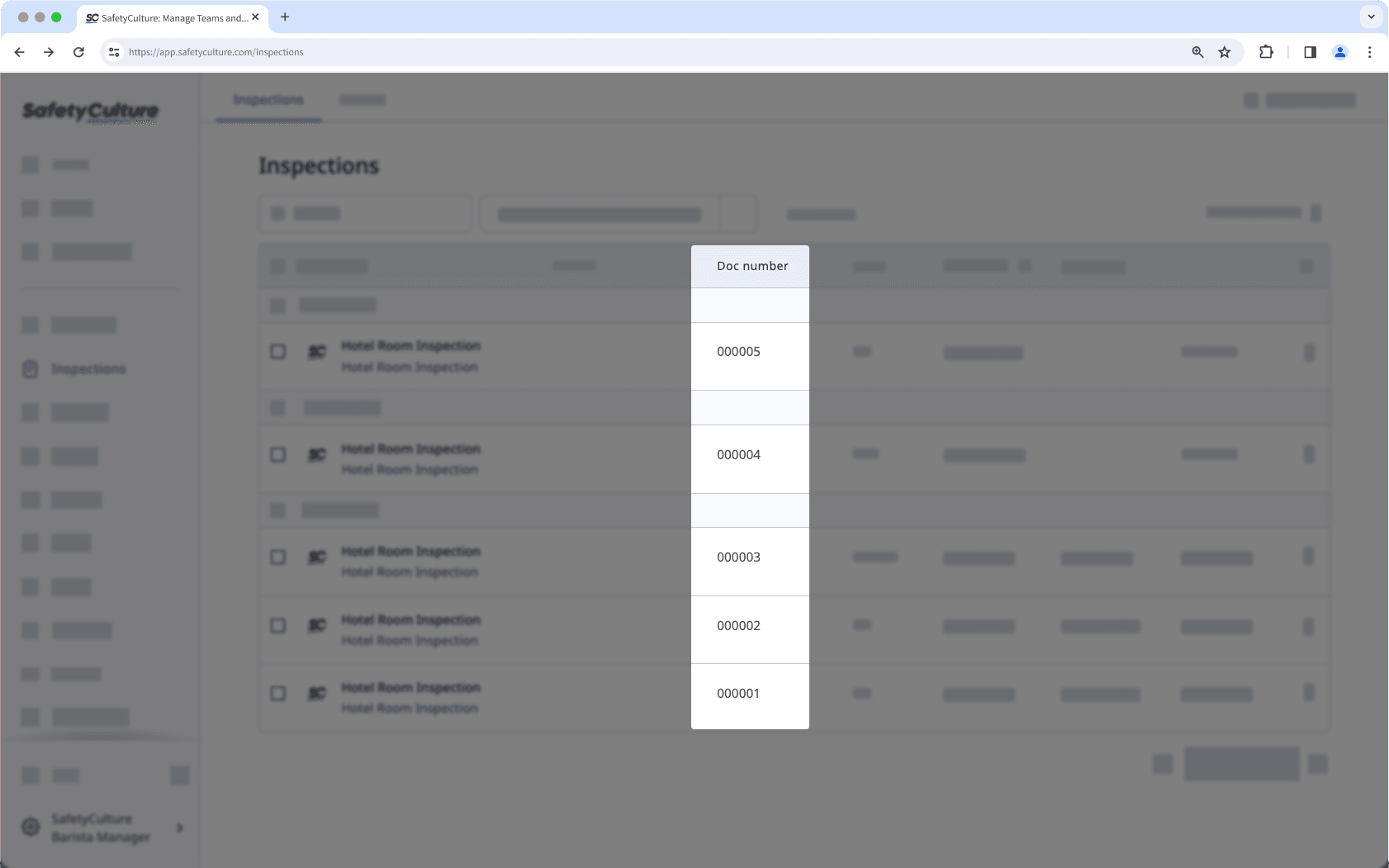
Vous aurez besoin
Les modifications publiées apportées aux modèles ne s'appliquent qu'aux nouvelles inspections.
0ptions de format
La numérotation des documents du modèle peut être paramétrée pour suivre un format particulier lors de l'indexation des inspections. Veuillez noter que les options de format doivent être tapées en minuscules.
[number] : remplit et incrémente automatiquement le numéro de document à 6 chiffres pour chaque inspection effectuée à partir du même modèle.
[first]: remplit automatiquement le prénom de l'auteur de l'inspection.
[last]: remplit automatiquement le nom de famille de l'auteur de l'inspection.
Par défaut, le système de numérotation d'un nouveau document a le format « [number] ». En utilisant les options ci-dessus, vous pouvez créer un système de numérotation complexe pur vos modèles. Par exemple, une inspection effectuée par John Smith à partir d'un modèle dont le format est « Audit R[number]_[first]-[last]" sera numérotée "Audit R000001_John-Smith ».
Vous pouvez automatiquement ajouter le numéro de document de chaque inspection à son titre avec des formats de titres d'inspection.
Ajouter et formater la numérotation des documents
Sélectionnez Modèles dans le menu à gauche.
Cliquez sur le modèle et sélectionnez Modifier le modèle dans le panneau latéral.
Cliquez sur
Page de titreen haut à gauche de la page.
Ajouter une nouvelle question ou sélectionnez une question existante.
Cliquez sur la flèche vers le bas sous la colonne « Type de réponse » sur le côté droit et sélectionnez Numéro de document.
Cliquez sur les chiffres situés sous le libellé de la question, à côté de « Format ».
Dans le panneau latéral, personnalisez le format du numéro de document en conséquence.
Cliquez sur Enregistrer et appliquer.
Cliquez sur Publier en haut à droite de la page pour publier le modèle. Si vous n'êtes pas prêt à publier le modèle, vous pouvez retourner à la liste des modèles et revenir lorsque vous serez prêt.
Ouvrez l'application portable.
Appuyez sur Inspections en bas de votre écran.
Sélectionnez l'onglet Modèles en haut de votre écran.
Appuyez sur le modèle et sélectionnez
Modifier le modèle dans les options contextuelles.
Appuyez sur
Page de titre à gauche de votre écran.
Ajouter une nouvelle question ou sélectionnez une question existante.
Appuyez sur la flèche vers le bas située sous l'étiquette de la question et sélectionnez Numéro de document.
Appuyez sur
en bas à droite de la question et sélectionnez les chiffres à côté de « Format ».
Personnalisez le format des numéros de documents en conséquence.
Cliquez sur Enregistrer et appliquer.
Appuyez sur Publier en haut à droite de l'écran pour publier le modèle. Si vous n'êtes pas prêt à publier le modèle, vous pouvez retourner à la liste des modèles et revenir lorsque vous serez prêt.
FAQ
Lorsqu'un modèle est dupliqué, les inspections effectuées à partir du modèle dupliqué commenceront une nouvelle séquence de numéros de documents. Par exemple, si le numéro de document du modèle original a atteint « 000022 », la prochaine inspection effectuée à partir du modèle dupliqué sera « 000001 ».
Lorsqu'uneinspection est dupliquée, elle conservera le numéro de document de l'inspection d'origine, à moins que l'intervention ne soit modifiée manuellement.
Vous pouvez réinitialiser le numéro de document de votre modèle en dupliquant votre modèle existant pour commencer une nouvelle séquence de numéros de documents. Veuillez noter que les inspections effectuées à partir du nouveau modèle ou du modèle dupliqué ne seront pas liées au modèle d'origine, ce qui signifie qu'elles auront des séquences de numérotation de documents indépendantes.
La question du numéro de document est spécifique aux pages de titre du modèle et ne peut pas être ajoutée à d'autres pages de votre modèle.
Lorsqu'un type de réponse Numéro de document est ajouté à un modèle, toutes les inspections existantes de ce modèle comptent toujours pour l'indexation du numéro de document, de sorte que les nouvelles inspections que vous commencez après l'ajout du type de réponse ne commenceront pas à partir de « 000001 ».
Par exemple, si 12 inspections ont déjà été commencées à partir d'un modèle avant que le type de réponse Numéro de document ne soit ajouté, la prochaine inspection que vous commencerez aura un numéro de document « 000013 ».
Cette page vous a-t-elle été utile?
Merci pour votre commentaire.