- SafetyCulture nutzen
- Berichte
- Inspektionsberichte mit Berichtslayouts anpassen
Inspektionsberichte mit Berichtslayouts anpassen
In diesem Artikel erfahren Sie, wie Sie mithilfe der Web-App und der Mobile-App Inspektionsberichte durch Erstellen und Aktualisieren von Berichtslayouts anpassen können.
Was sind Berichtslayouts?
Berichtslayouts sind Konfigurationen, die Sie erstellen können, um die für Sie wichtigsten Informationen in Ihren Inspektionsberichten ein- oder auszublenden. Mithilfe von Berichtslayouts können Sie auch E-Mail-Vorlagen erstellen, um E-Mail-Empfänger und Nachrichtentexte vorzufüllen, damit Ihre Nutzer vor Ort Inspektionsberichte problemlos versenden können.
Was Sie brauchen
FIlter und Einstellungen
Wenn Sie ein Berichtslayout erstellen oder aktualisieren, stehen Ihnen die folgenden Filter und Einstellungen zur Verfügung, um Ihre Inspektionsberichte anzupassen:
Stilbezogene Einstellungen
Einstellungen | Beschreibung |
|---|---|
Titelseite (nur für Premium-Tarif and Enterprise-Tarif) | Die Option, ein Deckblatt hochzuladen, das speziell für ein Berichtslayout bestimmt ist. Wir empfehlen, ein Bild im A4-Format (3508 x 2480 Pixel) hochzuladen, das nicht größer als 5 MB ist. Bilder, die zu hoch oder zu breit sind, werden auf A4-Größe zurechtgestutzt. |
Logo | Die Option, ein Logo hochzuladen, das speziell für ein Berichtslayout bestimmt ist. Wir empfehlen, eine Datei hochzuladen, die nicht größer als 900 x 400 Pixel und nicht größer als 5 MB ist. Wenn kein Berichtslayout-Logo hochgeladen wird, wird das Vorlagenlogo verwendet. |
Seitengröße | Die Option, Berichte in den Formaten A4 (21 x 29,7 cm oder 8,3 x 11,7 Zoll) oder US-Letter (21,6 x 27,9 cm oder 8,5 x 11 Zoll) zu exportieren. Das Standardformat ist A4. |
Größe der Miniaturansicht | Die Optionen zur Auswahl der Größe der Miniaturansichten unter jeder Frage (nur Premium-Tarif und Enterprise-Tarif). |
Fotoauflösung | Die Option, um die Auflösung der Bilder zu wählen. |
Inhaltsbezogene Filter und Einstellungen
Filter/Einstellung | Beschreibung |
|---|---|
Fußzeile | Die Option, eine Fußzeile mit Seitennummern für Berichte hinzuzufügen oder nicht hinzuzufügen. Sie haben auch die Möglichkeit, Inspektionstitel in der Fußzeile anzuzeigen und zusätzliche Informationen mit maximal 100 Zeichen anzuzeigen. Wenn der Titel einer Inspektion länger als eine Zeile ist, wird er automatisch gestutzt. |
Inhaltsverzeichnis | Die Option, am Anfang von Berichten ein Inhaltsverzeichnis einzufügen oder nicht. |
Seitenumbruch | Die Option, Seitenumbrüche zu entfernen, um Platz in Ihren Berichten zu sparen. |
Markierte Objekte | Die Option, Markierte Objekte in Berichten und auf der Titelseite oder der Übersichtsseite "Markierte Objekte" anzuzeigen oder wegzulassen. |
Aktionen | Die Option, in allen Berichten und auf der Titelseite oder der Übersichtsseite "Aktionen", Aktionen anzuzeigen oder wegzulassen. |
Haftungsausschluss | Die Option, einen Haftungsausschluss am Anfang von Berichten einzufügen oder nicht einzufügen. Wenn der Haftungsausschluss aktiviert ist, können Sie ihn auch individuell anpassen. |
Inspektionsergebnisse | Die Option, Inspektionsseiten in Berichten anzuzeigen oder auszulassen. Wenn das Berichtslayout vorlagenspezifisch ist, haben Sie auch die Möglichkeit, bestimmte Seiten in Berichten anzuzeigen oder auszulassen. Beachten Sie, dass dadurch die Zusammenfassungsseiten "Markierte Objekte" und "Aktionen" nicht entfernt werden, wenn beide aktiviert sind. |
Zusammenfassung der Mediendatei | Die Option, die Größe der Bilder für die Medienzusammenfassung in Ihren PDF- und Word-Berichten zu wählen. |
Punktzahlen | Die Option, alle Punktzahlen in den Berichten anzuzeigen oder auszulassen. |
Anweisungen | Die Option, Anweisungsfelder von Vorlagen in Berichten anzuzeigen oder auszulassen. |
Unbeantwortete Fragen | Die Option, alle unbeantworteten Fragen in den Berichten anzuzeigen oder auszulassen. |
Kontrollkästchen | Die Option, markierte und nicht markierte Antworten aus Berichten anzuzeigen oder auszulassen. |
E-Mail-Vorlagenfelder
Die Einrichtung von E-Mail-Vorlagen führt nicht dazu, dass fertige Inspektionsberichte automatisch versendet werden. Um den E-Mail-Versand von Inspektionsberichten zu automatisieren, können Sie eine Integration verwenden. Wenn Sie daran interessiert sind, Inspektionsberichte automatisch per E-Mail zu versenden, ohne eine Integration zu verwenden, lassen Sie es uns bitte wissen, indem Sie uns Ihr Feedback senden.
Sie können Vorlagen als Teil von Berichtslayouts einrichten, um E-Mail-Empfänger und Nachrichtentexte vorauszufüllen, wenn Nutzer Inspektionsberichte per E-Mail über die Optionen „PDF-Datei senden“ und „Word-Datei senden“ der Mobile-App senden.
Feld | Beschreibung |
|---|---|
An: | Die E-Mail-Empfänger, die vorausgefüllt werden sollen. |
Cc: | Die E-Mail-Empfänger der Kopie (Cc), die vorausgefüllt werden sollen. |
Bcc: | Die E-Mail-Empfänger der Blindkopie (Bcc), die vorausgefüllt werden sollen. |
Betreff: | Mit den folgenden Formatierungsoptionen können Sie die Details der Inspektionen vorausfüllen. |
E-Mail-Text | Mit den folgenden Formatierungsoptionen können Sie die Details der Inspektionen vorausfüllen. |
Die folgenden Formatierungsoptionen können in den Feldern "Betreff" und "E-Mail-Text" verwendet werden, um die Details der Inspektionen dynamisch auszufüllen:
[TemplateTitle]: Der Titel der Vorlage. Zum Beispiel " Risikobewertung für das Büro".
[InspectionTitle]: Der Titel der Inspektion. Zum Beispiel: "Leipzig / 20.07.2020". Erfahren Sie mehr darüber, wie Sie den Titel Ihrer Inspektion für jede Vorlage anpassen können.
[Datum der Inspektion]: Das Datum, an dem die Inspektion abgeschlossen wurde, im Format TT/Monat/JJJJ.
[Score]: Die Punktzahl der Inspektion. Zum Beispiel "80%".
Bitte beachten Sie, dass die Formatierungsoptionen in der angegebenen Groß- und Kleinschreibung eingegeben werden müssen, damit sie funktionieren. Zum Beispiel muss "[Score]" mit einem großen "S" geschrieben werden.
Ein Berichtslayout erstellen
Wählen Sie im Menü auf der linken Seite Vorlagen aus.
Klicken Sie auf die Vorlage und wählen Sie in der Seitenleiste Bericht bearbeiten aus.
Wenn diese Vorlage kein Berichtslayout hat, können Sie in der Seitenleiste mit der Konfiguration des neuen Layouts beginnen. Ansonsten klicken Sie in der oberen linken Ecke der Seite auf
Neues Layout .
Neues Layout
Wenn Sie die Berechtigung "Vorlagen: Berichtslayouts" haben, wählen Sie zwischen Nur für diese Vorlage und Nur für diese Vorlage.
Klicken Sie auf der rechten Seite der Layoutbezeichnung auf
, um das Layout zu benennen, und passen Sie dann Ihre Einstellungen entsprechend an.
Sie können auch über die Registerkarte E-Mail-Vorlage eine E-Mail-Vorlage einrichten, wenn Ihre Nutzer mithilfe der Mobile-App Inspektionsberichte per E-Mail versenden. Bitte beachten Sie, dass das Vorausfüllen nur mit den systemeigenen Mail-Apps auf Android- und iOS-Geräten kompatibel ist.
Klicken Sie auf Speichern
Wenn dieses Berichtslayout das Standardlayout für Inspektionsberichte, die mit dieser Vorlage erstellt werden, sein soll, klicken Sie unter "Standardlayout" auf Wählen Sie ein beliebiges Layout und wählen Sie es aus.
Öffnen Sie die Mobile-App.
Tippen Sie unten auf dem Bildschirm auf Inspektionen .
Wählen Sie die Registerkarte Vorlagen oben auf Ihrem Bildschirm aus.
Tippen Sie auf die Vorlage und wählen Sie
Vorlage bearbeiten aus den Pop-up-Optionen aus.
Tippen Sie am oberen Rand Ihres Bildschirms auf Bericht .
Tippen Sie oben links auf Ihrem Bildschirm auf Berichtslayout .
Wenn diese Vorlage kein Berichtslayout hat, können Sie auf dieser Seite mit der Konfiguration des neuen Layouts beginnen. Ansonsten tippen Sie am oberen Rand des Bildschirms auf
Neues Layout .
Wenn Sie die Berechtigung "Vorlagen: Berichtslayouts" haben, wählen Sie zwischen Nur für diese Vorlage und Nur für diese Vorlage.
Klicken Sie oben auf der Bezeichnung auf
, und passen Sie dann Ihre Einstellungen entsprechend an.
Sie können auch über die Registerkarte E-Mail-Vorlage eine E-Mail-Vorlage einrichten, wenn Ihre Nutzer mithilfe der Mobile-App Inspektionsberichte per E-Mail versenden. Bitte beachten Sie, dass das Vorausfüllen nur mit den systemeigenen Mail-Apps auf Android- und iOS-Geräten kompatibel ist.
Tippen Sie am unteren Rand Ihres Bildschirms auf Speichern.
Tippen Sie auf Erstellen und weiter.
Wenn dieses Berichtslayout das Standardlayout für Inspektionsberichte, die mit dieser Vorlage erstellt werden, sein soll, tippen Sie unter "Standardlayout" auf Wählen Sie ein beliebiges Layout und wählen Sie es aus.
Ein Berichtslayout aktualisieren
Wählen Sie im Menü auf der linken Seite Vorlagen aus.
Klicken Sie auf die Vorlage und wählen Sie in der Seitenleiste Bericht bearbeiten aus.
Klicken Sie auf der rechten Seite des Layoutnamens auf
.
Aktualisieren Sie das Layout entsprechend.
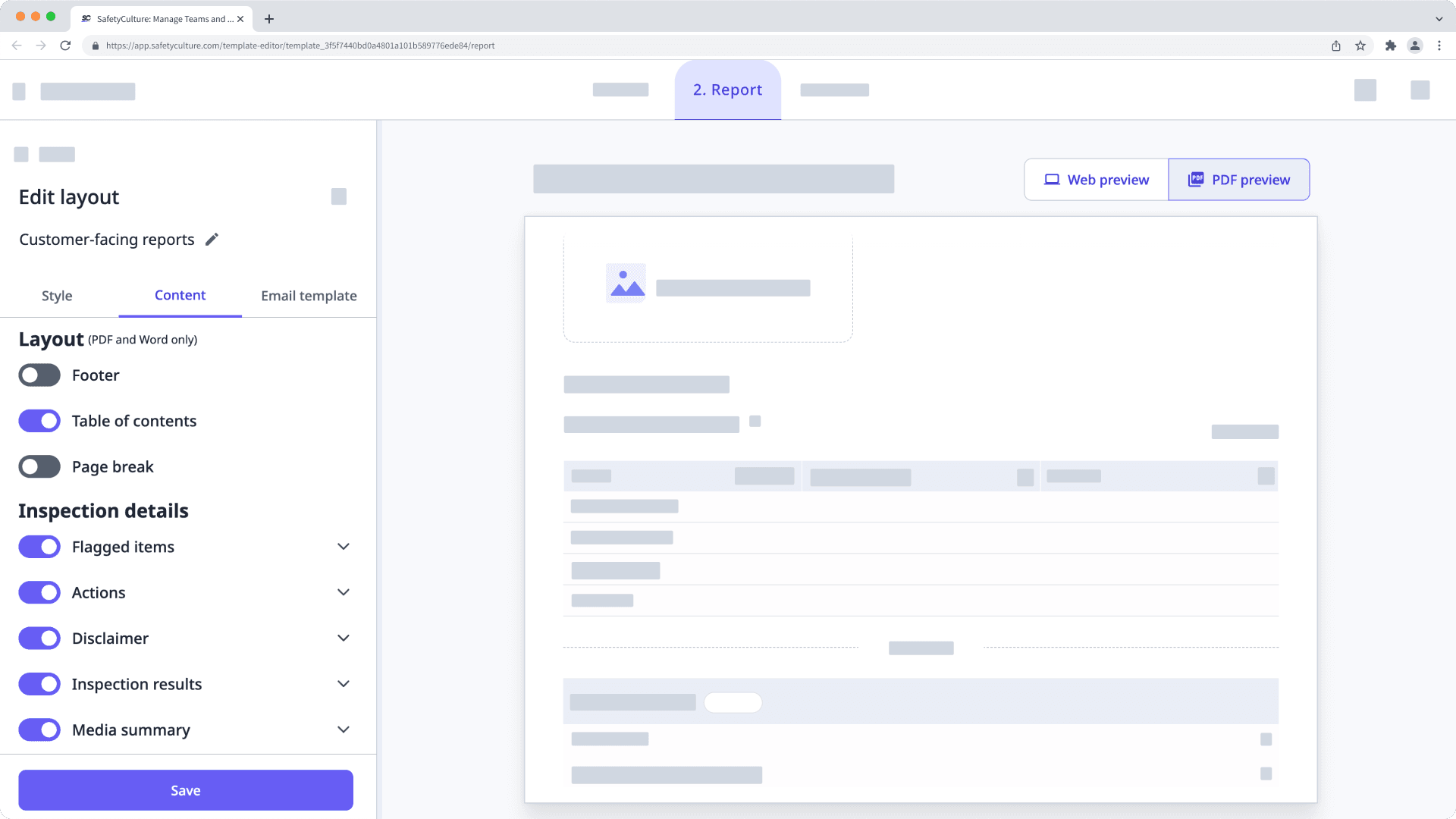
Klicken Sie auf Speichern. Wenn das Layout für alle Vorlagen gilt, klicken Sie auf Speichern.
Öffnen Sie die Mobile-App.
Tippen Sie unten auf dem Bildschirm auf Inspektionen .
Wählen Sie die Registerkarte Vorlagen oben auf Ihrem Bildschirm aus.
Tippen Sie auf die Vorlage und wählen Sie
Vorlage bearbeiten aus den Pop-up-Optionen aus.
Tippen Sie am oberen Rand Ihres Bildschirms auf Bericht .
Tippen Sie oben links auf Ihrem Bildschirm auf Berichtslayout .
Tippen Sie auf der rechten Seite der Layoutbezeichnung auf
.
Layout ensprechend aktualisieren.
Tippen Sie auf Speichern. Wenn das Layout für alle Vorlagen gilt, tippen Sie auf Speichern.
Häufig gestellte Fragen (FAQ)
Es ist derzeit nicht möglich, die Bildbeschreibungen (z.B. Foto 1) anzupassen. Wenn Sie sie anpassen möchten, lassen Sie es uns bitte wissen, indem Sie uns Ihr Feedback geben.
War diese Seite hilfreich?
Vielen Dank für Ihre Anmerkungen.