- SafetyCulture nutzen
- Berichte
- Logos für Inspektionsberichte hinzufügen und aktualisieren
Logos für Inspektionsberichte hinzufügen und aktualisieren
Lernen Sie, wie Sie mithilfe der Web-App und der Mobile App Logos für Inspektionsberichte sowohl für Vorlagen als auch für Berichtseinstellungen hinzufügen und aktualisieren können.Warum sollte ich Logos zu Inspektions-Berichten hinzufügen?
Wenn Sie Ihren Inspektionsberichten Logos hinzufügen, können Sie Ihre Marke gut erkennbar machen und durch die von Ihnen erbrachten Dienstleistungen ein positives Image schaffen. Sie können Ihre Inspektionsberichte mit Logos versehen und professionelle Berichte erstellen und verschicken, unabhängig davon, ob Sie vor Ort sind oder an Ihrem Schreibtisch sitzen.
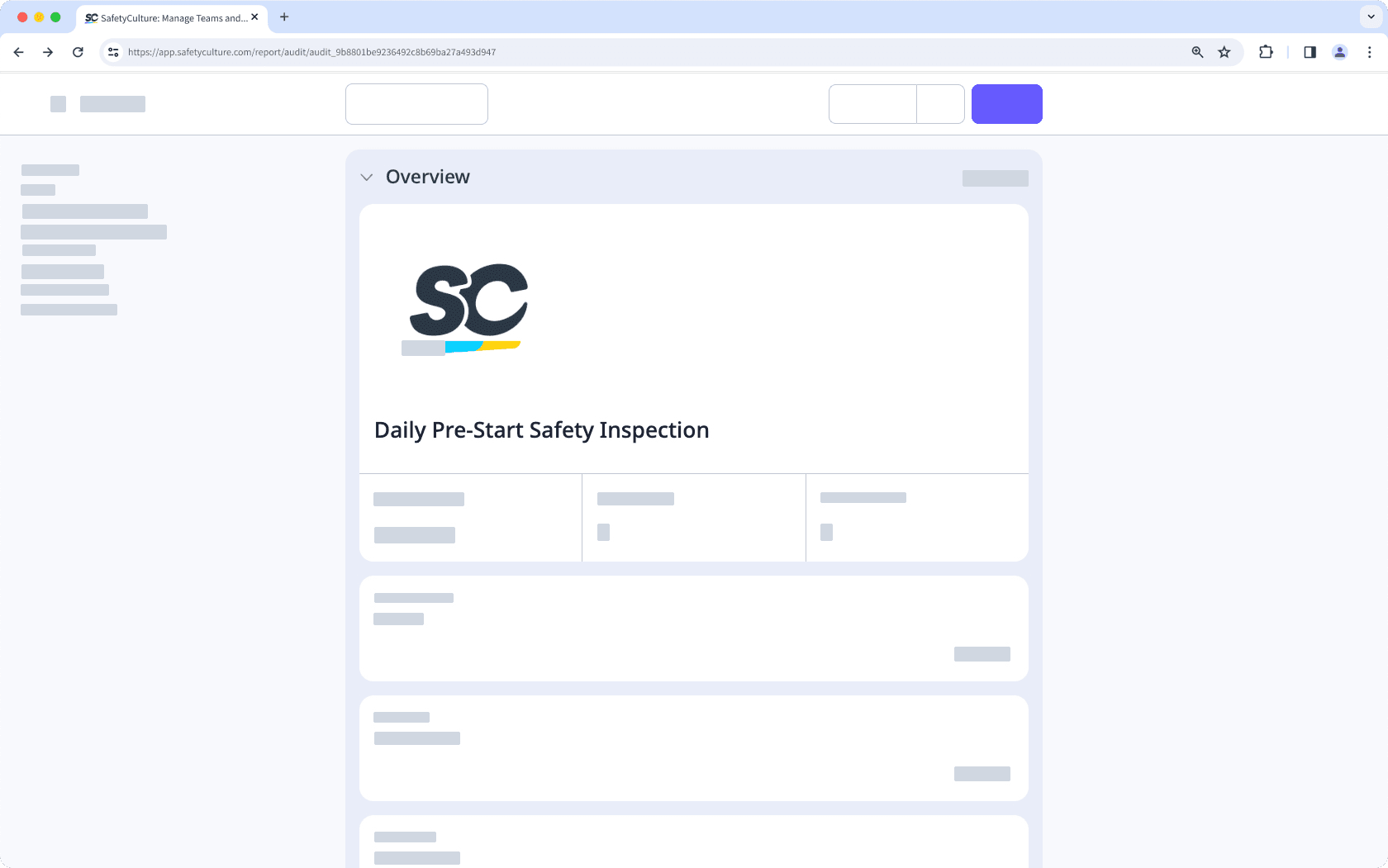
Was Sie brauchen
Wie funktionieren Bericht-Logos?
Logos für Inspektionsberichte können auf zwei Arten hinzugefügt werden. Entweder spezifisch für Berichtslayouts oder Vorlagen. Sie können die beiden Methoden vergleichen und sich für die beste Variante entscheiden:
Berichtslayout-Logos: Ein Berichtslayout-Logo ist mit dem entsprechenden Berichtslayout verknüpft, was bedeutet, dass es immer dann verwendet wird, wenn ein Nutzer das Layout für Inspektionsberichte auswählt. Es kann auch auf frühere Inspektionen angewendet werden, indem das Berichtslayout, dem das Logo hinzugefügt wurde, genutzt wird. Wir empfehlen, diese Methode zu verwenden, da Sie mehrere Layouts für unterschiedliche Szenarien erstellen können.
Vorlagen-Logos: Das Logo einer Vorlage bestimmt die Miniaturansicht einer Vorlage und wird als Standardlogo auf Inspektionsberichten angezeigt, die von dieser Vorlage stammen. Beachten Sie, dass Aktualisierungen von Vorlagenlogos nur für neue Inspektionen gelten, nicht für bestehende.
Wenn Ihre Vorlage noch kein Berichtslayout hat, müssen Sie mindestens ein Layout festlegen, bevor Sie zur Vorlage ein Logo hinzufügen können.
Wir empfehlen, Logodateien mit einer Größe von 900 x 400 Pixeln und nicht größer als 5 MB zu verwenden.
Logo zum Berichtslayout hinzufügen oder aktualisieren
Wählen Sie im Menü auf der linken Seite Vorlagen aus.
Klicken Sie auf die Vorlage und wählen Sie in der Seitenleiste Bericht bearbeiten aus.
Klicken Sie oben rechts auf der Seite auf Laden Sie ein Logo hoch . Wenn es ein vorhandenes Logo gibt, klicken Sie auf Laden Sie ein Logo hoch. Laden Sie ein Logo hoch
Dies öffnet ein Fenster zu Ihrem Computer-Dateiverzeichnis. Doppelklicken Sie auf das Logo, das Sie verwenden möchten, um es hinzuzufügen.
Klicken Sie unten auf Speichern. Wenn das Layout für alle Vorlagen gilt, klicken Sie auf Speichern.
Öffnen Sie die Mobile-App.
Tippen Sie unten auf dem Bildschirm auf Inspektionen .
Wählen Sie die Registerkarte Vorlagen oben auf Ihrem Bildschirm aus.
Tippen Sie auf die Vorlage und wählen Sie
Vorlage bearbeiten aus den Pop-up-Optionen aus.
Tippen Sie am oberen Rand Ihres Bildschirms auf Bericht .
Tippen Sie oben links auf Ihrem Bildschirm auf Berichtslayout .
Tippen Sie am unteren Rand des Bildschirms auf Laden Sie ein Logo hoch . Wenn es ein vorhandenes Logo gibt, tippen Sie auf Laden Sie ein Logo hoch.
Die Logo- oder Bilddatei, die Sie verwenden möchten, finden und auswählen.
Tippen Sie unten auf Speichern . Wenn das Layout für alle Vorlagen gilt, tippen Sie auf Speichern.
War diese Seite hilfreich?
Vielen Dank für Ihre Anmerkungen.