- SafetyCulture nutzen
- Berichte
- Titelseiten zu Inspektionsberichten hinzufügen und aktualisieren
Titelseiten zu Inspektionsberichten hinzufügen und aktualisieren
In diesem Artikel erfahren Sie, wie Sie mithilfe der Web-App und der Mobile App Titelseiten zu Inspektionen hinzufügen und aktualisieren können.Warum sollte ich ein Deckblatt für meinen Inspektionsbericht hinzufügen?
Das Hinzufügen von Titelseiten zu Ihren Inspektionsberichten erhöht deren persönliche Gestaltung und erreicht, dass die Leser Ihre Ergebnisse leichter mit Ihrer Organisation in Verbindung bringen. Sie sind auch eine gute Möglichkeit, Ihrem Publikum mehr Details über Sie als Unternehmen und Ihre Ziele zu vermitteln.
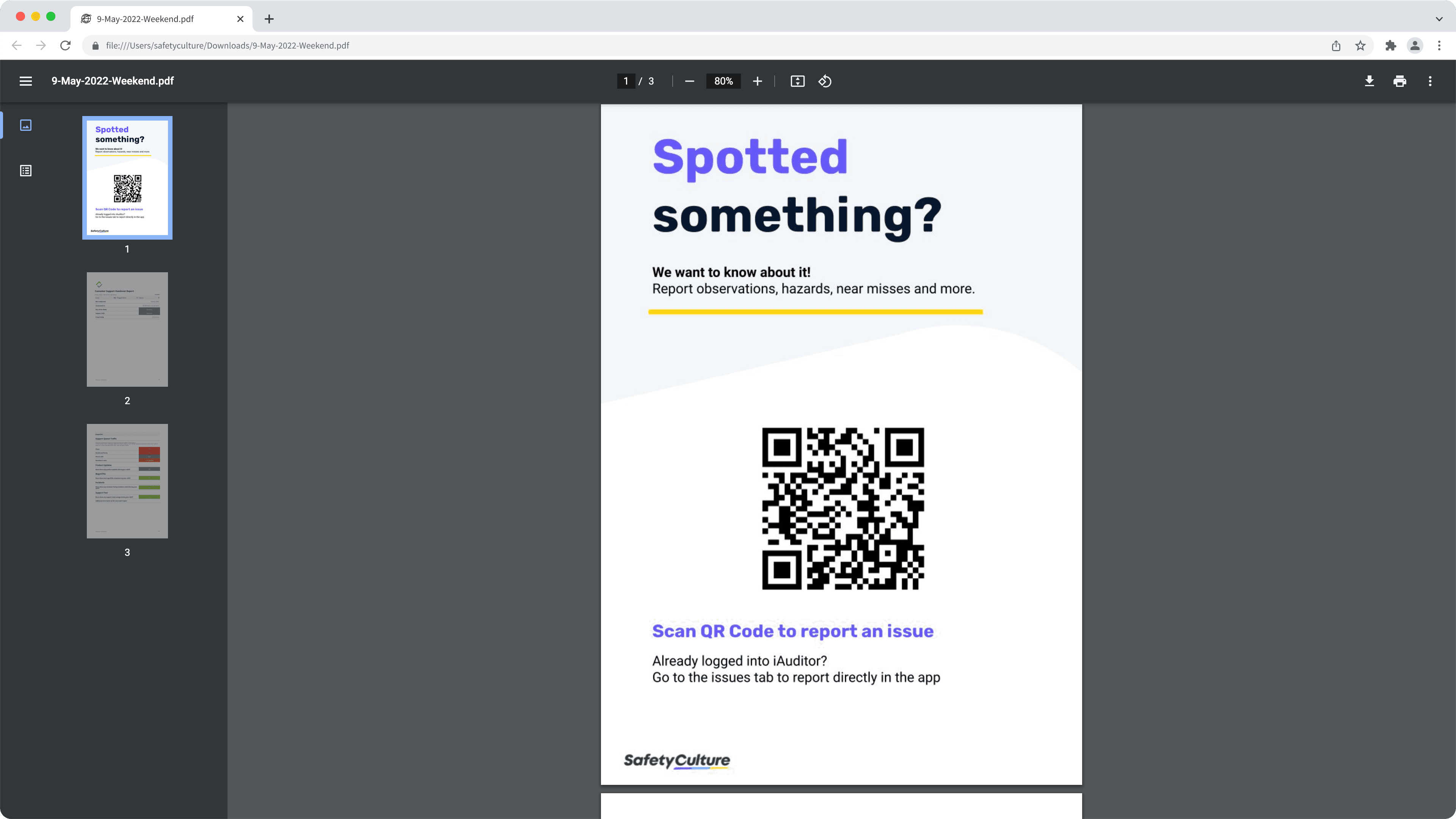
Cover-Seite erstellen
Damit Ihre Titelseiten für Inspektionsberichte professioneller und individueller aussehen, wie in den Beispielen unten, können Sie Ihre Titelseiten mit einer beliebigen Inhalts- oder Dokumentenbearbeitungssoftware, wie Canva und Microsoft Word erstellen.
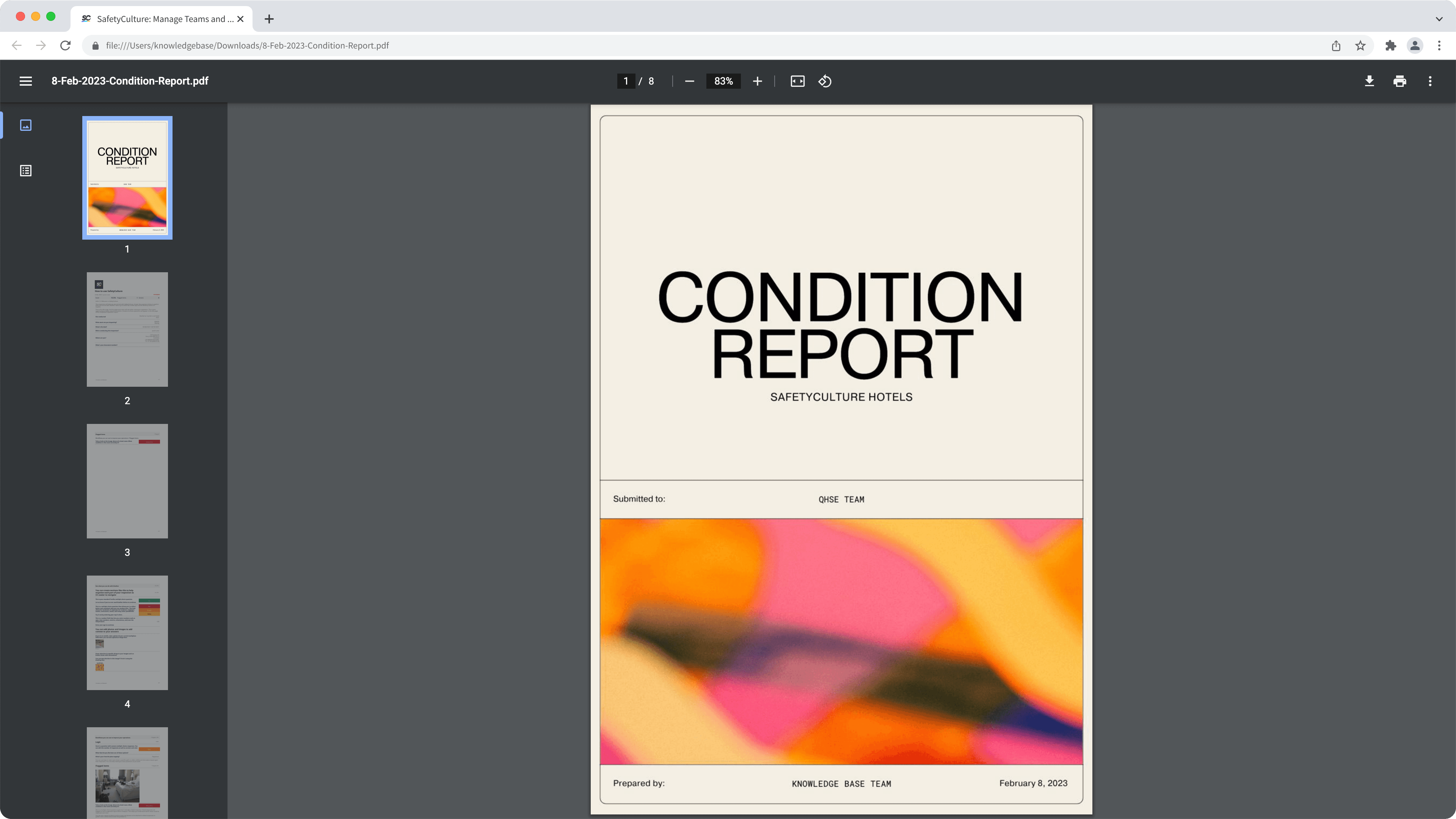
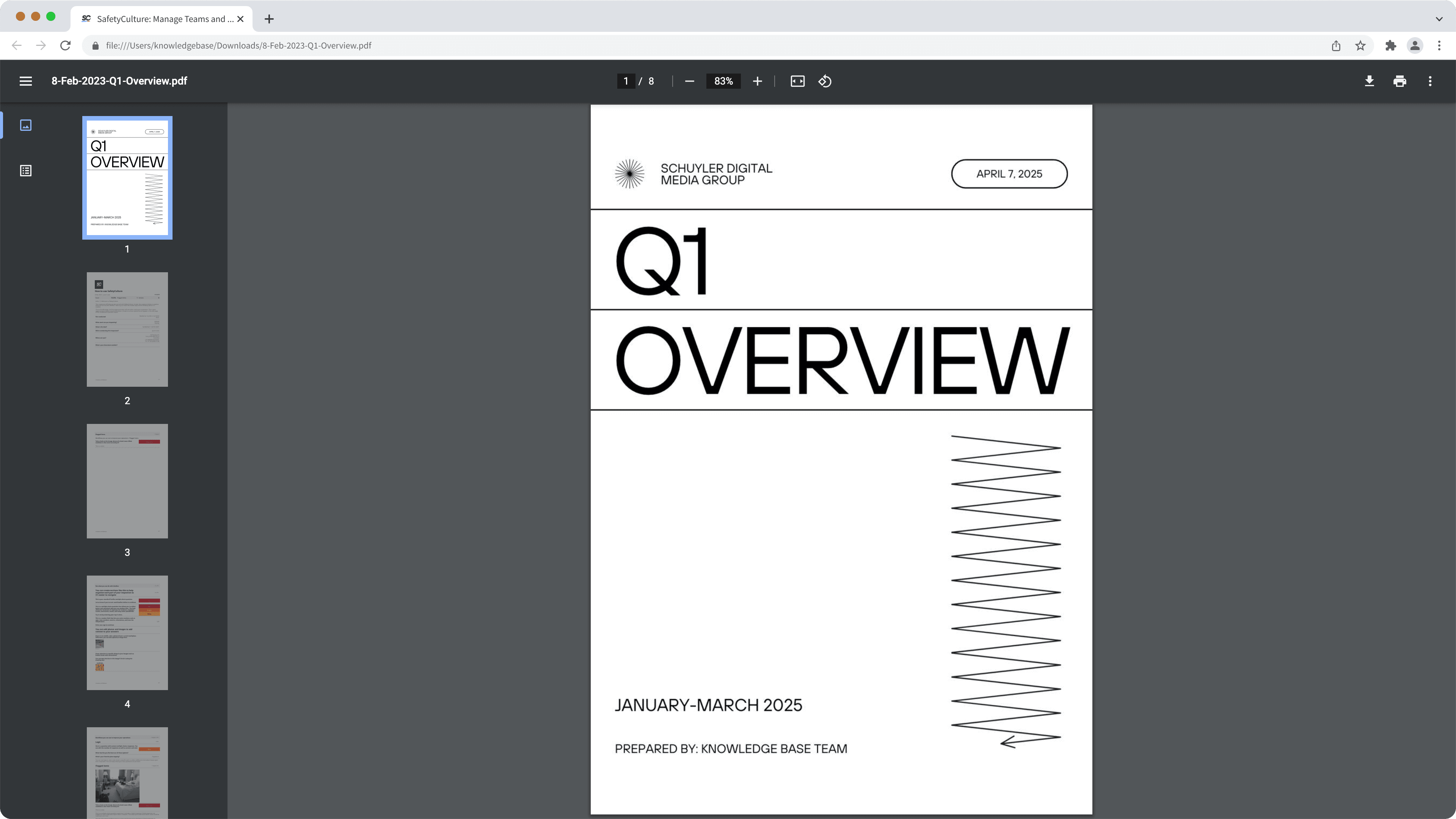
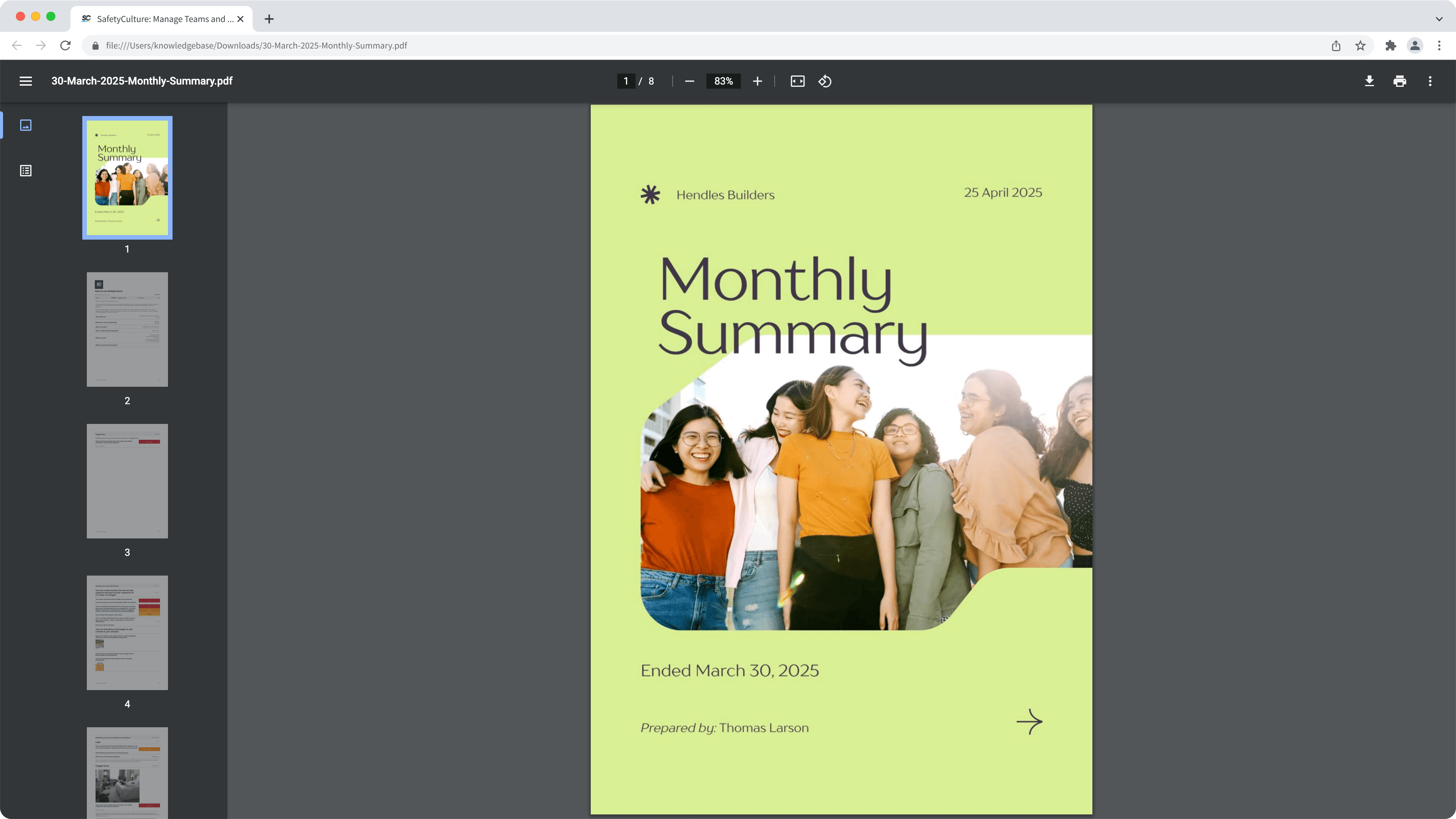
Wenn Sie eine Titelseite zu Ihrem Inspektionsbericht hinzufügen, empfehlen wir Ihnen, für ein optimales Ergebnis Bilddateien im A4-Format (3508 x 2480 Pixel) zu verwenden. Bitte beachten Sie, dass nur JPG-, JPEG-, PNG-, BMP- oder WEBP-Dateien bis zu einer Größe von 5 MB unterstützt werden.
Was Sie brauchen
Eine Titelseite hinzufügen oder aktualisieren
Wählen Sie aus dem Menü auf der linken Seite Vorlagen aus.
Klicken Sie auf die Vorlage, für die Sie Berichte anpassen möchten, und wählen Sie in der Seitenleiste Bericht bearbeiten aus.
Klicken Sie in der Seitenleiste auf durchsuchen oder ziehen Sie Ihre Bilddatei in das Feld "Deckblatt" und legen Sie sie dort ab. durchsuchen
Klicken Sie auf Speichern. Wenn das Layout für alle Vorlagen gilt, klicken Sie auf Speichern.
Öffnen Sie die Mobile-App.
Tippen Sie unten auf dem Bildschirm auf Inspektionen.
Wählen Sie die Registerkarte Vorlagenoben auf Ihrem Bildschirm aus.
Tippen Sie auf die Vorlage, für die Sie Berichte anpassen möchten, und wählen Sie
Vorlage bearbeitenaus den Pop-up-Optionen aus.
Tippen Sie am oberen Rand Ihres Bildschirms auf Bericht.
Tippen Sie oben links auf Ihrem Bildschirm auf
Berichtslayout, um ein Berichtslayout zu bearbeiten.
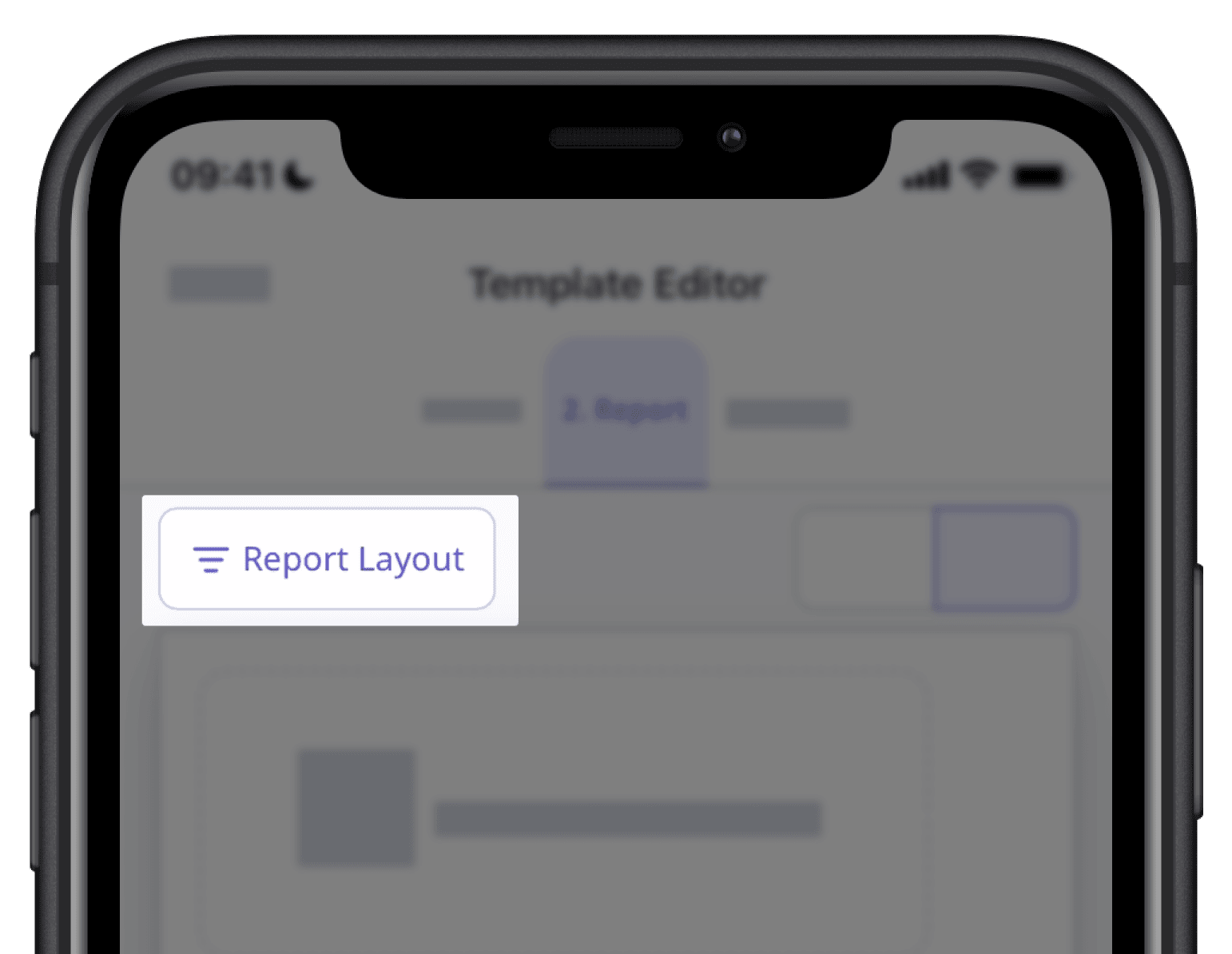
Tippen Sie auf das Feld "Deckblatt" und wählen Sie das Bild aus, das Sie als Deckblatt verwenden möchten.
Tippen Sie auf Speichern. Wenn das Layout für alle Vorlagen gilt, tippen Sie auf Speichern und auf alle Vorlagen anwenden.
Deckblätter können in der Mobile-App beim Anzeigen oder Exportieren eines Inspektionsberichts offline nicht generiert werden.
War diese Seite hilfreich?
Vielen Dank für Ihre Anmerkungen.