- SafetyCulture nutzen
- Berichte
- Inspektionsberichte als PDF- und Word-Dateien exportieren
Inspektionsberichte als PDF- und Word-Dateien exportieren
In diesem Artikel erfahren Sie, wie Sie Inspektionsberichte mithilfe der Web-App und der Mobile-App als PDF- und Word-Dateien exportieren können.Wenn Sie eine große Menge an Inspektionsberichten exportieren möchten, bietet unser SafetyCulture Exporter eine hervorragende Möglichkeit, effizient Daten aus Ihrer Organisation zu exportieren.
Was Sie brauchen
Nutzer mit Gastlizenzen können Inspektionsberichte nur als PDF-Dateien exportieren und diese werden ein Wasserzeichen "Powered by SafetyCulture" enthalten.
Einen Inspektionsbericht als PDF-Datei exportieren
Wählen Sie Inspektionen aus dem Menü auf der linken Seite.
Klicken Sie auf die Inspektion und wählen Sie
Bericht anzeigen in der Seitenleiste.
Im Online-Inspektionsbericht können Sie ein Berichtslayout anwenden, um Ihren exportierten Bericht anzupassen, indem Sie auf
Berichtslayout oben auf der Seite klicken.
Um den Bericht als PDF-Datei zu exportieren, klicken Sie oben auf der Seite auf
PDF .
PDF
Um den Bericht als Word-Datei zu exportieren, klicken Sie oben auf der Seite auf den Abwärtspfeil neben "PDF" und wählen Sie Word. Word
Öffnen Sie die Mobile-App.
Tippen Sie unten auf dem Bildschirm auf Inspektionen .
Wählen Sie die Registerkarte Im Gange und Abgeschlossen oben auf Ihrem Bildschirm aus.
Inspektionsbericht öffnen:
Android: Tippen Sie auf die Inspektion und wählen Sie Bericht anzeigen und exportieren aus den Pop-up-Optionen aus.
iOS: Tippen Sie auf die Inspektion und wählen Sie Bericht anzeigen & herunterladen aus den Pop-up-Optionen.
In der Inspektionsberichts-Vorschau können Sie ein Berichtslayout anwenden, um Ihren exportierten Bericht anzupassen. Tippen Sie dazu in iOS auf
oder in Android
oben rechts auf Ihrem Bildschirm.
Tippen Sie unten auf Ihrem Bildschirm auf Herunterladen um den Bericht als PDF-Datei zu exportieren oder tippen Sie auf Herunterladenauf iOS oder Herunterladen auf Android um den PDF-Bericht per E-Mail zu versenden.
Um den Bericht als Word-Datei zu exportieren, wie folgt vorgehen:
Android: Tippen Sie in der oberen rechten Ecke Ihres Bildschirms auf
und wählen Sie aus den Pop-Up Optionen
aus.
iOS: Tippen Sie in der oberen rechten Ecke Ihres Bildschirms auf
und wählen Sie aus den Pop-Up Optionen
aus.
Sie können den Bericht auch als Word-Datei per E-Mail versenden, indem Sie wie folgt vorgehen:
Android: Tippen Sie in der oberen rechten Ecke Ihres Bildschirms auf
und wählen Sie aus den Pop-Up-Optionen
aus.
iOS: Tippen Sie in der oberen rechten Ecke Ihres Bildschirms auf
und wählen Sie aus den Pop-Up Optionen
aus.
Öffnen Sie die Mobile-App.
Tippen Sie unten auf dem Bildschirm auf Inspektionen .
Wählen Sie die Registerkarte Im Gange und Abgeschlossen oben auf Ihrem Bildschirm aus.
Tippen Sie auf die Inspektion und wählen Sie aus den Pop-up-Optionen Bericht anzeigen & herunterladen aus.
In der Vorschau des Inspektionsberichts können Sie ein Berichtslayout anwenden, um Ihren exportierten Bericht anzupassen, indem Sie auf
oben rechts auf dem Bildschirm tippen.
Tippen Sie unten auf dem Bildschirm auf Herunterladen , um den Bericht als PDF-Datei zu exportieren, oder tippen Sie auf Herunterladen, um den PDF-Bericht per E-Mail zu senden. Herunterladen
Bitte beachten Sie, dass der Word-Export nur für Organisationen mit Premium- und Enterprise-Tarifen verfügbar ist.
Einen Inspektionsbericht als Word-Datei exportieren
Select
Inspektionen from the menu on the left-hand side.
Click
on the right-hand side of the inspection and select
Bericht anzeigen.
In the inspection web report, you can apply a report layout to customize your exported report by clicking
Berichtslayout at the top of the page.
To export the report as a Word file, click
next to "PDF" at the top of the page and select Word.
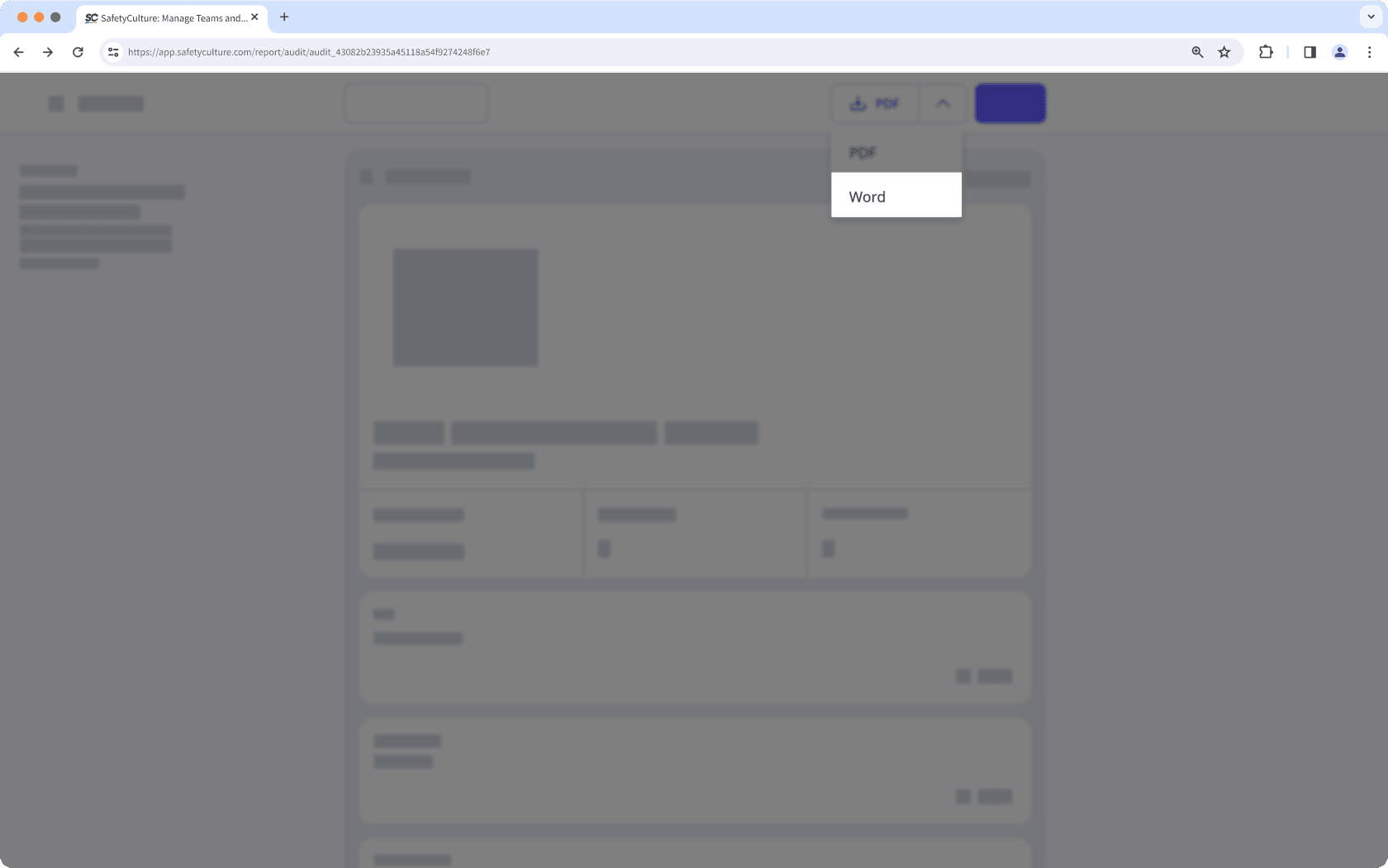
Open the mobile app.
Tap on Inspektionen at the bottom of your screen.
Select the Im Gange und Abgeschlossen tab at the top of your screen.
Tap the inspection and select Bericht anzeigen und exportieren from the pop-up options.
In the inspection report preview, you can apply a report layout to customize your exported report by tapping
at the upper-right of your screen.
Tap
at the upper-right corner of your screen and select
Herunterladen from the pop-up options.
To email the report as a Word file, tap
at the upper-right corner of your screen and select
E-Mail from the pop-up options.
Open the mobile app.
Tap on Inspektionen at the bottom of your screen.
Select the Im Gange und Abgeschlossen tab at the top of your screen.
Tap the inspection and select Bericht anzeigen & herunterladen from the pop-up options.
In the inspection report preview, you can apply a report layout to customize your exported report by tapping
at the upper-right of your screen.
Tap
at the upper-right corner of your screen and select Word-Bericht herunterladen from the pop-up options.
To email the report as a Word file, tap
at the upper-right corner of your screen and select Word-Bericht per E-Mail senden from the pop-up options.
Einschränkungen
Für PDF- und Inspektionsberichte im Offline-Modus gelten folgende Einschränkungen:
PDF-Inspektionsberichte
Bestimmte Emojis, darunter Flaggen und Zahlen, werden möglicherweise nicht korrekt angezeigt.
Dateinamen und Inhaltsverzeichnisse unterstützen keine zeichenbasierten Sprachen wie Chinesisch und Japanisch.
Abschnitte ohne Fragen werden automatisch aus dem Inspektionsbericht ausgelassen.
Offline-Inspektionsberichte
Links zu PDF-Anhängen sind geschützt. Um auf sie zuzugreifen, melden Sie sich bei SafetyCulture an und stellen Sie sicher, dass Sie über die entsprechende Inspektionszugriffsebene verfügen.
Videoanhänge werden als Miniaturansichten angezeigt und können nicht heruntergeladen werden.
Datum und Uhrzeit werden in koordinierter Weltzeit (UTC) angezeigt.
Schriftzeichenbasierte Sprachen wie Chinesisch und Japanisch werden nicht unterstützt.
Dokumentnummern, die in Inspektions-Titelformaten verwendet werden, erscheinen nicht in den Namen der Berichtsdateien.
Deckblätter, die in Berichtslayouts eingefügt werden, werden nicht in Inspektionsberichte aufgenommen.
Abschnitte ohne Fragen werden automatisch aus dem Inspektionsbericht ausgelassen.
Nicht VBA-Makro-aktiviert (Excel)
Ja, im Abschnitt "Medienlayout" von Berichtslayouts können Sie die Größe der Bilder, die in der Medienzusammenfassung von Inspektionsberichten erscheinen, nach Ihren Wünschen anpassen.
Wenn Sie Inspektionen mithilfe der Mobile-App durchführen, können Sie auch die Einstellung der Fotoauflösung Ihres Geräts ändern, um die Qualität oder die Speichereffizienz zu optimieren.
Die Dateinamen der exportierten Inspektionsberichte basieren auf dem Inspektionstitelformat der Vorlage, die zur Durchführung der jeweiligen Inspektion verwendet wurde.
Beachten Sie, dass Leerzeichen, Punkte und die meisten Sonderzeichen in diesen Dateinamen entweder als Bindestriche (-) erscheinen oder als Prozentzeichen kodiert werden (z.B. ^ wird zu %5E). Außerdem wird der Name der exportierten Datei automatisch gekürzt, wenn der Inspektionstitel die Zeichenbegrenzung von 250 Zeichen überschreitet.
<span>Entry#7KrydpSqaGG0OGkiq3DR3</span>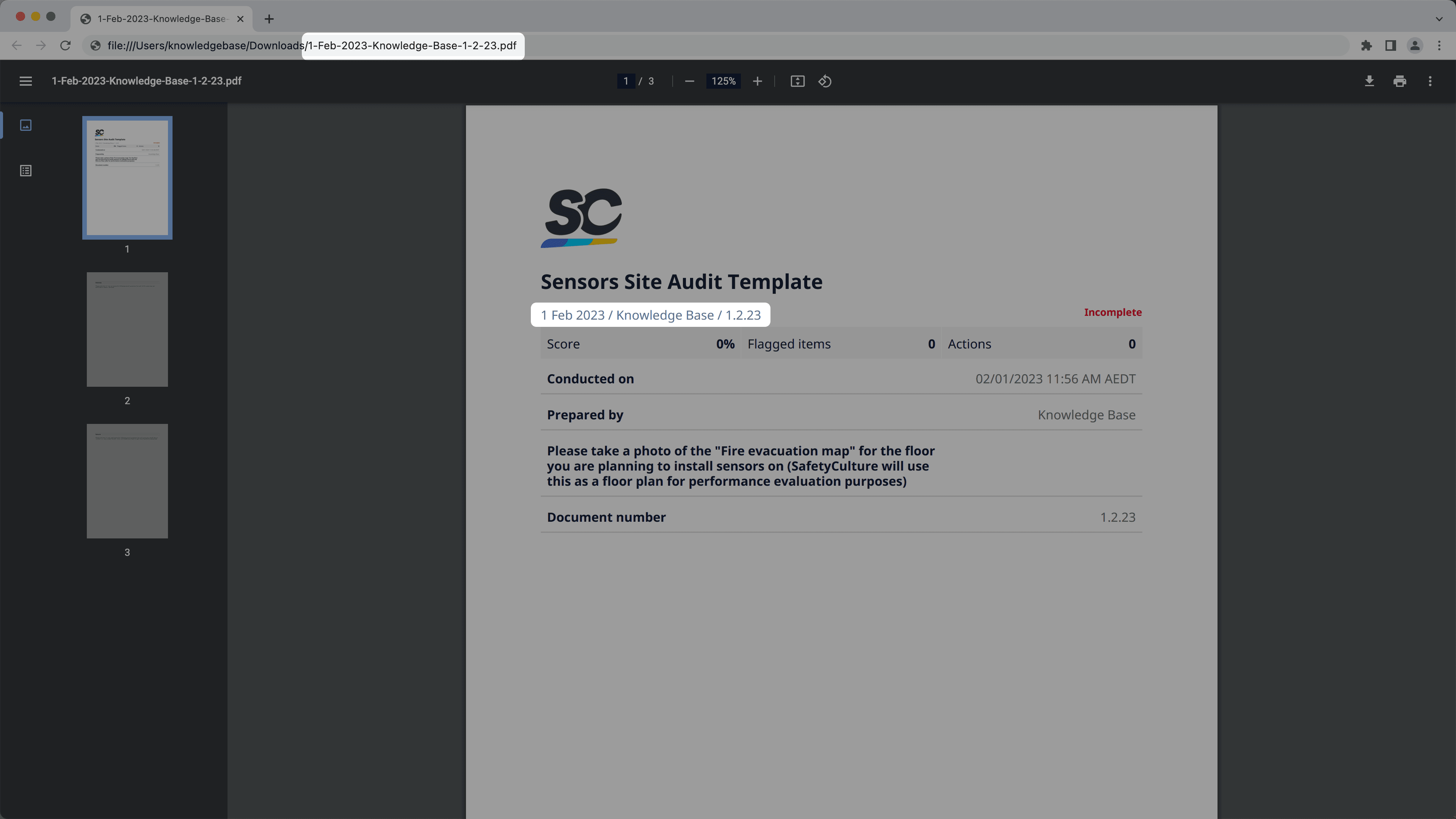
Wenn Ihre Organisation den kostenlosen Tarif nutzt, enthalten Ihre exportierten PDF-Inspektionsberichte ein Wasserzeichen "Powered by SafetyCulture" oben jeder Seite. Um das Wasserzeichen zu entfernen, empfehlen wir ein Upgrade auf den Premium-Tarif oder den Enterprise-Tarif.
Über die Mobile-App exportierte Inspektionsberichte verwenden die Spracheinstellung der Web-App. Um Berichte in einer anderen unterstützten Sprache zu exportieren, aktualisieren Sie bitte Ihre Spracheinstellung in der Web-App.
Wenn ein Abschnitt keine Fragen enthält, wird er im Inspektionsbericht automatisch weggelassen.
This message appears when a Microsoft Word document contains fields linked to external content, such as a table of contents, linked images, or charts. By default, Word tries to update these links automatically when the file is opened, which triggers the pop-up message. If your workflow doesn’t require these links to auto-update, you can turn this setting off to prevent the message from appearing:
On Windows:
Open Microsoft Word.
Go to Datei, then click Optionen.
In the pop-up window, select Erweitert.
Scroll down to the "General" section.
Uncheck "Update automatic links at open".
Click Okay.
On Mac:
Open Microsoft Word.
Click Word in the top menu bar, then select Preferences.
Under the "Authoring and Proofing Tools", click Allgemein.
In the "Settings" section, uncheck "Update automatic links at open".
War diese Seite hilfreich?
Vielen Dank für Ihre Anmerkungen.