- SafetyCulture nutzen
- Vorlagen (Bearbeiten)
- Titelformate von Inspektionen anpassen
Titelformate von Inspektionen anpassen
In diesem Artikel erfahren Sie, wie Sie mithilfe der Web-App und der Mobile-App die Titelformate oder Benennungsregeln von Inspektionen in Vorlagen anpassen können.Was sind Titelformate für Inspektionen?
Ein Inspektionstitel ist eine Möglichkeit, einen Bericht eindeutig zu identifizieren. Im Laufe der Zeit, wenn Sie und Ihr Team mehr Inspektionen durchführen, kann es schwierig werden, sie voneinander zu unterscheiden, wenn sie mit derselben Vorlage durchgeführt wurden. Um sicherzustellen, dass Ihre Inspektionen eindeutig benannt sind, können Sie Titelformate oder Benennungsregeln für Ihre Inspektionen erstellen, sodass der Titel einer Inspektion automatisch mit Antworten von der Titelseite gefüllt wird.
Was Sie brauchen
Veröffentlichte Änderungen an Vorlagen betreffen nur neue Inspektionen in der Zukunft.
Titelformat einer Inspektion anpassen
Wählen Sie Vorlagenim Menü auf der linken Seite.
Klicken Sie auf die Vorlage und wählen Sie in der Seitenleiste Bericht bearbeiten aus.
Klicken Sie unter der Vorlagenbezeichnung auf
.
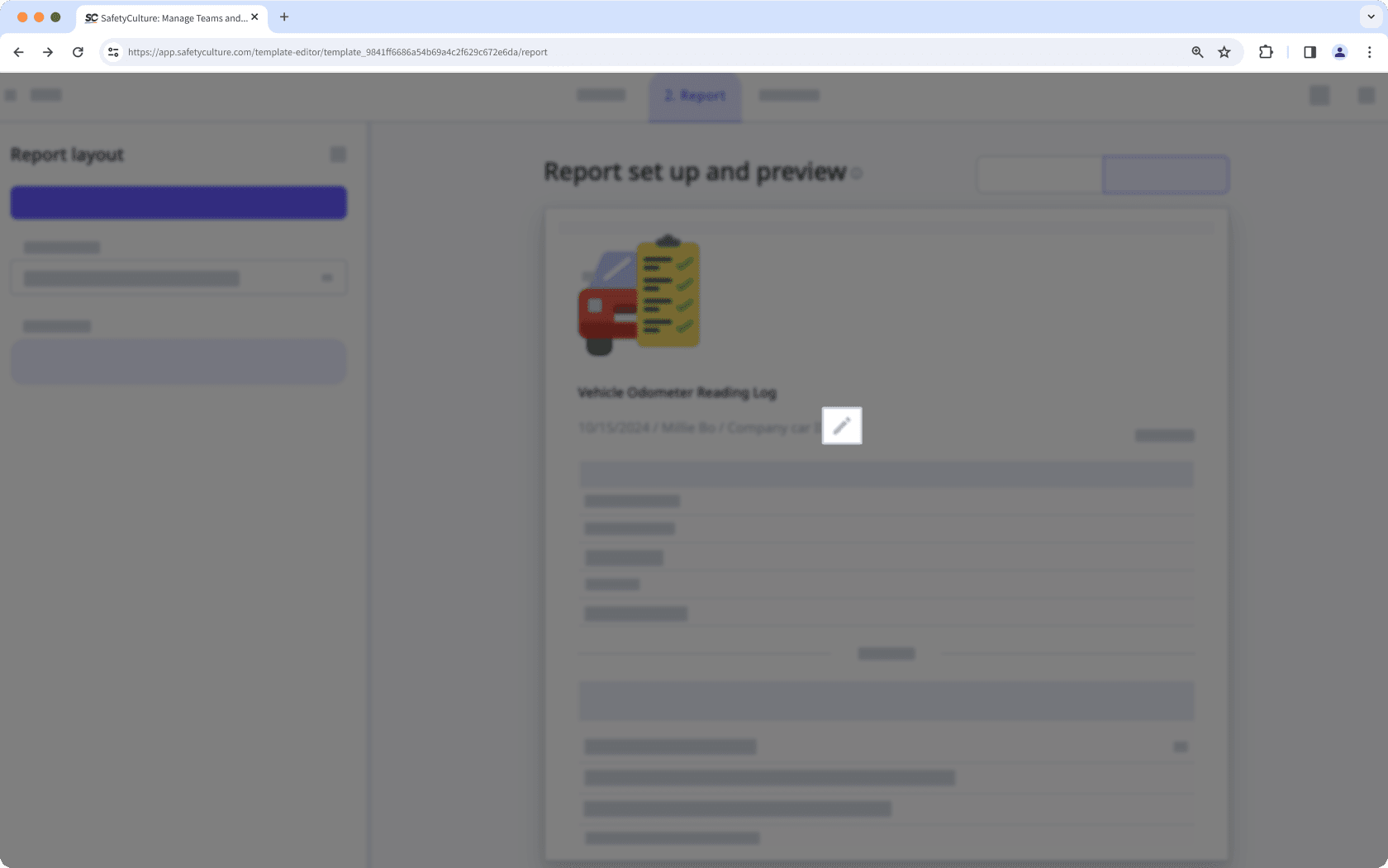
Klicken Sie im Popup-Fenster auf die vorhandenen Fragebezeichnungen, um das vorhandene Formatelement zu ändern oder zu entfernen, oder klicken Sie auf
Objekt, um neue Elemente hinzuzufügen. Sie können bis zu acht Elemente im Inspektionstitelformat hinzufügen.
Klicken Sie auf Speichern und anwenden und am oberen Rand der Seite auf Erstellen.
Klicken Sie oben rechts auf der Seite auf Veröffentlichen , um die Vorlage zu veröffentlichen. Wenn Sie noch nicht bereit sind, die Vorlage zu veröffentlichen, können Sie zur Vorlagenliste zurückgehen und wiederkommen, wenn Sie bereit sind.
Öffnen Sie die Mobile-App.
Tippen Sie unten auf dem Bildschirm auf Inspektionen .
Wählen Sie die Registerkarte Vorlagen aus.
Je nach Plattform, wie folgt vorgehen:
Mobiltelefone: Tippen Sie auf die Vorlage und wählen Sie
Vorlage bearbeiten aus den Pop-up-Optionen aus.
Tablets: Auf der rechten Seite der Vorlage das Stiftsymbol antippen.
Wählen Sie am oberen Rand Ihres Bildschirms Bericht aus.
Tippen Sie unter dem Titel der Vorlage auf
.
Tippen Sie im Popup-Fenster auf die vorhandenen Fragebezeichnungen, um das vorhandene Formatelement zu ändern oder zu entfernen, oder tippen Sie auf
Objekt , um neue Elemente hinzuzufügen. Sie können bis zu 8 Elemente im Inspektionstitelformat hinzufügen.
Tippen Sie auf Speichern und anwenden.
Tippen Sie am oberen Rand Ihres Bildschirms auf Erstellen.
Tippen Sie oben rechts auf dem Bildschirm auf Veröffentlichen, um die Vorlage zu veröffentlichen. Wenn Sie noch nicht bereit sind, die Vorlage zu veröffentlichen, können Sie zur Vorlagenliste zurückgehen und wiederkommen, wenn Sie bereit sind.
Einschränkungen
Wenn der Inspektionstitel die 250-Zeichen-Grenze überschreitet, wird beim Exportieren eines Inspektionsberichts als PDF-, Word- oder CSV-Datei der Dateiname automatisch gestutzt.
Fragen mit Wiederholten Abschnitten werden nicht unterstützt.
Die Antworttypen Inspektionsstandort, Standort, Schieberegler, Anmerkung, Signatur und Anweisung werden für das Format Inspektionstitel nicht unterstützt.
Wenn Sie Ihr neues Inspektionstitelformat auf bestehende Inspektionen anwenden möchten, kontaktieren Sie bitte unser Kundensupportteam. Wir helfen Ihnen gerne.
Nicht VBA-Makro-aktiviert (Excel)
Nein, es ist derzeit nicht möglich, den Titel Ihrer Vorlage in das Inspektionstitelformat aufzunehmen. Wenn Sie den Titel Ihrer Vorlage in Ihre Inspektionen aufnehmen möchten, teilen Sie uns dies bitte mit, indem Sie uns Feedback senden.
Auch wenn Sie die Mehrfachauswahl für eine Multiple-Choice-Frage aktivieren können, die Teil des Inspektionstitelformats einer Vorlage ist, wird die Mehrfachauswahl für Inspektionstitelformate nicht vollständig unterstützt.
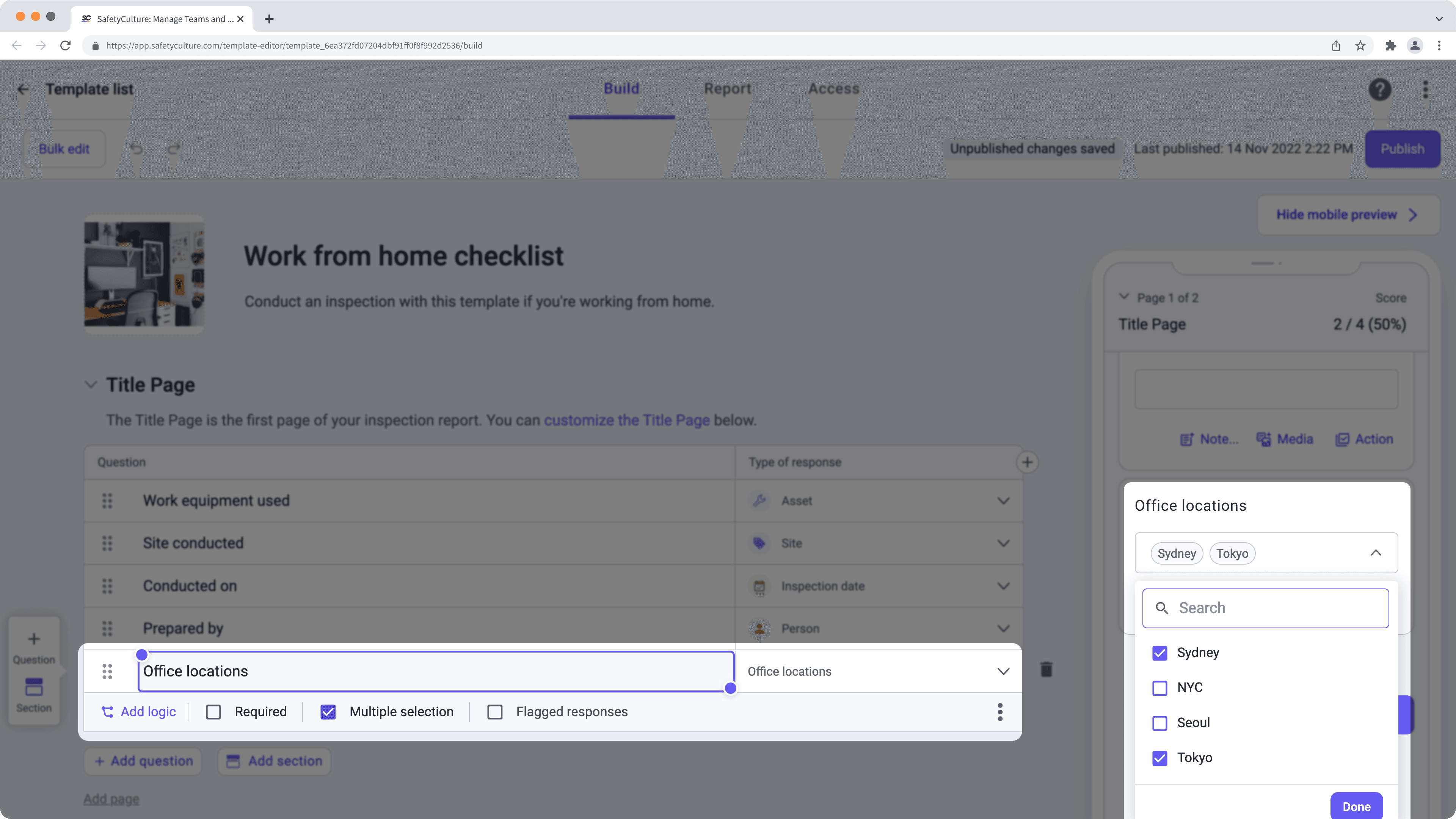
In dem obigen Beispiel wird nur eine der Antworten ("Tokio" oder "Sydney") im Titel der Inspektion verwendet. Die Reihenfolge, in der Sie die Antworten auswählen, hat keinen Einfluss auf das Ergebnis.
Ja, alle Logikfragen werden automatisch in die Titelformate der Inspektionen aufgenommen. Anhand des folgenden Beispiels können Sie überprüfen, wie das funktioniert:
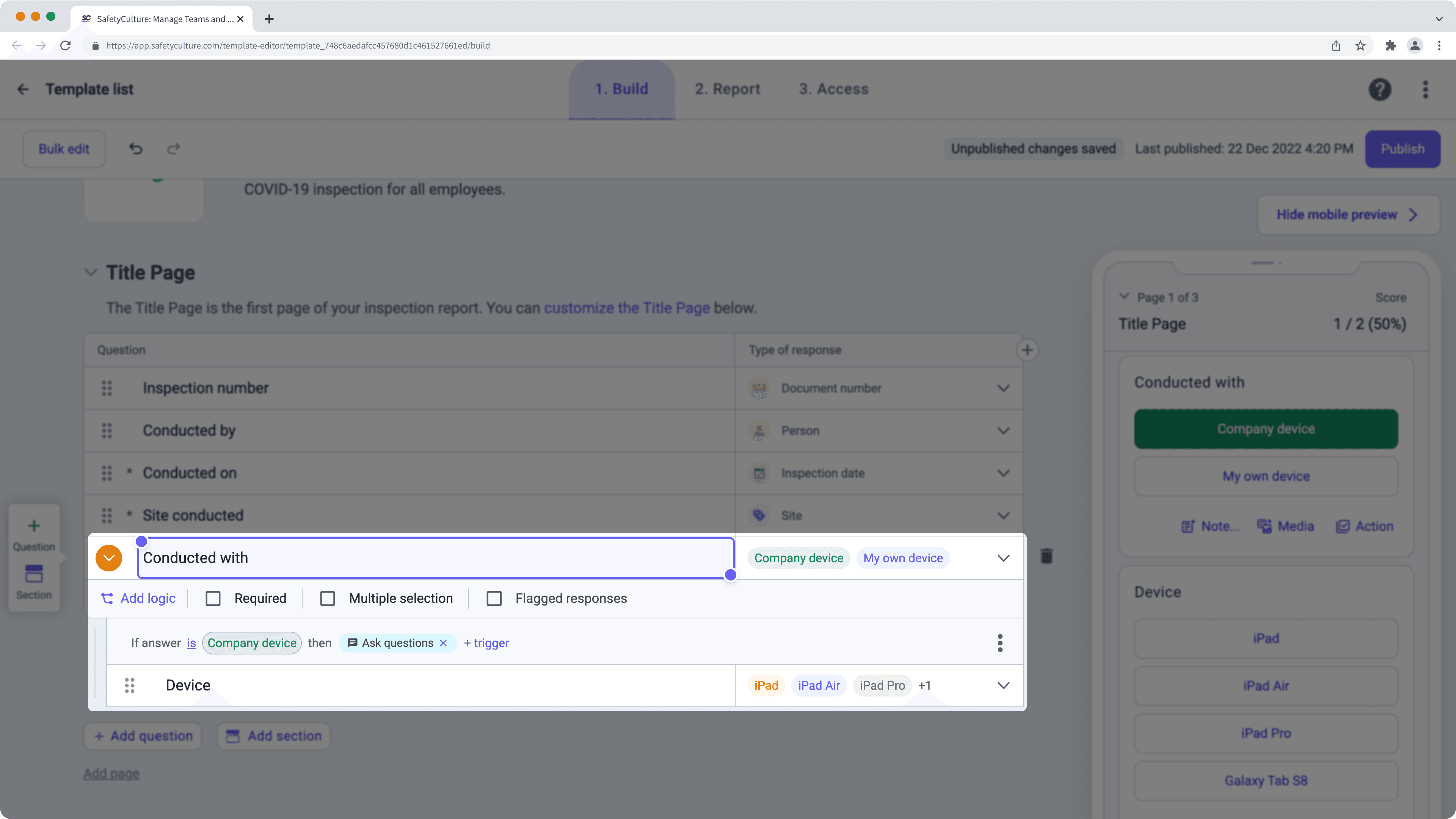
Wenn Sie in diesem Beispiel die Antwort " Firmeneigenes Gerät" auswählen, löst das Logikfeld die Folgefrage aus, in der Sie aufgefordert werden, das Gerät auszuwählen, mit dem Sie die Inspektion durchgeführt haben.
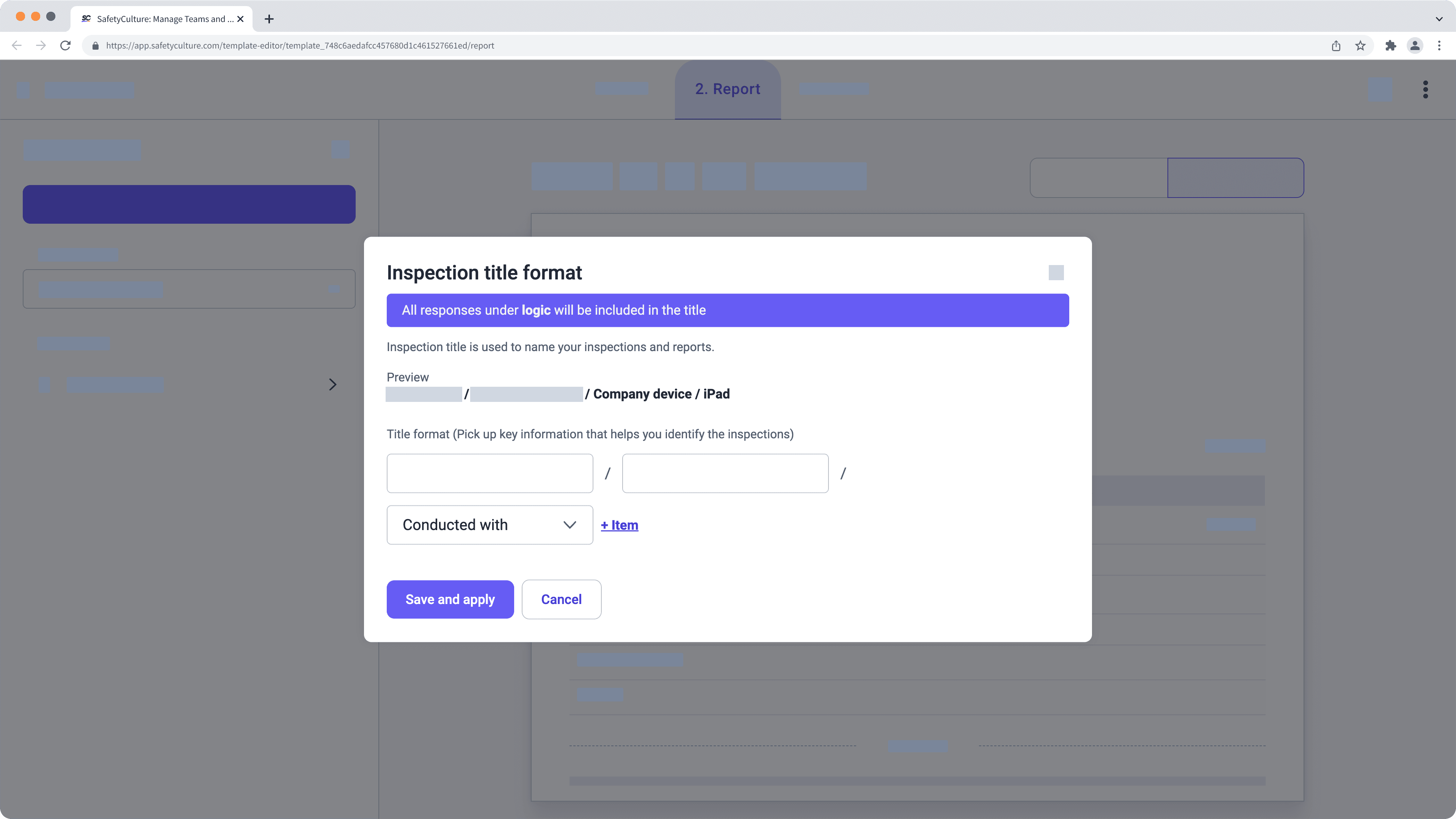
Wie Sie in der Voransicht sehen können, wird die Antwort auf die Logikfrage automatisch in das Titelformat der Inspektion aufgenommen.
Ja, Sie können dies anpassen, indem Sie das Datumsformat Ihrer Organisation ändern. Wenn Sie zum Beispiel das Datumsformat Ihrer Organisation auf TT.MM.JJJJ eingestellt haben, wird dieses Format in den Titeln Ihrer Inspektionen übernommen:
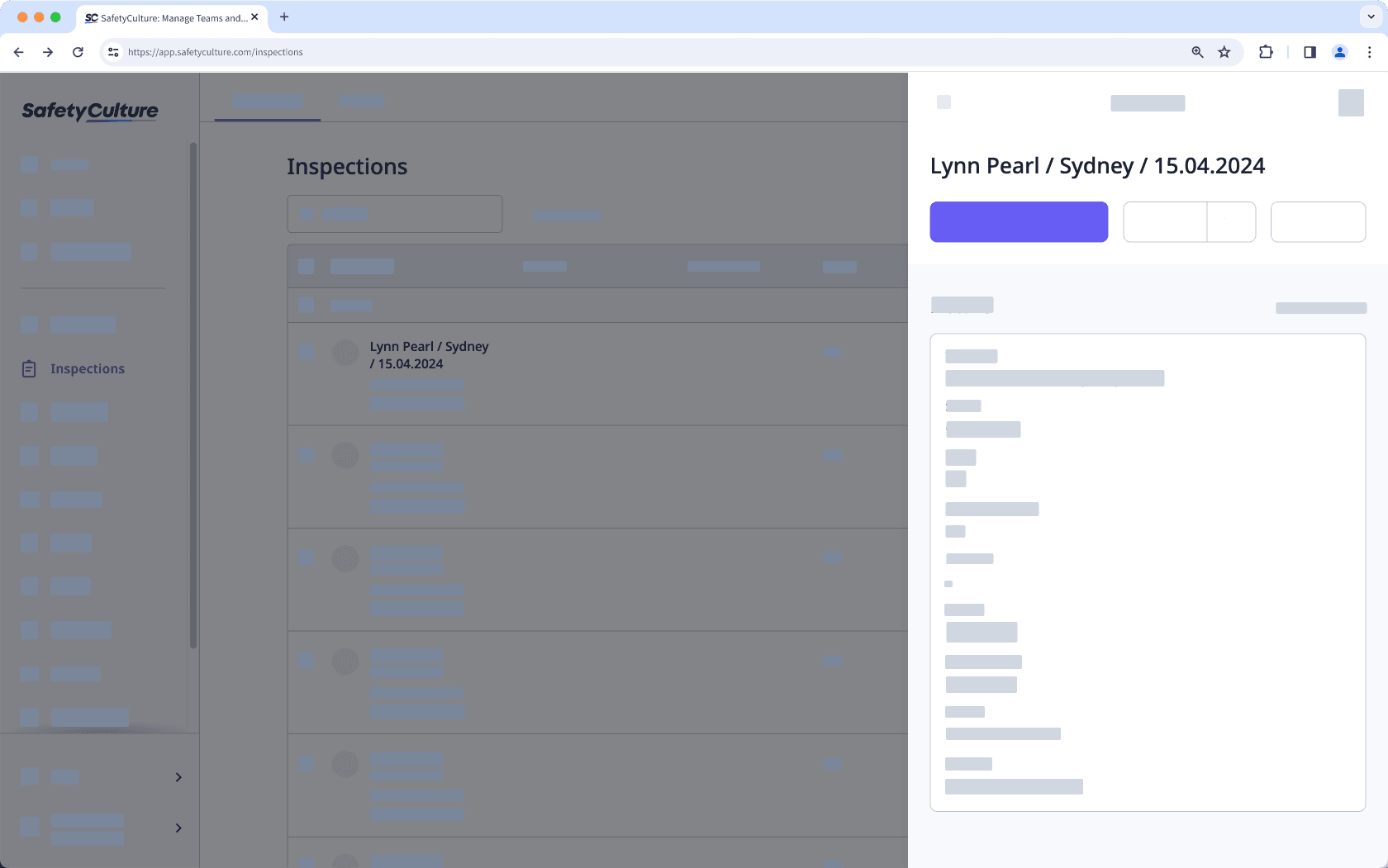
Wenn Ihre Organisation kein Datumsformat festgelegt hat, werden die Inspektionstitel im Format JJJJ-MM-TT angezeigt.
Bitte beachten Sie, dass das Format des Inspektionstitels immer der Spracheinstellung und dem auf Organisationsebene eingestellten Datumsformat folgt, welche das auf Nutzerebene eingestellte Format außer Kraft setzten.
War diese Seite hilfreich?
Vielen Dank für Ihre Anmerkungen.