- Erste Schritte
- 2. Ihre Organisation vorbereiten
- Schulungsinhalte konvertieren (Teil 3)
Schulungsinhalte konvertieren (Teil 3)
Erfahren Sie, wie Sie Ihre Schulungsinhalte über die Web-App veröffentlichen und verwalten können.3. Schulungsmaterial veröffentlichen und verwalten
Jetzt haben Sie Ihre Schulungseinstellungen bearbeitet und Kurse erstellt und können diese Ihren Nutzern zuweisen.
Wir empfehlen Ihnen, die Veröffentlichung Ihrer Kurse zu dem Zeitpunkt zu planen, an dem Sie mit SafetyCulture starten wollen. Auf diese Weise können Sie Ihr Team durch die wichtigsten Aktivitäten in der App führen und die Einführung für sie effizienter gestalten.
Tiefergehende Inhalte finden Sie in den Rubriken Schulungen (bearbeiten) und Schulungen (lernen).
Wie funktioniert die Veröffentlichung eines Kurses?
Mit der Kursveröffentlichung haben Sie die Kontrolle darüber, wann ein Schulungskurs für Ihr Team verfügbar ist. Dies ist besonders wichtig für Kurse, die bereits veröffentlicht und zugewiesen sind. So stellen Sie sicher, dass alle Änderungen, die Sie vornehmen, erst dann für die Nutzer sichtbar werden, wenn Sie den Kurs erneut veröffentlichen.
Wenn ein Kurs veröffentlicht oder neu veröffentlicht wurde, können Sie im Änderungsprotokoll sehen, wer wann welche Änderungen vorgenommen hat. Um den Überblick über die verschiedenen Versionen von Kursen zu behalten, die Ihr Team bearbeitet, können Sie auch anzeigen, welche Version eines Kurses jeder Nutzer bearbeitet hat und diese mit der zuletzt veröffentlichten Version vergleichen.
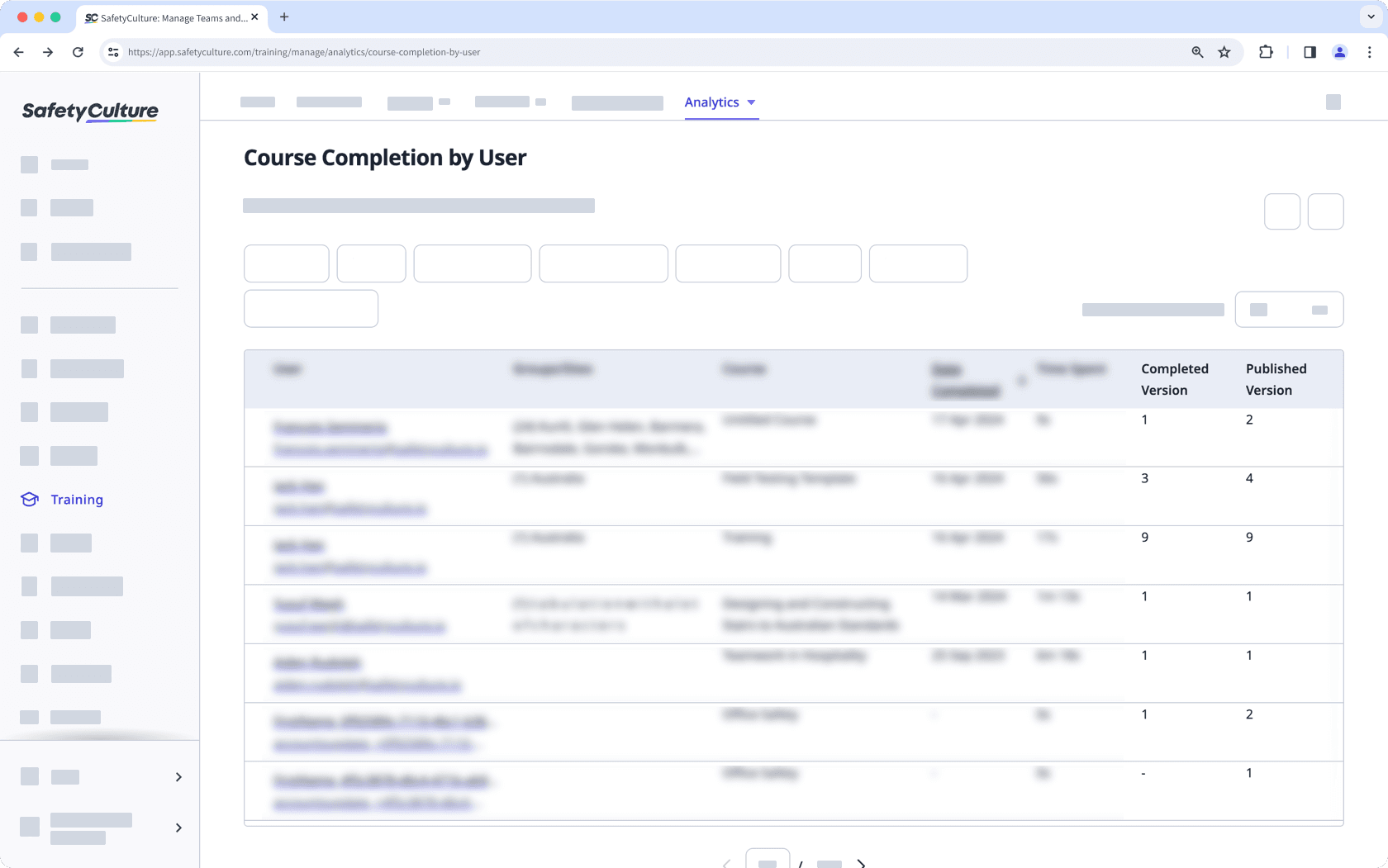
Einen Kurs veröffentlichen
Klicken Sie im Menü auf der linken Seite auf
Schulung und wählen Sie
Schulung aus.
Bewegen Sie den Mauszeiger über den Kurs und klicken Sie auf Bearbeiten.
Klicken Sie oben rechts auf der Seite auf
Jetzt veröffentlichen.
Jetzt veröffentlichen
Wählen Sie vor Veröffentlichung des Kurses die Lektionen aus, die Sie anzeigen oder ausblenden möchten.
Klicken Sie auf
Weiter.
Wählen Sie, wann Sie den Kurs veröffentlichen möchten. Entweder "Jetzt" oder zu einem ausgewählten Datum "Später".
Klicken Sie auf Kurs veröffentlichen oder Kurs veröffentlichen.
Jetzt, wo der Kurs veröffentlicht ist, können Sie auf Link kopieren oder Link kopieren klicken und ihn mit Ihren Teammitgliedern teilen, so dass diese den Kurs direkt in der Web-App oder in der Mobile-App aufrufen können.
Einen Kurs zum Entwurf zurücksetzen
Wählen Sie im Menü auf der linken Seite
Schulung aus.
Wenn Sie sich auf der Seite "Lernen" befinden, klicken Sie oben auf der Seite auf Inhalt und wählen Sie Inhalt aus.
Bewegen Sie den Mauszeiger über den Kurs und klicken Sie auf Ansehen oder Ansehen auf einen bestehenden Kurs.
Wenn Sie einen bestehenden Kurs bearbeiten und dieser veröffentlicht ist, klicken Sie oben rechts auf der Seite auf
Bearbeiten.
Klicken Sie oben rechts auf der Seite auf
und wählen Sie
aus.
Bitte beachten Sie, dass das Zurücksetzen eines Kurses auf Entwurf den Kurs auch für zugewiesene Nutzer verbirgt, selbst wenn diese den Kurs bereits begonnen haben.
Wie funktionieren Kurs- und Schnellauffrischungs-Quizaufgaben?
Wir verstehen, dass je nach Thema eines Kurses oder Blitzlern-Quizes diese nur für bestimmte Teammitglieder relevant und vielleicht zeitkritisch sein können. Bei den Kurszuweisungen können Sie festlegen, für wen ein Kurs zur Verfügung steht, ihn für die Zuweisungsempfänger verpflichtend machen und sogar in bestimmten Abständen automatisch Kurse zuweisen. Auch bei Quizfragen können Sie Gruppen auswählen und die Quizfragen über den geplanten Zeitraum verteilen.
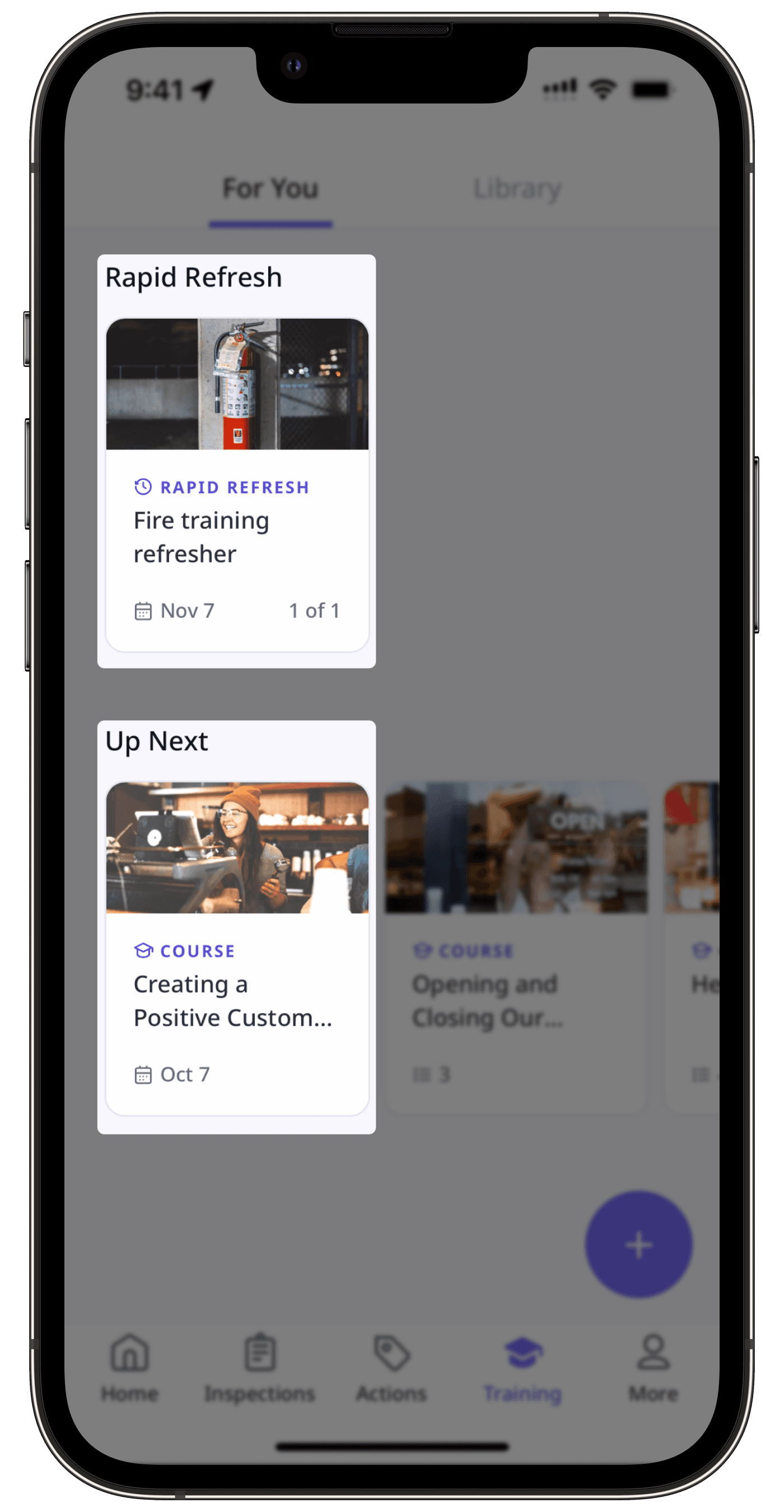
Die Zuweisung von Kursen und Quizzen ist nur für Organisationen auf dem SafetyCulture Premium-Tarif oder Enterprise-Tarif verfügbar. Wenn Ihre Organisation den kostenlosen Tarif nutzt, sind die von Ihnen erstellten Kurse und Quizze standardmäßig für alle Nutzer verfügbar.
Einen Kurs zuweisen
Klicken Sie im Menü auf der linken Seite auf
Schulung und wählen Sie
Schulung aus.
Bewegen Sie den Mauszeiger über den Kurs und klicken Sie auf Bearbeiten.
Klicken Sie oben rechts auf der Seite auf
Zuweisen.
Wählen Sie im Popup-Fenster die Person aus, der Sie den Kurs zuweisen möchten:
Alle: Diesen Kurs allen Nutzern in Ihrer Organisation zuweisen.
Nur ausgewählte: Diesen Kurs Nutzern von ausgewählten Gruppen und Standorten zuweisen.
Klicken Sie auf Fertig.
Klicken Sie unten links auf der Seite auf
Einstellungen.
Im Popup-Fenster haben Sie die folgenden Optionen zur Verwaltung der Zuweisungseinstellungen:
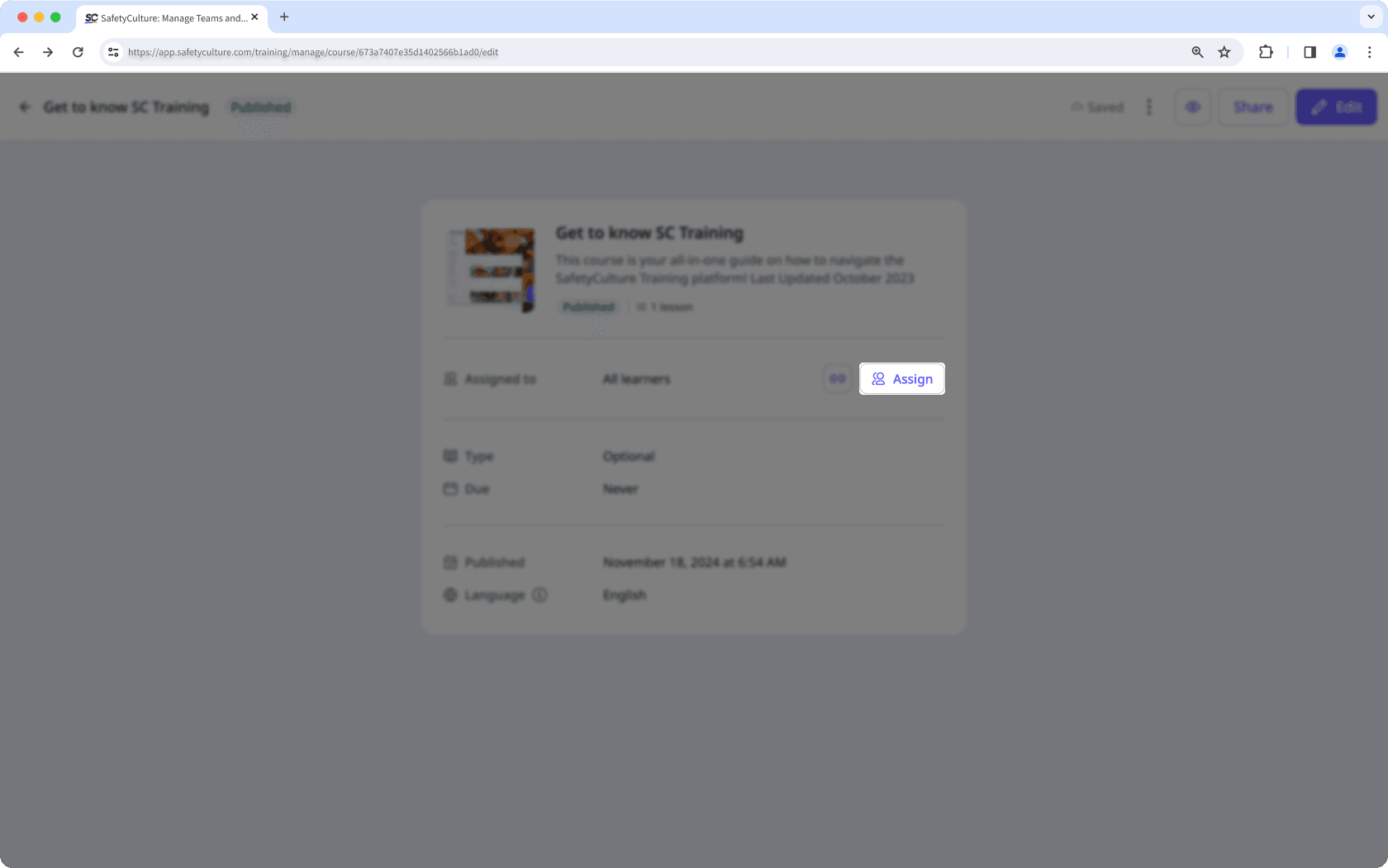
Erforderlich: Markieren Sie den Kurs als erforderlich für zugewiesene Nutzer und legen Sie ein Fälligkeitsdatum fest. Dies ist nützlich, wenn Sie einen Kurs haben, der innerhalb eines bestimmten Zeitrahmens abgeschlossen werden muss.
Optional (Standard): Den Kurs für alle zugewiesenen Nutzer jederzeit als optional einstellen.
Die Änderungen werden automatisch gespeichert.
Bei der Zuweisung von Kursen können Sie auch den Kurstyp aktualisieren:
Optional: Ein Kurs kann jederzeit abgeschlossen werden.
Obligatorisch: Ein Kurs muss vor einem Fälligkeitsdatum abgeschlossen sein.
Wiederkehrend: Ein Kurs ist so konzipiert, dass er wiederholt nach einem Zeitplan abgeschlossen wird.
Zuweisung eines Quiz zur schnellen Auffrischung
Klicken Sie im Menü auf der linken Seite auf
Schulung und wählen Sie
Schulung aus.
Wählen Sie Rapid Refresh Quizze aus. Bewegen Sie dann den Mauszeiger über das Quiz und klicken Sie auf Rapid Refresh Quizze. Rapid Refresh Quizze
Klicken Sie oben rechts auf der Seite auf Einstellungen.
Wählen Sie im Popup-Fenster die Person aus, der Sie das Quiz zuweisen möchten:
Alle Nutzer: Aktivieren Sie Universeller Zugriff, um das Quiz allen Nutzern in Ihrer Organisation zuzuweisen.
Nur ausgewählte: Deaktivieren Sie Universeller Zugriff, um das Quiz ausgewählten Gruppen und Standorten zuzuweisen.
Klicken Sie in der oberen rechten Ecke des Pop-up-Fensters auf
.
Klicken Sie oben rechts auf der Seite auf Quiz planen.
Konfigurieren Sie in dem Popup-Fenster Ihren Quiz-Zeitplan und Ihre Einstellungen nach Wunsch.
Klicken Sie auf Weiter.
Klicken Sie auf Quiz planen.
Was ist eine Kursmappe?
Wir verstehen, dass Sie manchmal Inhalte haben, die nicht Teil eines Schulungsplans sein müssen, aber als unterstützende Dokumentation hilfreich sind. Für diese Fälle können Sie Dateien, einschließlich Bilder, Videos und Dokumente, in Kursmappen hochladen, um sie anzuzeigen, wenn Sie und Ihr Team zusätzlichen Kontext für die Schulung benötigen.
Eine Datei zur der Kursmappe hinzufügen
Wählen Sie im Menü auf der linken Seite
Schulung aus.
Wenn Sie sich auf der Seite "Lernen" befinden, klicken Sie oben auf der Seite auf Inhalt und wählen Sie Inhalt aus.
Bewegen Sie den Mauszeiger über den Kurs und klicken Sie auf Ansehen oder Ansehen.
Wenn Sie einen bestehenden Kurs bearbeiten und dieser veröffentlicht ist, klicken Sie oben rechts auf der Seite auf
Bearbeiten.
Wählen Sie oben auf der SeiteEinrichten aus und wählen Sie auf der linken SeiteEinrichten aus.
Klicken Sie auf
Neues Dokument.
Auf dieser Seite können Sie die folgenden Einstellungen für die Datei vornehmen:
Titel (erforderlich): Geben Sie einen Titel für die Datei ein.
Beschreibung: Beschreiben Sie den Zweck der Datei.
Dokument hinzufügen (erforderlich): Laden Sie Ihre Datei hoch. Sie können eine unterstützte Datei mit einer Größe von bis zu 60 MB hochladen.
Dokumentvoraussetzungen: Je nach Inhalt der Datei können Sie diese so lange sperren, bis ausgewählte Lektionen im Kurs abgeschlossen sind.
Sobald Sie bereit sind, klicken Sie auf das Dropdown-Menü "ENTWURF" und wählen Sie Veröffentlicht aus. Veröffentlicht
Die Änderungen werden automatisch gespeichert.
Eine Datei aus der Kursmappe löschen
Wählen Sie im Menü auf der linken Seite
Schulung aus.
Wenn Sie sich auf der Seite "Lernen" befinden, klicken Sie oben auf der Seite auf Inhalt und wählen Sie Kurse aus.
Bewegen Sie den Mauszeiger über den Kurs und klicken Sie auf Ansehen oder Bearbeiten.
Wenn Sie einen bestehenden Kurs bearbeiten und dieser veröffentlicht ist, klicken Sie oben rechts auf der Seite auf
Bearbeiten.
Wählen Sie oben auf der SeiteEinrichten aus und wählen Sie auf der linken Seite
Mappe aus.
Klicken Sie auf der rechten Seite der Datei auf
.
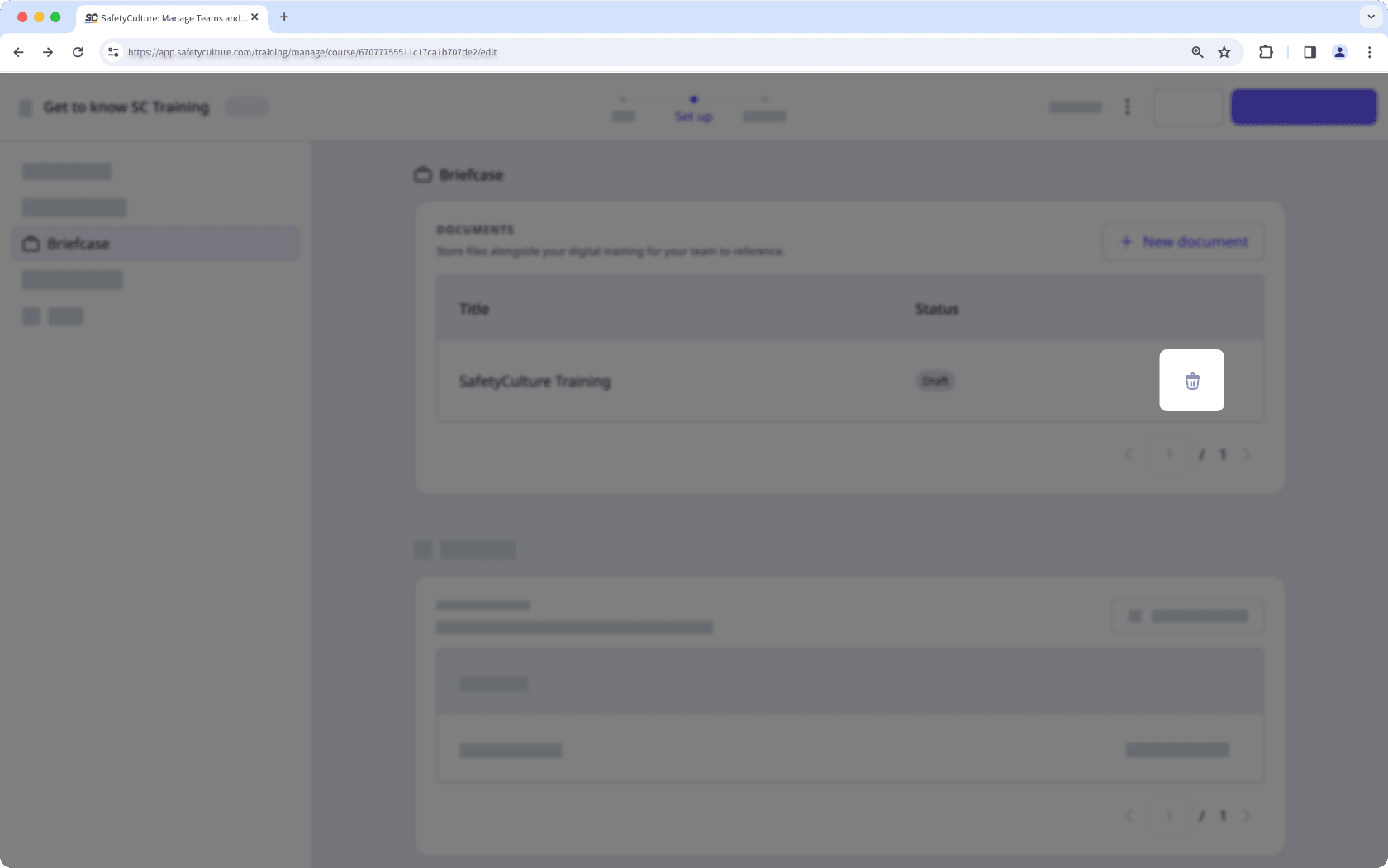
Klicken Sie im Pop-up-Fenster auf Löschen.
Was gilt als Abschluss von Kursen und Lektionen?
Abschlüsse sind ein wichtiger Teil der Schulungsfunktion, da sie es Ihnen ermöglichen, den Lernfortschritt Ihres Teams zu verfolgen. Um sicherzustellen, dass Ihre Teammitglieder die zugewiesenen Schulungen absolvieren, und um ihnen zu helfen, sich zu verbessern, können alle Kurse und Lektionen so konfiguriert werden, dass sie bestimmte Anforderungen erfüllen müssen, bevor sie als abgeschlossen gelten können. Um den Abschluss zu belohnen, kann jeder Benutzer auch Auszeichnungen und Abschlusszertifikate erhalten.
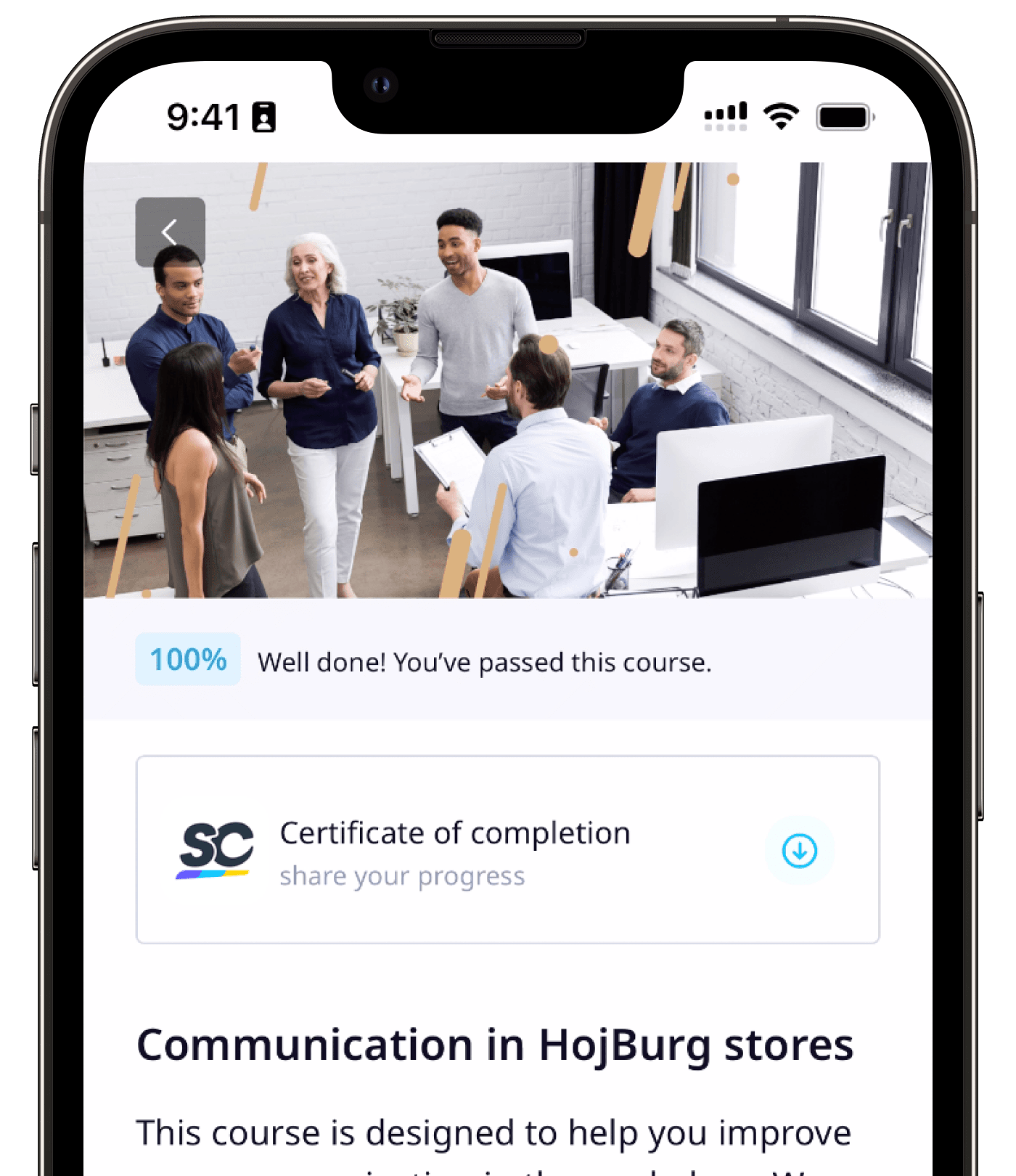
Die Abschlusseinstellungen eines Kurses verwalten
Wählen Sie im Menü auf der linken Seite
Schulung aus.
Wenn Sie sich auf der Seite "Lernen" befinden, klicken Sie oben auf der Seite auf Inhalt und wählen Sie Inhalt aus.
Bewegen Sie den Mauszeiger über den Kurs und klicken Sie auf Ansehen oder Ansehen.
Wenn Sie einen bestehenden Kurs bearbeiten und dieser veröffentlicht ist, klicken Sie oben rechts auf der Seite auf
Bearbeiten.
Wählen Sie oben auf der Seite Einrichten aus und wählen Sie dann auf der linken Seite Einrichten aus. Einrichten
In diesem Abschnitt können Sie auswählen, ob Sie Abschlusszertifikate anbieten möchten oder nicht. Wenn "Abschlusszertifikat" aktiviert ist, können Sie wählen, welche Zertifikatsvorlage Sie anwenden möchten.
Angepasste Abschlusszertifikate sind nur für Organisationen auf demSafetyCulture Premium-Tarif oder Enterprise-Tarif verfügbar.
Die Abschlusseinstellungen einer Lektion verwalten
Wählen Sie im Menü auf der linken Seite
Schulung aus.
Wenn Sie sich auf der Seite "Lernen" befinden, klicken Sie oben auf der Seite auf Inhalt und wählen Sie Inhalt aus.
Erstellen Sie einen neuen Kurs oder klicken Sie bei einem bestehenden Kurs auf Ansehen oder Ansehen.
Wenn Sie einen bestehenden Kurs bearbeiten und dieser veröffentlicht ist, klicken Sie oben rechts auf der Seite auf
Bearbeiten.
Erstellen Sie eine neue Lektion oder klicken Sie
auf die Standard-Lektion und wählen Sie
aus.
Wählen Sie im Popup-Fenster Abgeschlossen aus.
Konfigurieren Sie auf dieser Registerkarte folgende Einstellungen:
Erforderliche Mindestpunktzahl: Wählen Sie aus, ob eine Mindestpunktzahl erreicht werden muss, bevor eine Lektion abgeschlossen werden kann oder nicht.
Nach Abschluss sperren: Legen Sie fest, ob die Lektion nach Abschluss gesperrt werden soll oder nicht. Das bedeutet, dass Nutzer die Lektion nicht erneut starten können.
Wählen Sie im Menü auf der linken Seite
Schulung aus.
Wenn Sie sich auf der Seite "Lernen" befinden, klicken Sie oben auf der Seite auf Inhalt und wählen Sie Inhalt aus.
Erstellen Sie einen neuen Kurs oder klicken Sie bei einem bestehenden Kurs auf Ansehen oder Ansehen.
Wenn Sie einen bestehenden Kurs bearbeiten und dieser veröffentlicht ist, klicken Sie oben rechts auf der Seite auf
Bearbeiten.
Erstellen Sie eine neue Lektion oder klicken Sie auf die Diskussions-Lektion.
Auf der rechten Seite können Sie auswählen, was von jedem Nutzer verlangt wird, um die Diskussions-Lektion abzuschließen.
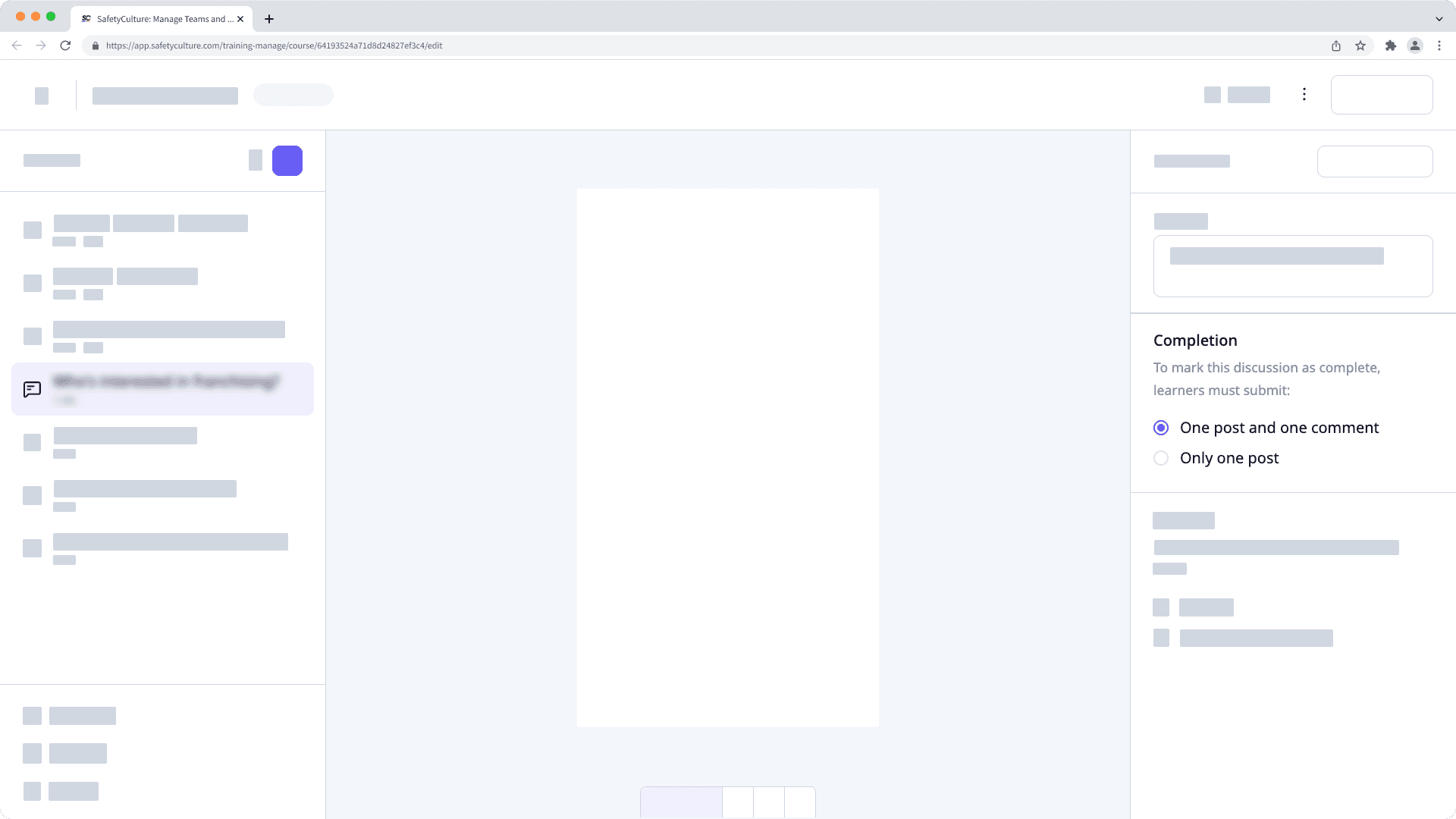
Wählen Sie im Menü auf der linken Seite
Schulung aus.
Wenn Sie sich auf der Seite "Lernen" befinden, klicken Sie oben auf der Seite auf Inhalt und wählen Sie Inhalt aus.
Erstellen Sie einen neuen Kurs oder klicken Sie bei einem bestehenden Kurs auf Ansehen oder Ansehen.
Wenn Sie einen bestehenden Kurs bearbeiten und dieser veröffentlicht ist, klicken Sie oben rechts auf der Seite auf
Bearbeiten.
Erstellen Sie eine neue Lektion oder klicken Sie auf die Aufgaben-Lektion.
Auf der rechten Seite können Sie auswählen, was von jedem Nutzer verlangt wird, um die Aufgaben-Lektion abzuschließen.
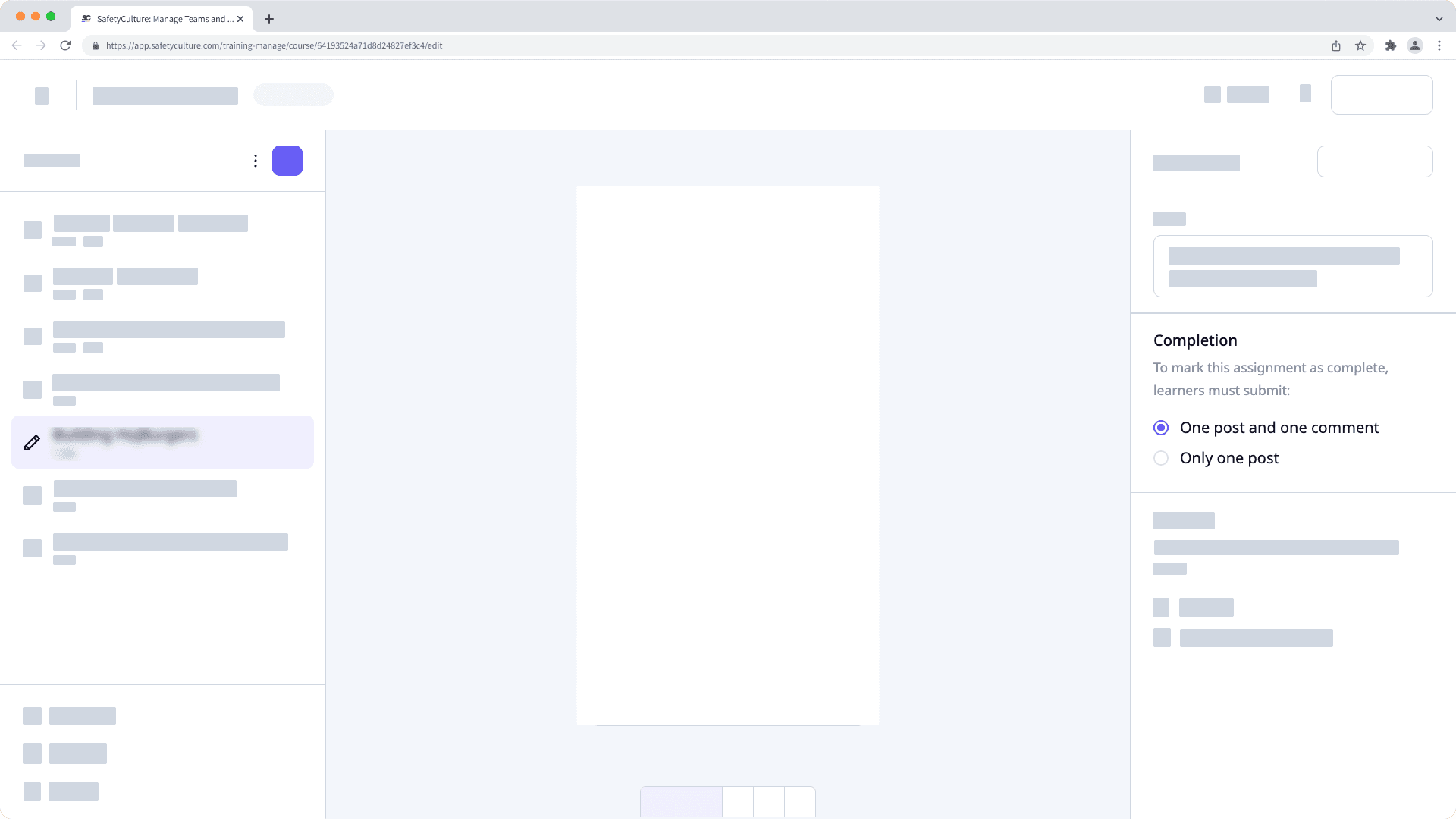
Die Abschlusseinstellungen gelten nicht für Praktische Lektionen. Eine praktische Lektion gilt als abgeschlossen, sobald ein Nutzer, der die Lektion leitet, ein "Bestanden" oder "Nicht bestanden" eingegeben hat.
Die Abschlusseinstellungen gelten nicht für Lektionen vom Typ "Besprechung". Eine Besprechungslektion gilt als abgeschlossen, sobald ein Nutzer die Lektion öffnet.
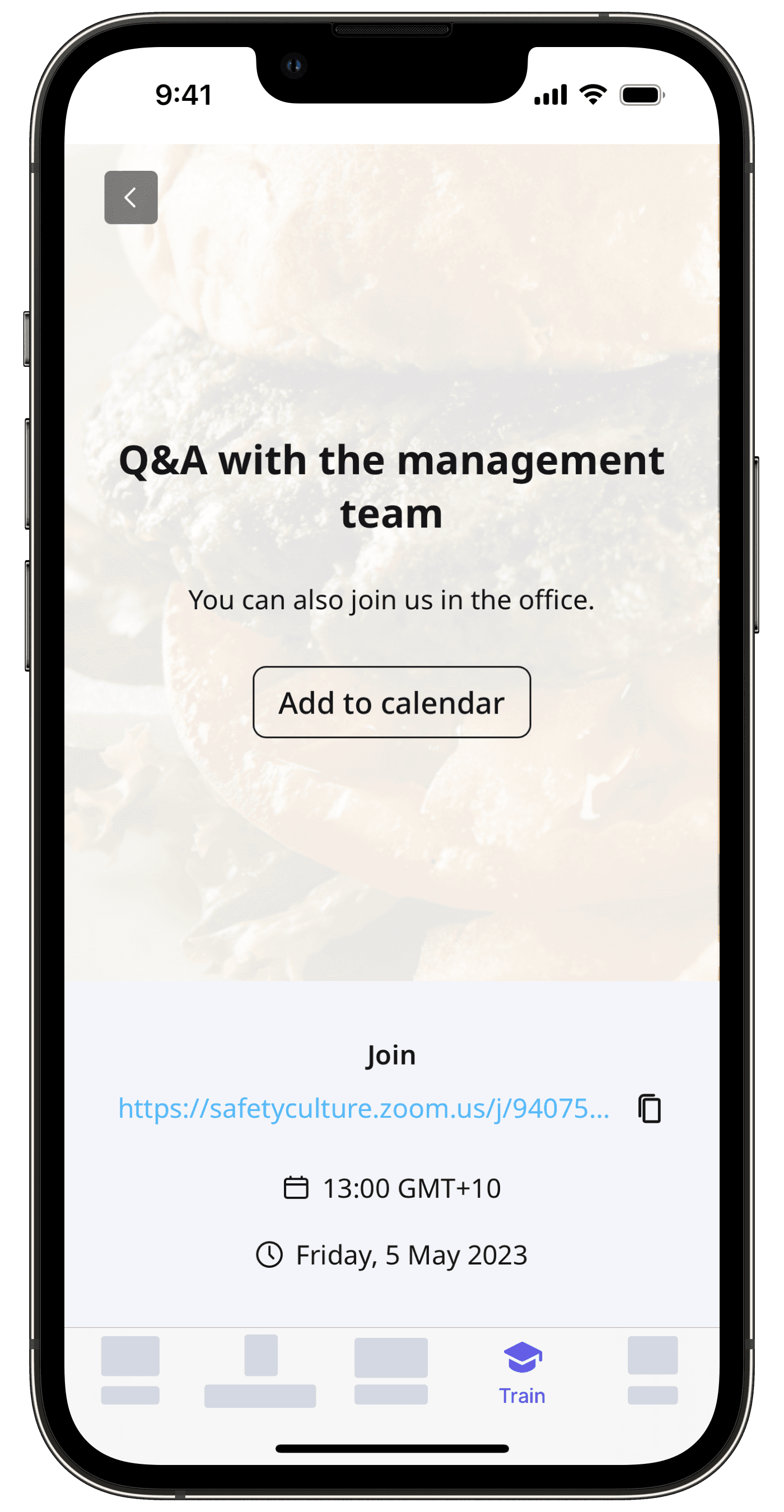
Wenn Ihr Kurs noch im Entwurfsstadium ist, denken Sie daran, ihn zu veröffentlichen, um Ihre Änderungen für Ihr Team verfügbar zu machen.
Paths is no longer available for new users or existing users who haven’t used it before on both the web app and mobile app. Existing users who already use Paths will continue to have access to the feature.
You can create onboarding workflows instead to guide your workers through the training courses and required credentials they need to complete before starting their roles.
Was sind Pfade?
Pfade sind spezielle Lernpfade innerhalb der Schulungs-Funktion, die es Ihrem Team ermöglichen, eine bestimmte Reihenfolge von Kursen zu durchlaufen. Pfade sind eine großartige Möglichkeit, um mit zusätzlicher Anleitung höhere Erfolgsquoten bei Lernprogrammen zu erzielen.
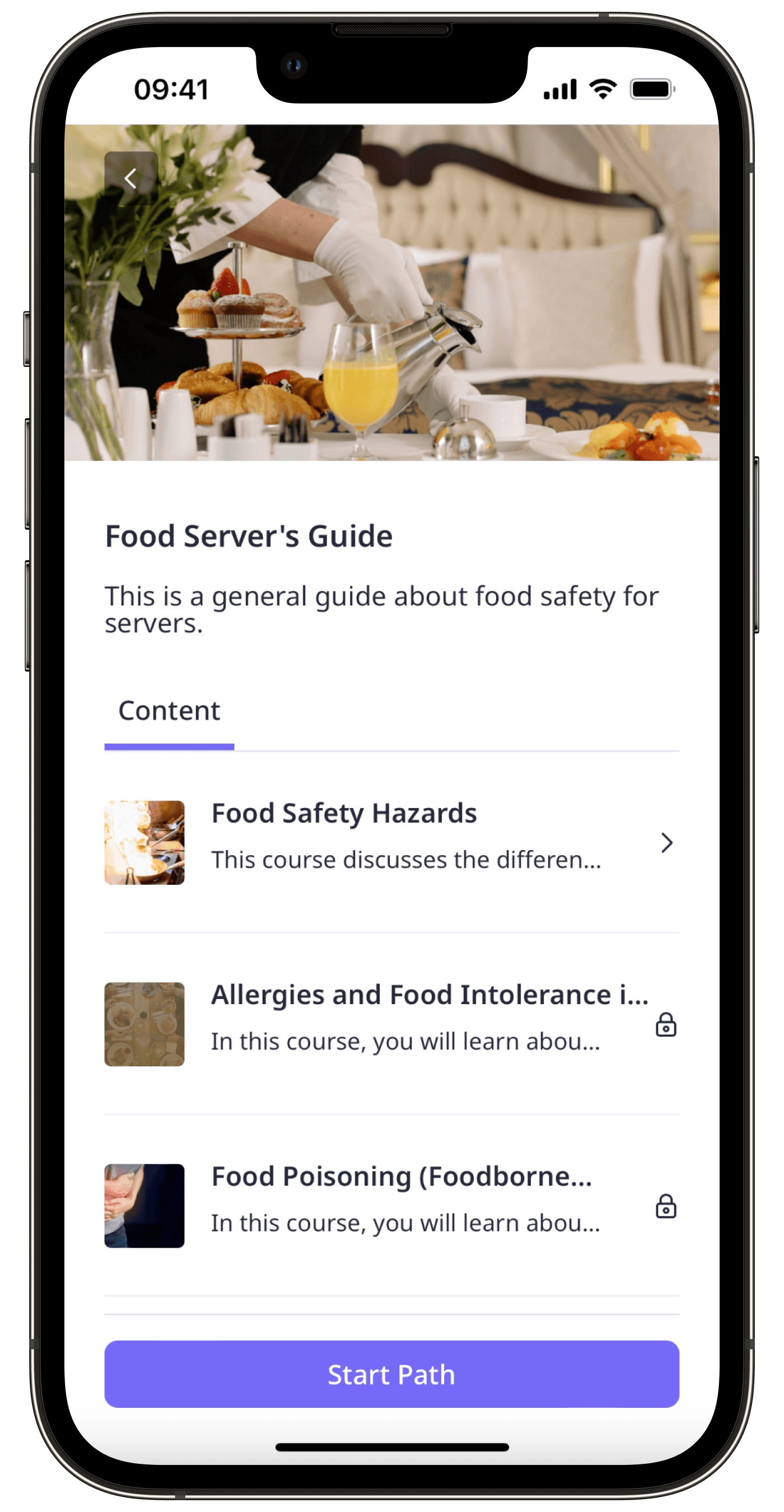
Sie können auch versuchen, Voraussetzungen für Lektionen hinzuzufügen. Bei diesen Voraussetzungen handelt es sich um Lektionen, die Nutzer absolvieren müssen, bevor sie eine bestimmte Lektion im Kurses absolvieren können.
Pfad erstellen
Klicken Sie im Menü auf der linken Seite auf
Schulung und wählen Sie
Schulung aus.
Wählen Sie Pfade aus und klicken Sie oben rechts auf der Seite auf Pfade. Pfade
Auf dieser Seite können Sie die folgenden Einstellungen für den Pfad vornehmen:
Titel: Geben Sie einen Titel für den Pfad ein.
Pfadbeschreibung: Geben Sie eine Beschreibung für den Pfad ein.
Kurse: Klicken Sie auf
Kurse hinzufügen, um die Kurse auszuwählen, die Sie dem Pfad hinzufügen möchten. Sie können die hinzugefügten Kurse auch durch Ziehen und Ablegen in die von Ihnen gewünschte Reihenfolge bringen.
Einstellungen: Klicken Sie oben rechts auf der Seite auf Einstellungen, um die Zugriffsregeln, das Branding und die Übersetzung des Pfads einzustellen.
Wenn Sie bereit sind, klicken Sie auf den Umschalter unter dem Beschreibungsfeld, um es auf "VERÖFFENTLICHT" einzustellen, und klicken Sie oben rechts auf der Seite auf Änderungen speichern.
Lernpfad-Einstellungen
Registrierung: Standardmäßig sind die von Ihnen erstellten Lernpfade für alle Benutzer in Ihrer Organisation verfügbar, die an Schulungen teilnehmen können. Sie können durch Deaktivieren von Universeller Zugriff einen Pfad nur für ausgewählte Gruppen und Standorte verfügbar machen.
Markendesign: Passen Sie Ihre Lernpfade an Ihr Branding oder das Thema der jeweiligen Kurse an.
Übersetzungen: Standardmäßig werden Pfadtitel, Beschreibungen und Abschlussnachricht nur in der von Ihnen eingegebenen Sprache angezeigt. Sie können Übersetzungen hinzufügen, um ein mehrsprachiges Team zu unterstützen.
Reihenfolge: Wählen Sie aus, ob die Kurse im Pfad in der von Ihnen festgelegten Reihenfolge oder in einer von den Teammitgliedern bevorzugten Reihenfolge absolviert werden sollen.
← Vorheriger Artikel: Schulungsmaterial konvertieren (Teil 2) | Nächster Artikel: Testen Sie Ihre SafetyCulture-Einstellungenrichtung →
War diese Seite hilfreich?
Vielen Dank für Ihre Anmerkungen.