- SafetyCulture nutzen
- Analysen
- Kursabschlüsse nach Nutzern sortiert anzeigen
Kursabschlüsse nach Nutzern sortiert anzeigen
In diesem Artikel erfahren Sie, wie Sie mithilfe der Web-App Kursabschlüsse nach Nutzern sortiert anzeigen können.Kursabschluss nach Nutzern bietet einen einfachen Überblick darüber, welchen Kursen jeder Nutzer zugewiesen ist und wie sie vorankommen. Die Schulungsmatrix bietet eine einfache Möglichkeit, die Kompetenzen jedes Nutzers anhand der von ihm zu absolvierenden Schulungen zu bewerten.
Wenn Sie Schulungsleistungen in Ihrer Organisation im Detail anzeigen möchten, sollten Sie das Leistungs-Dashboard verwenden.
Standardmäßig, können Sie nur Schulungen moderieren erleichtern und Daten von Nutzern in Gruppen und Standorten einsehen, für die Sie ein Teamleiter sind. Wenn Sie über Berechtigung "Schulungen: Administration" verfügen, können Sie die Schulung moderieren und die Daten aller Nutzer in Ihrer Organisation einsehen.
Kursabschlüsse nach Nutzern sortiert anzeigen
Select
Schulung from the menu on the left-hand side.
Click
Analysen at the top of the page and select Kursabschluss nach Nutzern sortiert.
On this page, you can review each user's progression of their assigned courses at a glance and click each user to drill down into each course's lesson-level details.
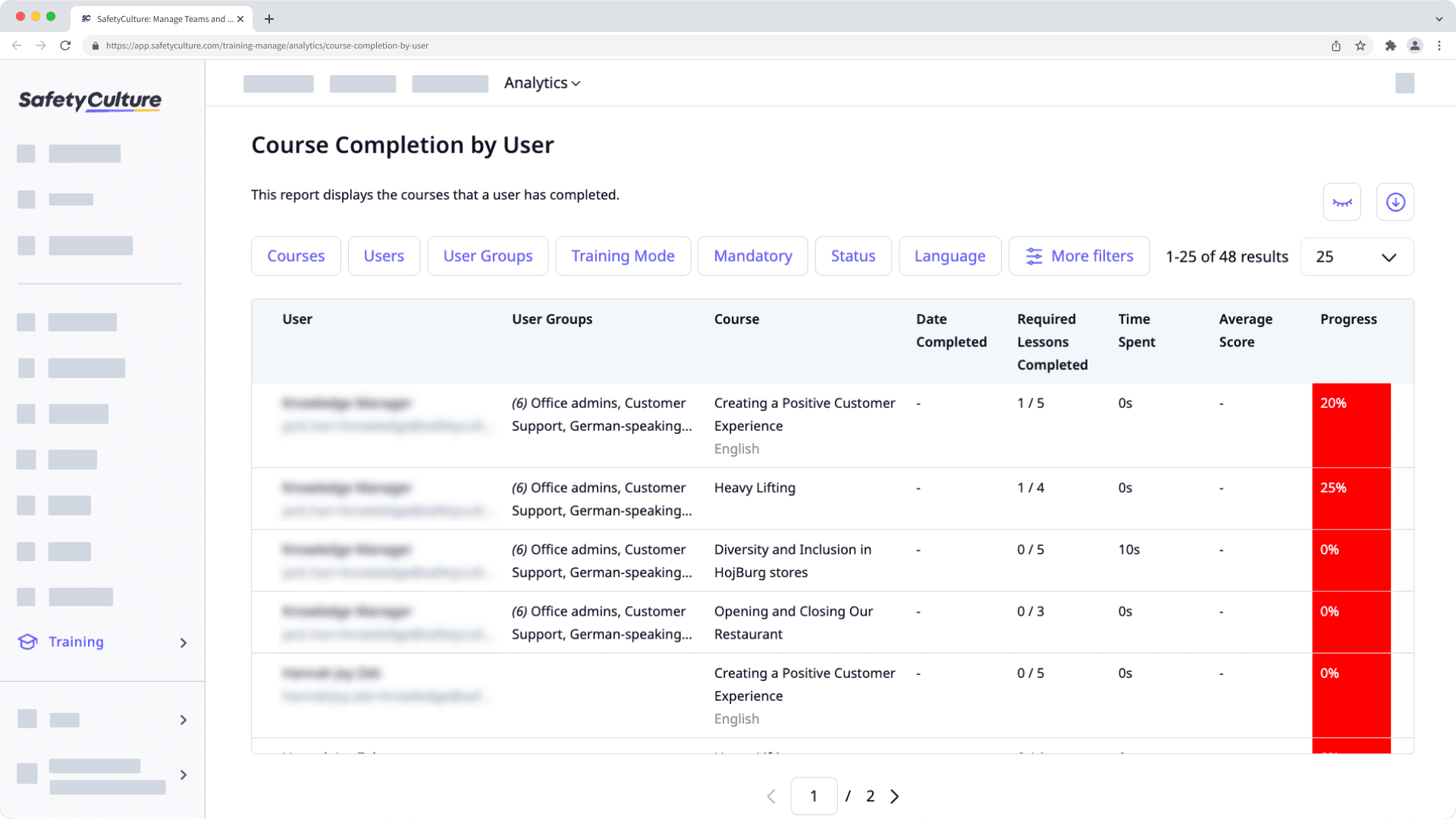
Legen Sie mit den folgenden Optionen fest, wie Sie Ihre Schulungsdaten anzeigen möchten:
Klicken Sie auf
, um Ihre Ergebnisse einzugrenzen.
Klicken Sie auf
, um Spalten in Tabellen ein- und auszublenden.
Klicken Sie auf
, um die Daten als CSV-Datei zu exportieren.
Die Synchronisierung und Aktualisierung von Schulungsdaten im Leistungs-Dashboard, Kursabschluss durch Nutzer und Schulungsmatrix kann bis zu 160 Minuten dauern.
Wir sind bestrebt, den Synchronisierungsprozess im Laufe der Zeit zu verbessern, mit dem Ziel, die Zeit für die Datenaktualisierung bald zu verkürzen.
Daten nach Relevanz filtern
Zeigen Sie die Daten an, die für Sie am wichtigsten sind, indem Sie auf <span>Entry#6r0dD6sCjawttddIBHN8td</span> klicken und die Filter auswählen, die Sie als Datenspalten in der Tabelle anzeigen möchten. Es stehen zahlreiche Filteroptionen zur Verfügung und wenn Sie auf <span>Entry#7cVPyir1M2f0Uxn62af3St</span> klicken, erhalten Sie Zugriff auf die folgenden Filter, die für Ihre tägliche Arbeit äußerst hilfreich sein können.
Nutzerstatus
Verwenden Sie diesen Filter, um Daten von Kursen anzuzeigen, die von aktiven oder deaktivierten Nutzern abgeschlossen wurden.
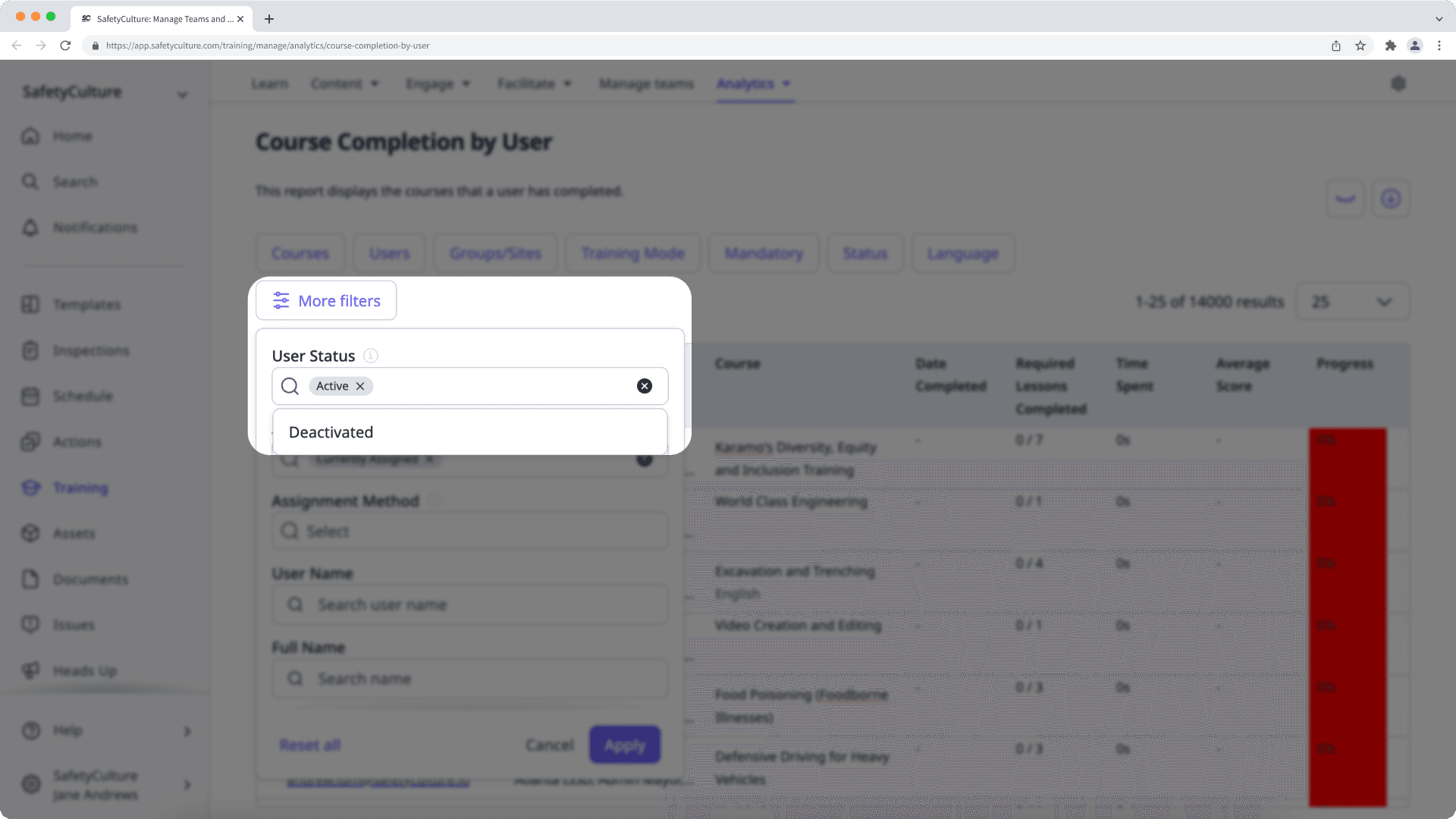
Zugewiesener Status
Verwenden Sie diesen Filter, um Daten von Kursen anzuzeigen, auch wenn die Nutzer keinen Zugriff mehr auf sie haben.
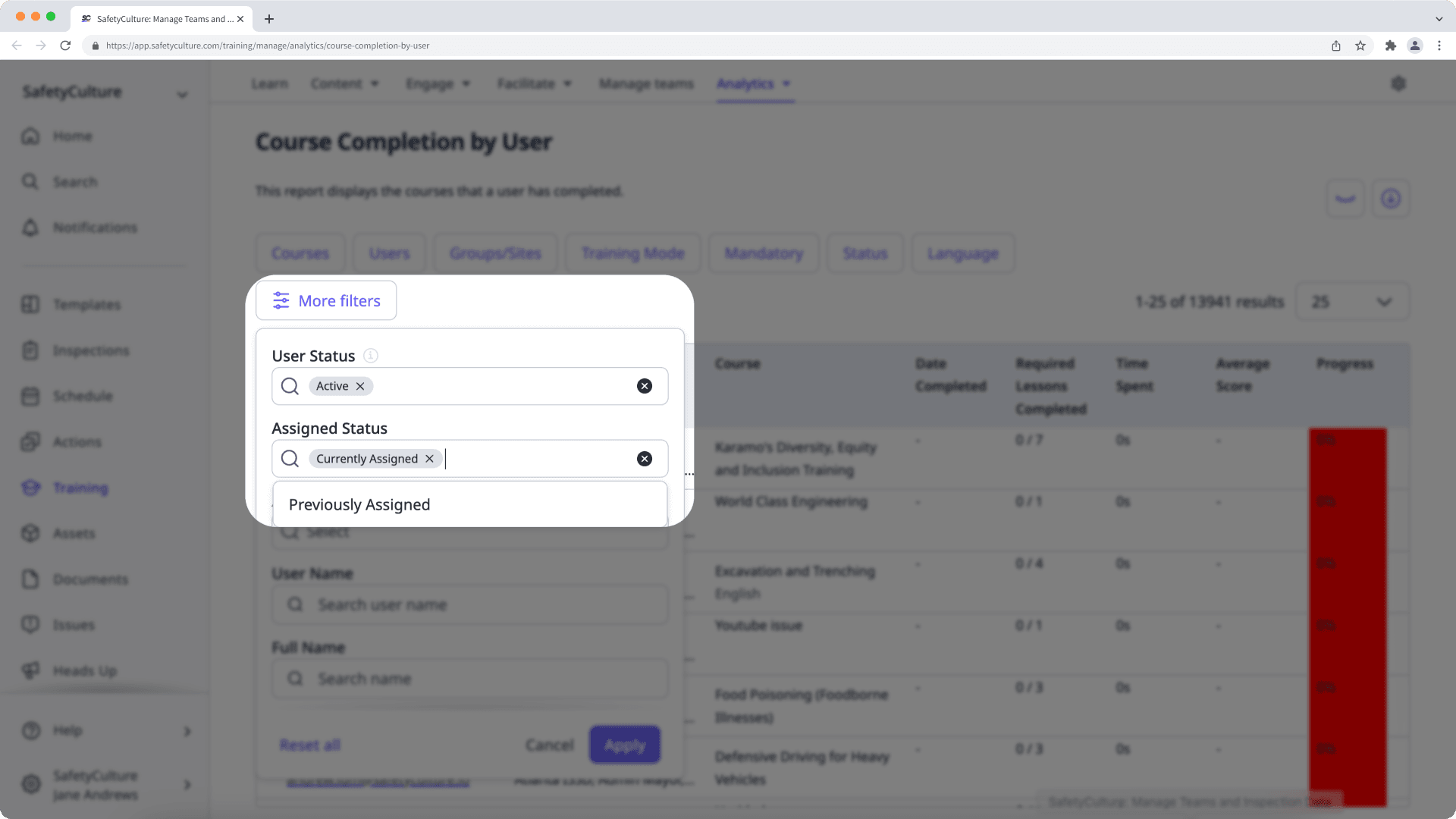
Ein vorher zugewiesener Kurs wird nur angezeigt, wenn mindestens ein zugewiesener Nutzer den Kurs gestartet hat.
War diese Seite hilfreich?
Vielen Dank für Ihre Anmerkungen.