- SafetyCulture nutzen
- Analysen
- Was ist die Analysen-Funktion?
Was ist die Analysen-Funktion?
In diesem Artikel erhalten Sie einen Überblick über die Funktion "Analysen" von SafetyCulture.Der Artikel beschreibt die Funktionalitäten der neuen Analysen-Erfahrungn, die wir kontinuierlich verbessern. Wenn Sie Feedback zum neuen Analysen-Erlebnis haben, würden wir uns freuen, von Ihnen zu hören.
Wenn Sie Analysen für die Funktion Schulungen anzeigen möchten, können Sie mehr über das Leistungs-Dashboard erfahren.
Was ist die Analysen-Funktion?
Mit der Analysen-Funktion können Sie die Daten, die Ihr Team in SafetyCulture erfasst hat, anzeigen und analysieren. Sie können anpassbare Dashboards erstellen, die es Ihnen ermöglichen, Ihre Daten sinnvoll zu nutzen, um Verbesserungsmöglichkeiten zu erkennen und Trends zu identifizieren.
Mit Analysen können Sie nutzerdefinierte Dashboards erstellen, um relevante Daten in Ihrer Organisation effektiv weiterzugeben. Innerhalb dieser Dashboards können Sie die angezeigten Diagramme so anpassen, dass Ihr Team den Überblick bewahrt und schnell ein Verständnis der wichtigsten Datensätze erhält.
Visualisieren Sie Ihre Daten
Konzentrieren Sie sich auf das Wesentliche, indem Sie Dashboards und Diagramme erstellen, die Sie je nach den zu analysierenden Datensätzen anpassen können.
Dashboards
Wenn ein Dashboard erstellt und geteilt wurde, wird er auf der Seite Analysen verfügbar gemacht. Jedes Dashboard enthält mehrere Diagramme, die Sie verwenden können, um einen bestimmten Bereich von Interesse hervorzuheben.
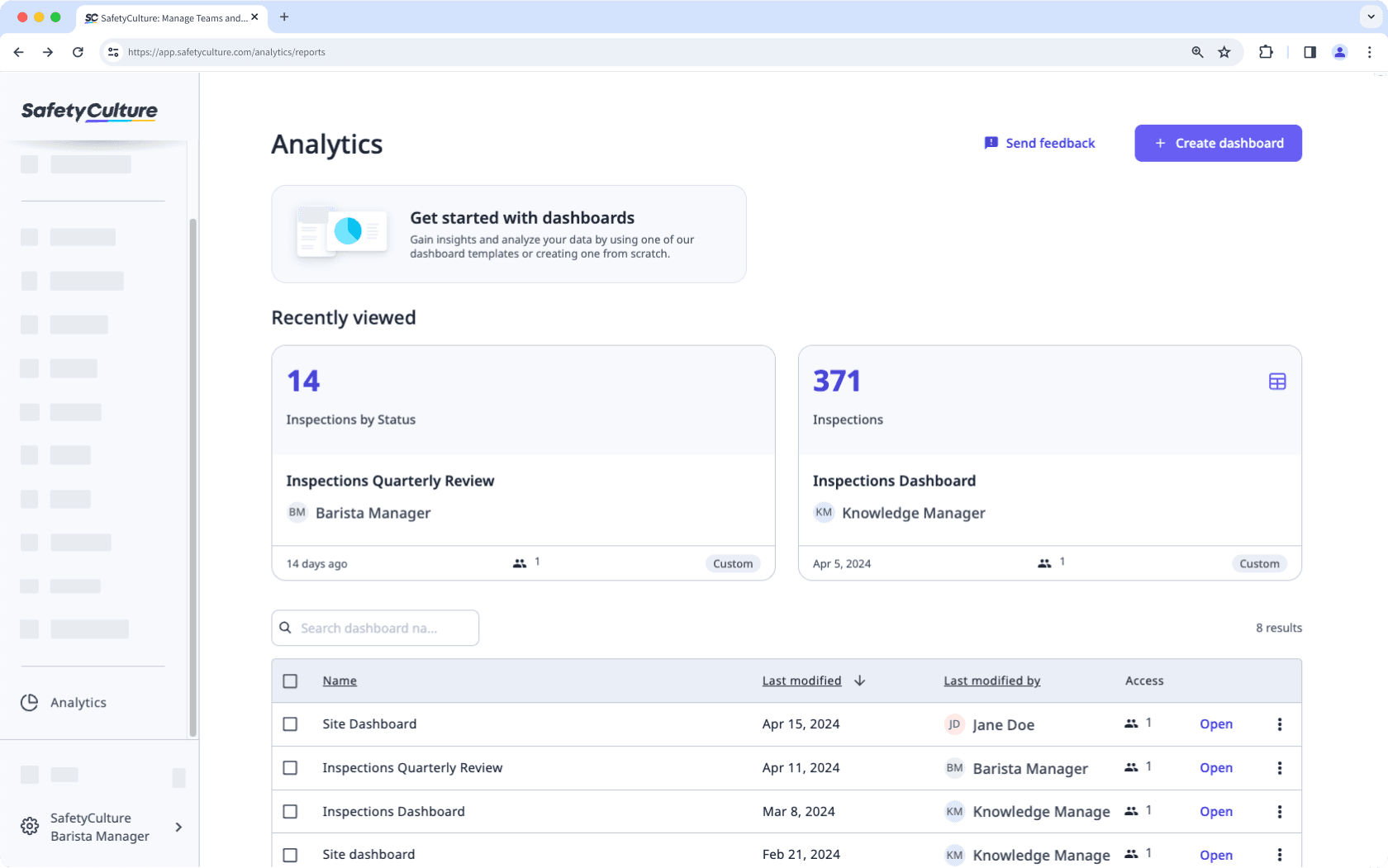
Diagramme
Analysediagramme können konfiguriert werden, um sicherzustellen, dass nur relevante Daten mit Ihren Lesern geteilt werden. Es stehen vielfältige Optionen zur Datenvisualisierung zur Verfügung, mit denen Sie die Daten Ihrer Organisation auf die am besten geeignete Weise vermitteln können.
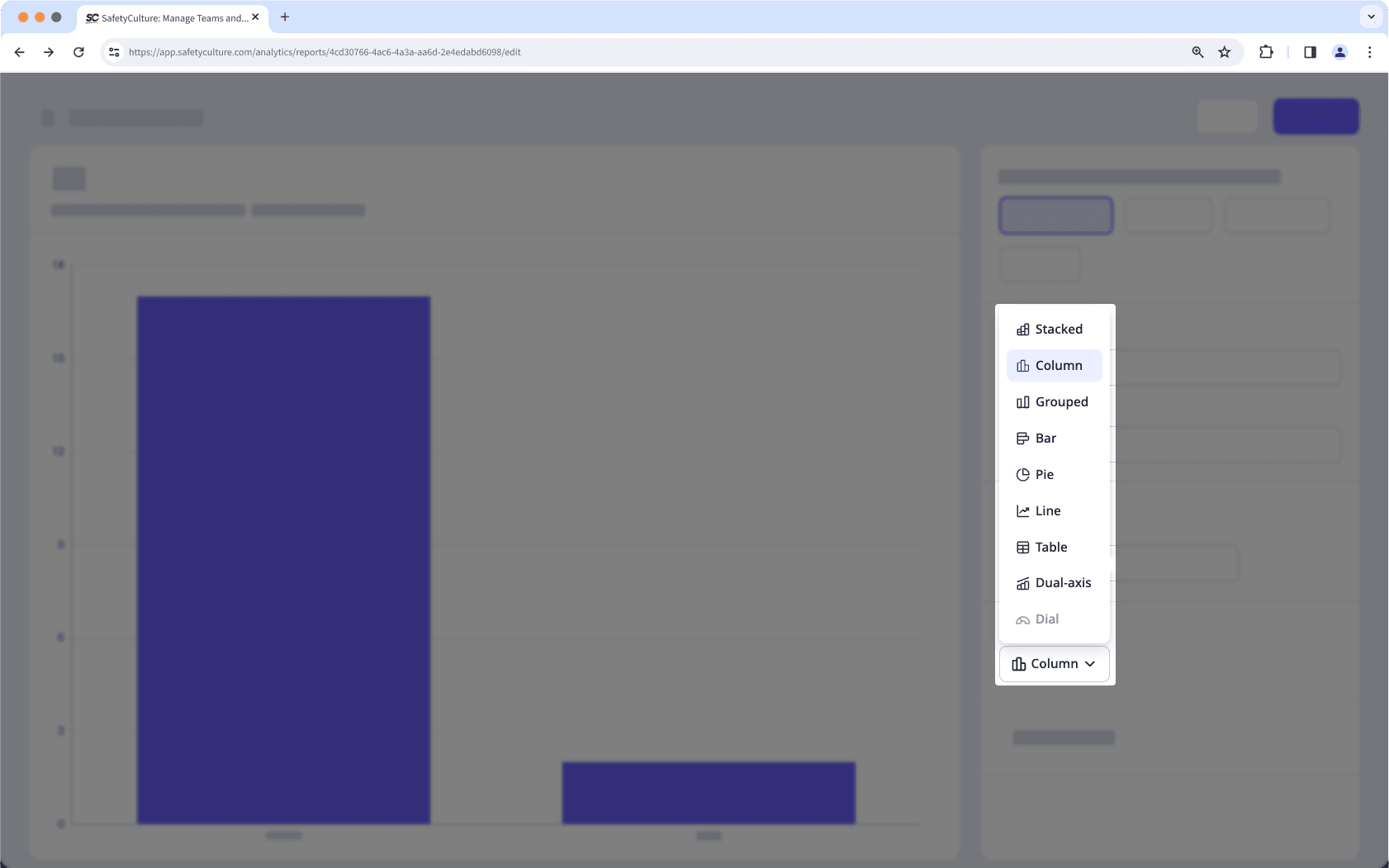
Daten messen
Vervollständigen Sie Ihre Diagramme mit Messwerten und Attributen, damit Sie Datensätze für die Analyse je nach Bedarf leicht identifizieren und priorisieren können.
Metrik
Eine Metrik ist ein Messwert oder eine Berechnung von Daten, die für ein Diagramm ausgewählt wurde, z. B. die Dauer von Inspektionen oder die Anzahl von Aktionen.
Attribute
Ein Attribut ist ein Element, nach dem Sie Ihre Metrik aufschlüsseln können, um mehr Erkenntnisse zu gewinnen. Attribute, wie z. B. Inspektionsdatum, können ausgewählt werden, um Metriken auf unterschiedliche Weise zu gruppieren.
Daten filtern
Mit einem Filter können Sie bestimmte Inhalte genauer erkunden, indem Sie einschränken, welche Datensätze angezeigt werden. Der Datumsfilter kann zum Beispiel verwendet werden, um sich auf Inhalte aus einem bestimmten Zeitraum zu konzentrieren.
Verfügbare Dashboardfilter
Der Datumsbereich auf filtert Daten nach. Bei der Verwendung von "Benutzerdefinierter Bereich" können Sie die Daten jeweils nur für maximal 2 Jahre filtern.
Inspektionen, Aktionen und Vorfälle: Filtert nach dem Datum, an dem eine Inspektion, eine Aktion oder ein Problem erstellt wurde.
Zeitpläne: Filtert geplante Inspektionen nach dem Startdatum des Zeitplanfensters. Wenn ein Zeitplan beispielsweise so festgelegt ist, dass er jeden 15. des Monats ausgeführt wird, werden die Zeitpläne als „15. Januar“, „15. Februar“ usw. angezeigt.
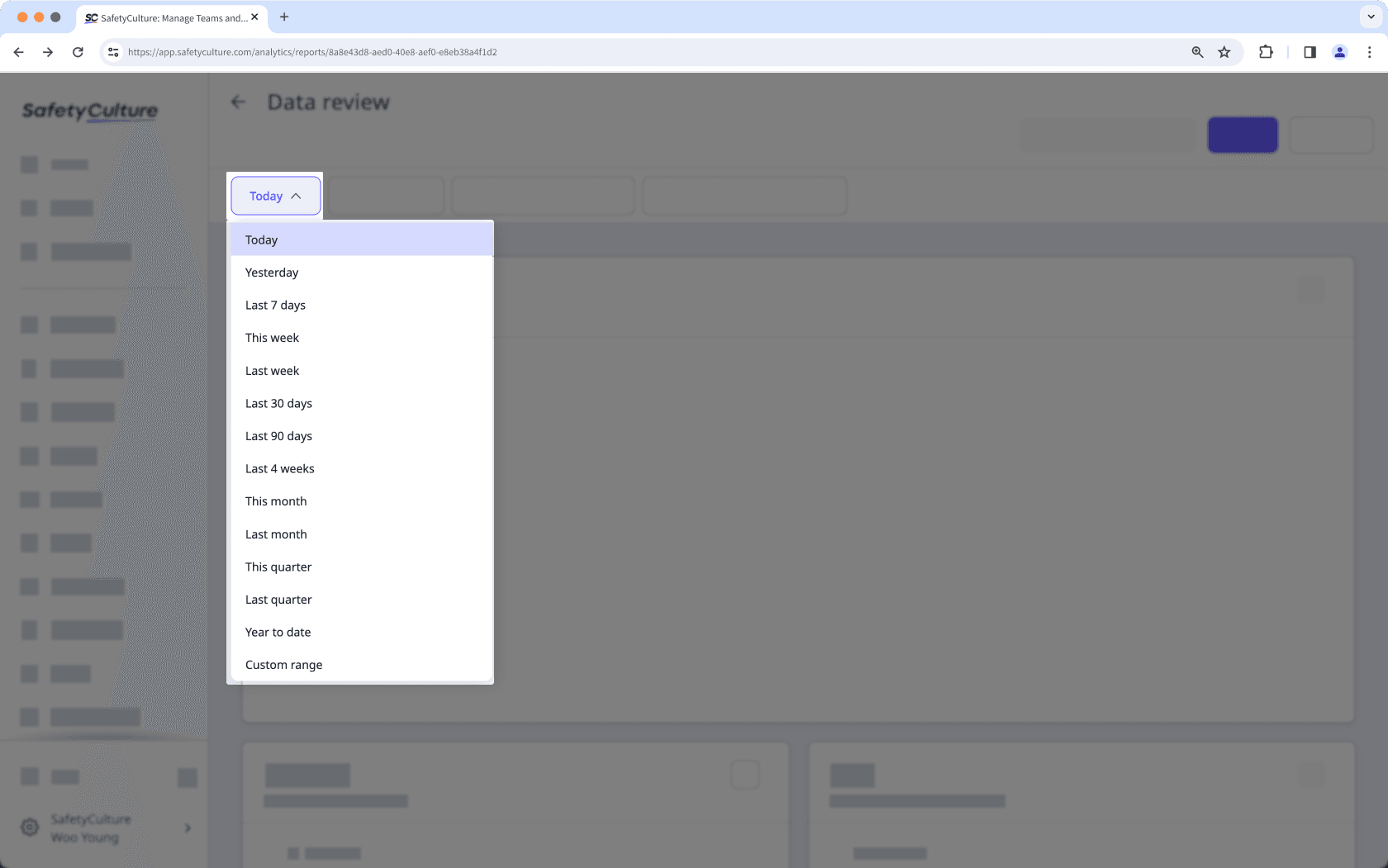
Die Häufigkeit, nach der Daten gruppiert werden sollen, wenn diese erstellt wurden.
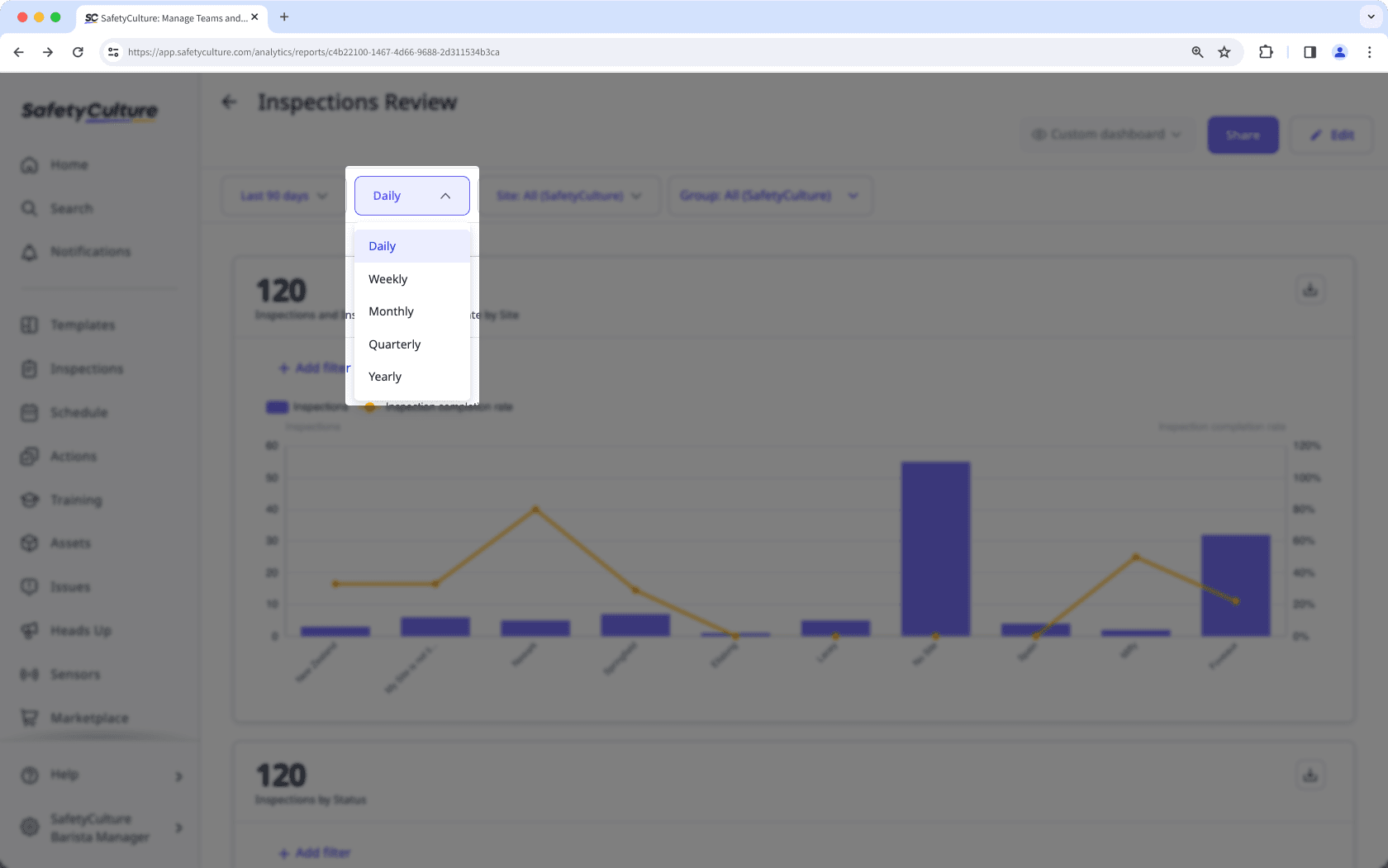
Der Standort oder die Ebene, nach dem/der Daten gefiltert werden sollen.
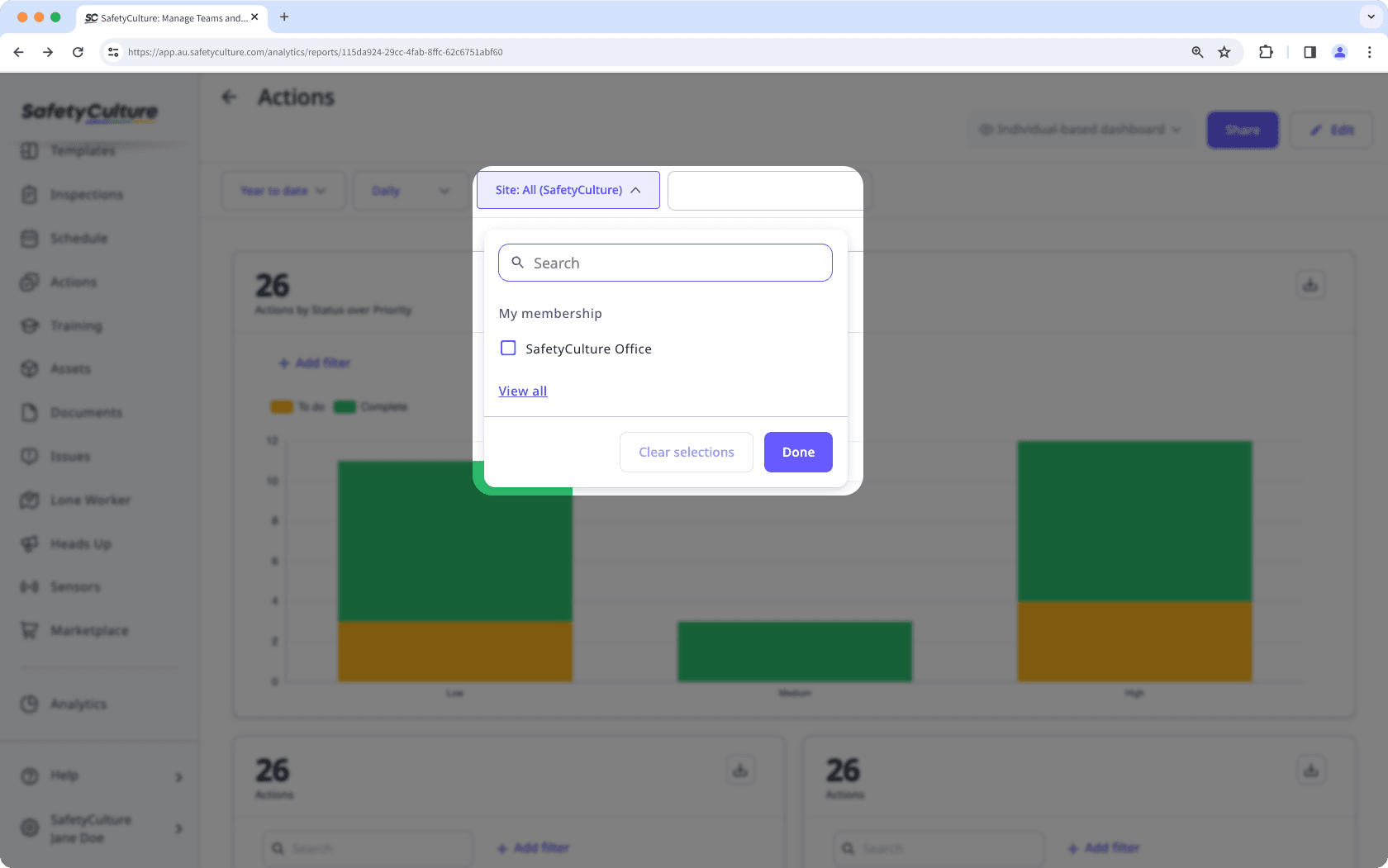
Die Gruppe, nach der die Daten gefiltert werden sollen. Je nach Messwert, die Sie für ein Diagramm ausgewählt haben, kann der Filter anders funktionieren:
Inspektionen: Filtert basierend auf dem Autor. Wenn mehrere Nutzer eine Inspektion bearbeitet haben, werden die Inspektionen basierend auf dem letzten Bearbeiter angezeigt, sofern dieser in der Gruppe ist, nach der Sie filtern.
Aktionen und Zeitpläne: Filtern Sie nach zugewiesenen Nutzern. Dies funktioniert sowohl für zugewiesene Gruppen als auch für einzelne Nutzer, wobei auch Nutzer in der Gruppe, nach der Sie filtern, angezeigt werden.
Probleme: Filtert auf der Grundlage von zugewiesenen Problemen, wobei Probleme angezeigt werden, die Nutzern der Gruppe zugewiesen sind, nach der Sie filtern.
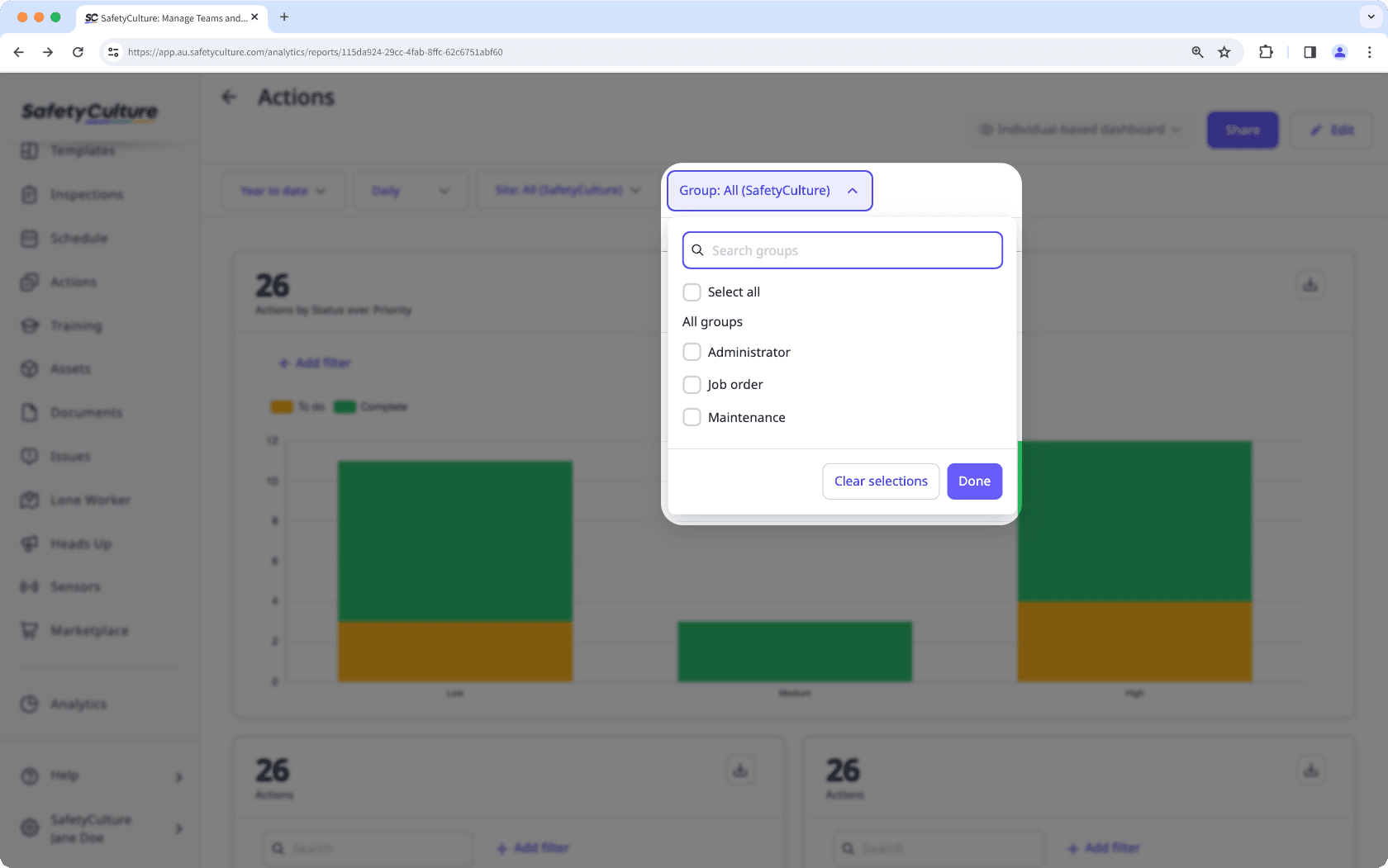
Welche Diagrammfilter gibt es?
Der Abschlussstatus der Inspektion, Aktion oder des Problems.
Wenn Sie Inspektionen nach dem Status „archiviert“ filtern, werden Inspektionen unabhängig davon angezeigt, ob sie abgeschlossen oder unvollständig sind.
Die Vorlage, mit der die Inspektionen durchgeführt wurden.
The asset of an inspection or action.
Filtering by asset is only available when the "Asset type" filter isn't applied.
The selected type of asset.
Filtering by asset type is only available when the "Asset" filter isn't applied.
Die Antwort, die in Inspektionen eingegeben oder ausgewählt wurde.
Die ausgewählten markierten Antworten in Inspektionen. Markierte Antworten müssen in Ihren Vorlagen eingerichtet werden, um die Daten genau zu erfassen. Bitte beachten Sie, dass der Filter für markierte Antworten nur in den Diagrammtypen der Tabelle Antworten bei der Verfolgung von Inspektionsantworten verfügbar ist.
Die Prioritätsstufe der Aktion oder des Problems.
Die Bezeichnung einer Aktion.
Der Typ einer Aktion.
Mit einer Inspektion verknüpfter Zeitplan.
Bitte beachten Sie, dass Sie die Berechtigung "Zeitpläne: Verwalten" benötigen, um die von anderen Nutzern in Ihrer Organisation erstellten Zeitpläne anzuzeigen.
Kategorie des Problems.
Dashboards teilen
Sobald Sie Ihr Analysen-Dashboard für Ihre Anwendung konfiguriert haben, können Sie es wahlweise mit Gruppenteilen oder jedem in Ihrem Unternehmen Zugriff darauf geben. Klicken Sie einfach auf Teilen, während Sie Ihr Dashboard anzeigen und die entsprechenden Gruppen auswählen.
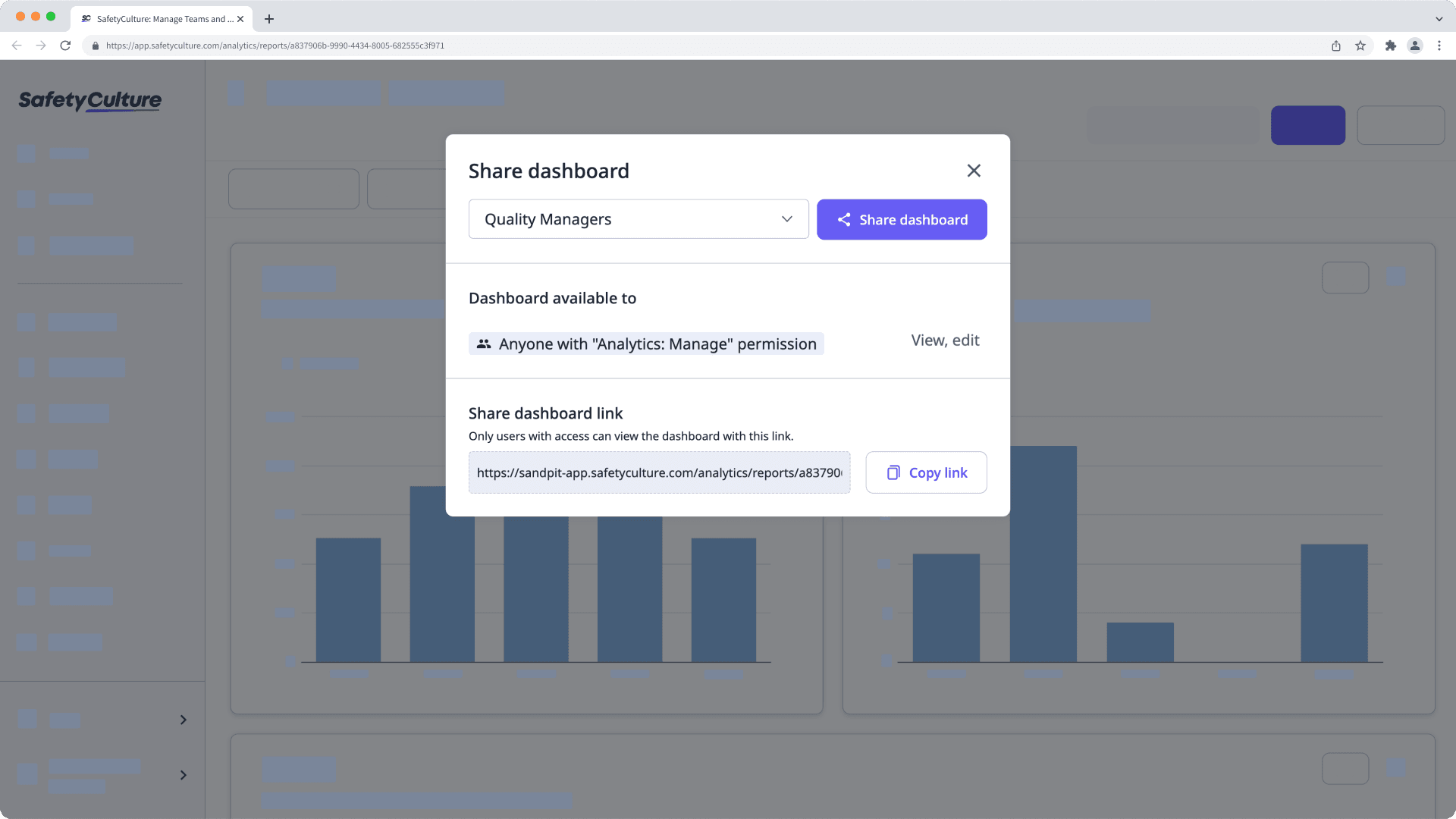
Take your data beyond SafetyCulture
Get the data you need in the format that works best for you. Download charts as images or CSV files for a quick overview, or bulk export different data types such as inspections, actions, issues, and schedules for deeper analysis. Whether you're reporting on team performance or tracking trends across sites, it's easy to share and work with your data outside the platform.
War diese Seite hilfreich?
Vielen Dank für Ihre Anmerkungen.